8 parimat viisi kaugtöölaua parandamiseks ei leia Windows 11 arvutiviga
Miscellanea / / April 03, 2023
Kaugtöölaud on Windowsi operatsioonisüsteemi funktsioon, mis võimaldab teil pääseda oma arvutisse teisest arvutist. Microsoft lisas isegi Androidi ja Maci seadmete toe, nii et see funktsioon ei piirdu ainult Windowsi kasutajatele. Vaatamata mitmele Kaugtöölaua rakenduste alternatiivid nagu AnyDesk, on see sisseehitatud tööriist endiselt kõige lihtsam seadistada ja kasutada.
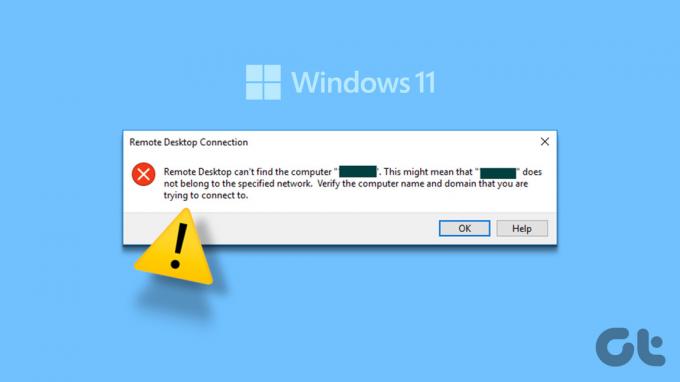
Paljudel kasutajatel on aga kaugtöölaua funktsiooni abil arvutiga ühenduse loomisel probleeme. Kui puutute kokku selle häiriva veaga, ärge kaotage lootust. Loetleme mitu parandust, mille abil saate sihtarvutiga edukalt ühenduse luua.
1. Kontrollige Interneti-ühendust
Kaugtöölaud vajab töötamiseks katkematut korralikku ribalaiusega ühendust. Kui proovite pääseda juurde kaugtöölauaga arvutile, kuid sellel puudub Interneti-ühendus, kuvatakse tõrge. Seega veenduge, et hostarvutil ja seadmel, mida sellega ühenduse loomiseks kasutate, oleks Interneti-juurdepääs. Pärast seda proovige uuesti kaugtöölaua ühendust luua ja kontrollige, kas tõrge ilmub.
2. Lubage sihtarvutis kaugtöölaud
Remote Desktop on funktsioon, mis on mõeldud ainult professionaalidele ja ettevõtetele Windowsi operatsioonisüsteemi versioonid. Kui aga kaugtöölaua funktsioon on hostarvutis keelatud, ilmneb ühenduse tõrge. Kaugtöölaua lubamiseks korrake järgmisi samme.
Samm 1: Rakenduse Seaded käivitamiseks vajutage Windowsi klahvi + I otseteed.
2. samm: Kerige jaotises Süsteem alla ja klõpsake suvandil Remote Desktop.

3. samm: Märkige suvandi Remote Desktop kõrval olevat lülitit. Kui see on keelatud, klõpsake selle lubamiseks lülitit.
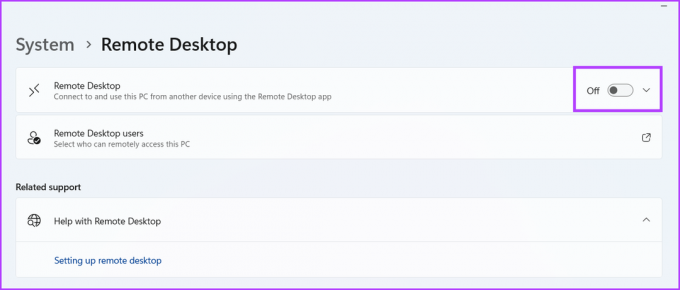
4. samm: Ilmub kinnitusaken. Kaugtöölaua lubamiseks klõpsake nuppu Kinnita.

3. Sisestage sihtarvuti õiged mandaadid
Kaugtöölaud saab töötada ainult siis, kui sisestate sihtarvuti õige nime ja mandaadid. Tavaline on vale nime, kasutajanime või parooli sisestamine. Veelgi enam, kui hostarvuti muudab kasutajanime, kohalikku kontot või parooli, ei saa te sellega ühendust luua. Seega veenduge, et teil on õiged mandaadid ja proovige uuesti ühendust luua.
4. Taaskäivitage arvuti
Kaugtöölauaga seotud taustateenused ja protsessid võivad esineda tõrkeid ja lakata töötamast. Süsteemi taaskäivitamine võib selle probleemi lahendada. See sulgeb kõik süsteemi ja kerneli tasemel protsessid ning sunnib kõik uuesti alustama, kui süsteem uuesti käivitub.
Avage menüü Start ja klõpsake ikooni Toide. Klõpsake suvandit Taaskäivita. Oodake, kuni süsteem taaskäivitub ja töölauale algkäivitub. Proovige nüüd hostarvutiga ühendust luua.

5. Luba kaugtöölaual tulemüüri kaudu suhelda
Kui kaugtöölaud on blokeeritud Windows Defenderi tulemüürist mööda minnes, ei saa te hostarvutiga ühendust luua. Seega lubage kaugtöölaual avalikes ja privaatvõrkudes tulemüürist mööda minna. Tehke järgmist.
Samm 1: Vajutage Windowsi klahvi, tippige Kontrollpaneelja vajutage sisestusklahvi.

2. samm: Klõpsake juhtpaneeli aknas suvandit Süsteem ja turvalisus.

3. samm: Kerige alla ja leidke jaotis Windows Defenderi tulemüür. Klõpsake valikul „Luba rakendus Windowsi tulemüüri kaudu”.
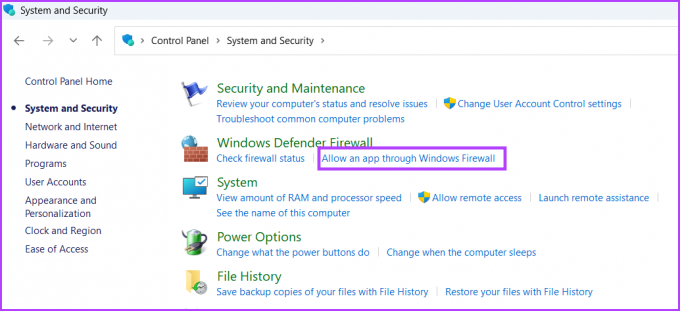
4. samm: Enne mis tahes rakenduse Defenderi tulemüüri kaudu lubamist peate andma administraatori õigused. Klõpsake nuppu Muuda sätteid.

5. samm: Leidke Lubatud rakenduste ja funktsioonide loendist suvand Remote Desktop. Klõpsake kõiki valiku kõrval asuvaid märkeruutusid. Seejärel klõpsake nuppu OK.

Pärast seda saab kaugtöölaud süsteemi tulemüürist mööda minna ja lubada sissetulevaid ühendusi. Proovige luua ühendus hostarvutiga.
6. Kaugtöölaua teenuste konfigureerimine
Kaugtöölaua funktsioon tugineb korrektseks toimimiseks kaugtöölaua teenusele ja kaugtöölaua teenustele UserMode Port Redirector. Kui need teenused teie süsteemis peatatakse või keelatakse, ei saa teised arvutid teie arvutiga ühendust luua. Seega peate kaugtöölaua teenuse konfigureerima nii, et see töötaks automaatselt taustal. Tehke järgmist.
Samm 1: Aknaotsingu avamiseks vajutage Windowsi klahvi + S otseteed, tippige services.mscja vajutage sisestusklahvi.
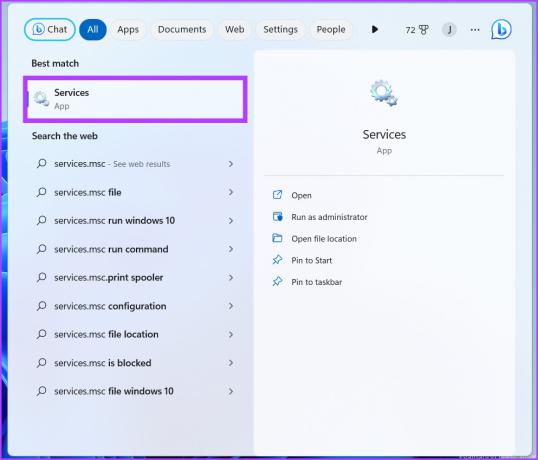
2. samm: Järgmisena leidke loendist kaugtöölaua teenus ja topeltklõpsake sellel, et avada selle atribuudid.

3. samm: Laiendage käivitustüüpi ja valige suvand Käsitsi. Seejärel klõpsake nuppu Rakenda.

4. samm: Klõpsake nuppu Start ja seejärel nuppu OK.

5. samm: Samamoodi konfigureerige Remote Desktop Services UserMode Port Redirector teenus ja käivitage see.

6. samm: Sulgege aken Teenused.
7. Kasutage kaugtöölaua jaoks õiget porti
Remote Desktop kasutab RDP-protokolli, mis kasutab kuulamisporti 3389. Kuid kui programm või rakendus muudab pordi numbrit, ei saa külalisarvuti sellega ühendust luua. See meetod hõlmab registri kohandamist ja me soovitame seda tungivalt registri varukoopia loomine enne selle tegemist. Tehke järgmist.
Samm 1: Vajutage Windowsi klahvi + S otseteed, tippige Regeditja klõpsake suvandit Käivita administraatorina.
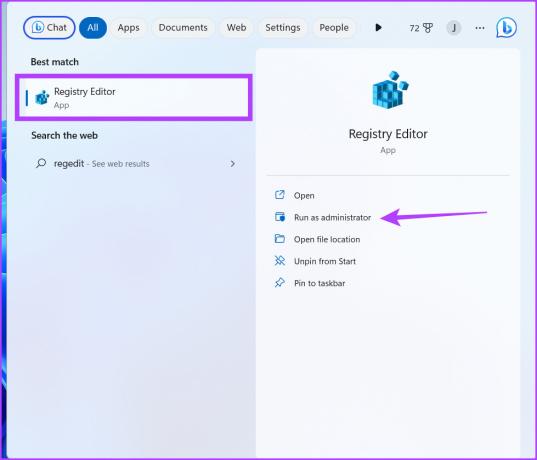
2. samm: Minge registriredaktori aknas aadressiribale ja kleepige järgmine tee:
Arvuti\HKEY_LOCAL_MACHINE\SYSTEM\ControlSet001\Control\Terminal Server\WinStations\RDP-Tcp

3. samm: Liikuge paremale paanile ja topeltklõpsake PortNumber DWORD-i väärtust.
4. samm: Muutke baasiks Decimal ja muutke väärtusandmeid väärtuseks 3389.

5. samm: Klõpsake nuppu OK ja sulgege registriredaktor. Registrimuudatuste jõustumiseks taaskäivitage süsteem.
8. Tühjendage DNS-i vahemälu
Aegunud või rikutud DNS-i vahemälu kirjed võivad tekitada probleeme sihtarvutiga ühenduse loomisel. Seega ei saa te õige hostarvutiga ühendust luua. Peate tühjendama DNS-i vahemälu ja seejärel proovima uuesti ühendust luua. Tehke järgmist.
Samm 1: Paremklõpsake nuppu Start ja valige Power User menüüst suvand Terminal.

2. samm: Tippige terminali aknasse järgmine käsk ja vajutage sisestusklahvi:
ipconfig /flushdns

3. samm: Sulgege terminali aken.
Hallake oma arvuteid eemalt
Remote Desktop on AnyDeski ja TeamVieweri tasuta alternatiiv. Kuid see on saadaval ainult Windows Pro ja Enterprise'i kasutajatele. Kui kasutate Windows Home versiooni, saate ühenduse luua ainult kaugtöölaua süsteemiga, kuid mitte luua oma süsteemi kaugtöölauda. Loodame, et ülalnimetatud meetodid aitasid teil kaugtöölaua tööolekusse taastada.
Viimati värskendatud 22. märtsil 2023
Ülaltoodud artikkel võib sisaldada sidusettevõtte linke, mis aitavad toetada Guiding Techi. See aga ei mõjuta meie toimetuslikku terviklikkust. Sisu jääb erapooletuks ja autentseks.
Kirjutatud
Abhishek Mishra
Abhishek jäi Windowsi operatsioonisüsteemi juurde alates Lenovo G570 ostmisest. Nii ilmselge kui see ka pole, meeldib talle kirjutada Windowsist ja Androidist, kahest kõige levinumast, kuid põnevamast inimkonnale kättesaadavast operatsioonisüsteemist. Kui ta postitust ei koosta, armastab ta OnePiece'i ja kõike, mida Netflixil pakkuda on.



