Google'i kalender ei tööta? 9 viisi selle parandamiseks
Miscellanea / / November 28, 2021
Kalendri rakenduste populaarsus kasvab kiiresti tänu täiustatud funktsioonidele, mis muudavad sündmuste jälgimise ja ajakava haldamise väga mugavaks. Möödas on päevad, mil pidid sündmused käsitsi trükitud kalendrisse üles kirjutama või koosolekute ajastamiseks planeerijat kasutama. Need täiustatud rakendused sünkroonivad automaatselt teie meiliga ja lisavad sündmusi kalendrisse. Samuti annavad nad õigeaegselt meeldetuletusi, et te ei jääks ühestki olulisest koosolekust või tegevusest ilma. Nüüd on nendest rakendustest kõige eredam ja populaarseim Google'i kalender. Võib olla tõsi, et mitte kõik, mida Google toodab, pole kuld, kuid see rakendus on seda. See rakendus sobib ideaalselt Gmaili kasutavatele inimestele.
Google'i kalender on väga kasulik Google'i utiliit. Selle lihtne liides ja hulk kasulikke funktsioone muudavad selle üheks enimkasutatavaks kalendrirakenduseks. Google'i kalender on saadaval nii Androidi kui ka Windowsi jaoks. See võimaldab teil sünkroonida sülearvuti või arvuti mobiiltelefoniga ning hallata kalendrisündmusi igal ajal ja igal pool. See on hõlpsasti juurdepääsetav ning uute sissekannete tegemine või toimetamine on käkitegu. Kuid nagu iga teine rakendus, võib ka Google'i kalender mõnikord tõrkeid teha. Olgu põhjuseks lollakas värskendus või mõni probleem seadme seadetes; Google'i kalender lakkab mõnikord töötamast. See muudab selle lõppkasutajale väga ebamugavaks. Seetõttu õpetame selles artiklis teile, kuidas Google'i kalendrit parandada, kui avastate, et see ei tööta.
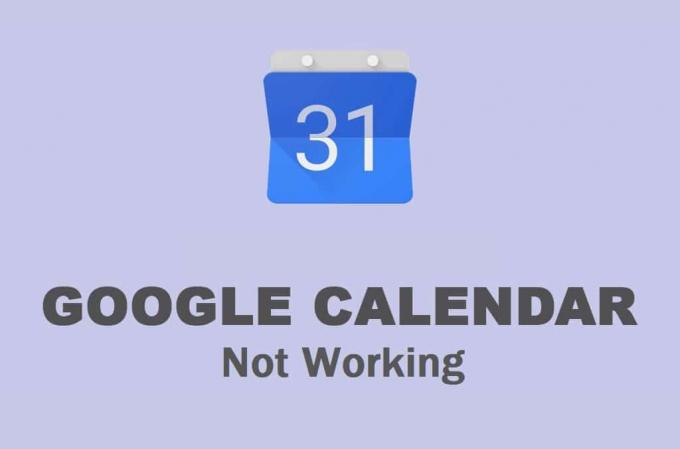
Sisu
- Kuidas parandada Google'i kalendrit, mis Androidis ei tööta
- Lahendus 1: taaskäivitage seade
- Lahendus 2: veenduge, et teie Internet töötab korralikult
- Lahendus 3: tühjendage Google'i kalendri vahemälu ja andmed
- Lahendus 4: värskendage rakendust
- Lahendus 5: värskendage Androidi operatsioonisüsteemi
- Lahendus 6: kontrollige kuupäeva ja kellaaja sätteid
- Lahendus 7: installige Google'i kalender uuesti
- Lahendus 8: laadige alla ja installige Google'i kalendri jaoks vanem APK
- Lahendus 9. Juurdepääs Google'i kalendrile veebibrauseris
- Kuidas lahendada arvutis mittetöötava Google'i kalendri probleem
- 1. meetod: värskendage oma veebibrauserit
- 2. meetod: veenduge, et teie Internet töötab korralikult
- 3. meetod: pahatahtlike laienduste keelamine/kustutamine
- 4. meetod: tühjendage brauseri vahemälu ja küpsised
Kuidas parandada Google'i kalendrit, mis Androidis ei tööta
Lahendus 1: taaskäivitage seade
Kui teil on mobiiltelefonis probleeme, olgu see siis seotud konkreetse rakendusega või mõne muu probleemiga, nagu kaamera ei tööta või kõlarid ei tööta jne. proovige seadet taaskäivitada. Vana hea selle välja- ja uuesti sisselülitamine võib lahendada mitmesuguseid probleeme. Seetõttu on see esimene üksus meie lahenduste loendis. Mõnikord on teie seadme jaoks vaja ainult lihtsat taaskäivitamist. Niisiis, vajutage ja hoidke toitenuppu all, kuni ekraanile ilmub toitenüü, ja seejärel puudutage taaskäivitusnuppu.

Lahendus 2: veenduge, et teie Internet töötab korralikult
Google'i kalendri põhifunktsioon on sünkroonis teie Gmailiga ja lisab e-posti teel saadud kutsete põhjal kalendrisse automaatselt sündmused. Selleks vajab Google Calendar stabiilset Interneti-ühendust. Kui te ei ole ühendatud Wi-Fi või mobiilsidevõrguga või Internet ei tööta, siis rakendus ei tööta. Lohistage teavituspaneelilt alla, et avada kiirseadete menüü ja kontrollida, kas Wi-Fi on lubatud või mitte.
Kui olete võrguga ühendatud ja see näitab õiget signaalitugevust, on aeg testida, kas sellel on Interneti-ühendus või mitte. Lihtsaim viis seda teha on avada YouTube ja proovida esitada mis tahes videot. Kui see mängib ilma puhverdamiseta, siis Internet töötab hästi ja probleem on milleski muus. Kui ei, siis proovige uuesti Wi-Fi-ga ühenduda või lülituda mobiilsele andmesidevõrgule. Pärast seda kontrollige, kas Google'i kalender töötab või mitte.

Lahendus 3: tühjendage Google'i kalendri vahemälu ja andmed
Iga rakendus salvestab mõned andmed vahemälufailide kujul. Probleem algab siis, kui need vahemälufailid saavad rikutud. Andmete kadumine Google'i kalendris võib olla tingitud rikutud jääkmälufailidest, mis segavad andmete sünkroonimise protsessi. Seetõttu ei kajastu uued tehtud muudatused kalendris. Google'i kalendri mittetöötava Androidi probleemi lahendamiseks võite alati proovida tühjendada rakenduse vahemälu ja andmed. Google'i kalendri vahemälu ja andmefailide tühjendamiseks järgige neid samme.
1. Mine lehele Seaded oma telefonist.
2. Puudutage nuppu Rakendused valik.
3. Nüüd vali Google'i kalender rakenduste loendist.

4. Nüüd klõpsake nuppu Säilitamine valik.

5. Nüüd näete valikuid tühjendage andmed ja tühjendage vahemälu. Puudutage vastavaid nuppe ja need failid kustutatakse.

6. Nüüd väljuge seadetest ja proovige uuesti Google'i kalendrit kasutada ning vaadake, kas probleem püsib.
Lahendus 4: värskendage rakendust
Järgmine asi, mida saate teha, on rakenduse värskendamine. Olenemata sellest, mis probleemiga silmitsi seisate, võib selle Play poest värskendamine lahendada. Lihtne rakenduse värskendus lahendab sageli probleemi, kuna värskendusega võivad kaasneda veaparandused lahendage Google'i kalendri mittetöötav probleem.
1. Mine lehele Play pood.

2. Üleval vasakus servas leiate kolm horisontaalset joont. Klõpsake neil.

3. Nüüd klõpsake nuppu "Minu rakendused ja mängud" valik.

4. Otsima Google'i kalender ja kontrollige, kas seal on ootel värskendusi.

5. Kui jah, siis klõpsake nuppu värskendada nuppu.
6. Kui rakendust värskendatakse, proovige seda uuesti kasutada ja kontrollige, kas saate seda teha parandage Google'i kalender, mis Androidi puhul ei tööta.
Loe ka:Taastage Androidis puuduvad Google'i kalendri sündmused
Lahendus 5: värskendage Androidi operatsioonisüsteemi
Võimalik, et viga pole mitte Google'i kalendri rakenduses, vaid Androidi operatsioonisüsteemis endas. Mõnikord, kui operatsioonisüsteemi värskendus on ootel, võib eelmine versioon olla veidi vigane. Ootel värskendus võib olla põhjuseks, miks Google'i kalender korralikult ei tööta. Alati on hea tava hoida oma tarkvara ajakohasena. Selle põhjuseks on asjaolu, et iga uue värskendusega annab ettevõte välja mitmesuguseid plaastreid ja veaparandusi, mis on olemas selliste probleemide vältimiseks. Seetõttu soovitame tungivalt värskendada oma operatsioonisüsteem uusimale versioonile.
1. Mine lehele Seaded oma telefonist.
2. Puudutage nuppu Süsteem valik.

3. Nüüd klõpsake nuppu Tarkvarauuendus.

4. Leiad võimaluse Kontrollige tarkvaravärskendusi. Klõpsake sellel.

5. Nüüd, kui leiate, et tarkvaravärskendus on saadaval, puudutage värskendusvalikut.
6. Oodake mõnda aega, kuni värskendus alla laaditakse ja installitakse.
7. Pärast seda avage Google'i kalender ja vaadake, kas see töötab korralikult või mitte.
Lahendus 6: kontrollige kuupäeva ja kellaaja sätteid
Tavaliselt ignoreeritud tegur, mis võib põhjustada Google'i kalendri mittetöötamise, on teie seadme vale kuupäev ja kellaaeg. Uskuge või mitte, kuid kuupäeva ja kellaaja seadetel on oluline mõju Google'i kalendri sünkroonimisvõimele. Seetõttu on alati mõistlik jälgida, et kuupäev ja kellaaeg oleksid õigesti seatud. Parim asi, mida teha, on lubada automaatne kuupäeva ja kellaaja seadistus. Teie seade saab nüüd teie operaatorilt andmeid ja ajaandmeid ning need on täpsed. Järgige alltoodud samme, et näha, kuidas.
1. Avatud Seaded teie seadmes.
2. Nüüd puudutage nuppu Süsteem valik.
3. Pärast seda puudutage nuppu Päev ja aeg valik.

4. Lülitage siin kõrval olev lüliti sisse Määra automaatselt valik.
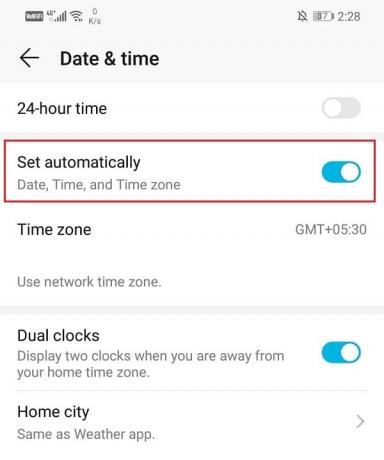
5. Pärast seda taaskäivitage seade ja kontrollige, kas Google'i kalender töötab korralikult.
Lahendus 7: installige Google'i kalender uuesti
Kui ükski ülaltoodud meetoditest ei tööta, on tõenäoliselt aeg alustada uuesti. Jätkake ja desinstallige rakendus ja installige see hiljem uuesti. See võib lahendada kõik tehnilised vead, mida värskendusega ei õnnestunud lahendada. Samuti tagab see, et rakenduse tõrget ei põhjusta vastuolulised seaded või load. Mõnes Android-seadmes on Google'i kalender eelinstallitud rakendus ja seda ei saa täielikult eemaldada. Saate siiski rakenduse värskendusi desinstallida. Allpool on toodud samm-sammult juhised mõlema stsenaariumi jaoks.
1. Esiteks avage Seaded teie seadmes.
2. Nüüd puudutage nuppu Rakendused valik.

3. Pärast seda sirvige otsitavate installitud rakenduste loendit Google'i kalender ja seejärel puudutage seda rakenduse seadete avamiseks.

4. Siin puudutage nuppu Desinstalli nupp.
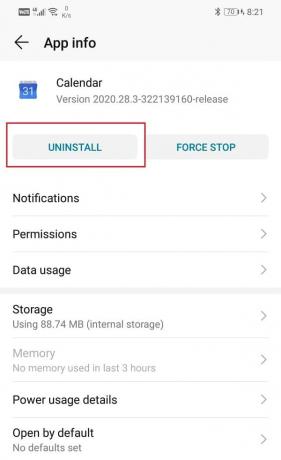
5. Kui aga Google'i kalender oli teie seadmesse eelinstallitud, ei leia te Desinstalli nupp. Sel juhul puudutage ekraani paremas ülanurgas menüüvalikut (kolm vertikaalset punkti) ja valige Desinstallige värskendused valik.
6. Kui rakendus on desinstallitud, taaskäivitage seade.
7. Avage nüüd Play pood, otsige üles Google Calendar ja installige see.
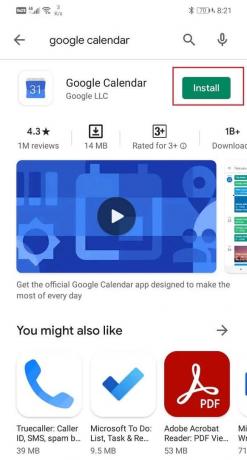
8. Rakenduse esmakordsel avamisel kinnitage kindlasti kõik loataotlused.
9. Kui kõik on seadistatud, kontrollige, kas Google'i kalender töötab korralikult või mitte.
Lahendus 8: laadige alla ja installige Google'i kalendri jaoks vanem APK
Kui ükski ülaltoodud meetoditest ei tööta, on süüdi kindlasti viga, mis jõudis viimasesse värskendusse. Google'il võib kuluda aega, et seda märgata ja seejärel parandada. Kuni selle ajani jätkab rakendus tõrkeid. Ainus, mida saate teha, on oodata uut värskendust koos veaparandustega. Seni on olemas alternatiiv, milleks on Google'i kalendri vanem stabiilne versioon APK-faili abil alla laadida ja installida. APKMirrorilt leiate stabiilsed ja usaldusväärsed APK-failid. Kuna laadite APK-faili alla brauseriga, nagu Chrome, peate lubama installimise Chrome'i seadete Tundmatud allikad kaudu. Järgige alltoodud samme, et näha, kuidas.
1. Avatud Seaded oma telefonis.
2. Nüüd puudutage nuppu Rakendused valik.
3. Kerige rakenduste loendis ja avage Google Chrome.

4. Nüüd all Täpsemad seaded, leiate Tundmatud allikad valik. Klõpsake sellel.
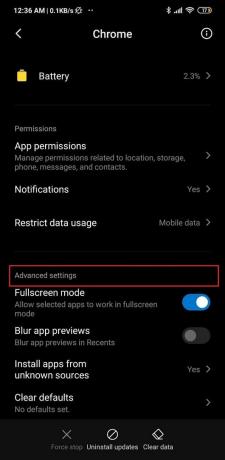
5. siin, Lülitage lüliti sisse, et lubada Chrome'i brauseri abil allalaaditud rakenduste installimine.
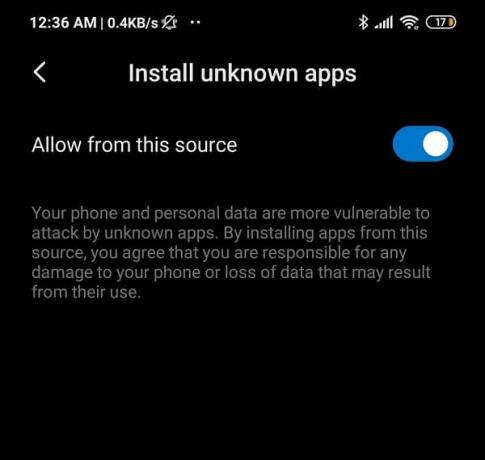
Pärast seda on järgmine samm alla laadida APK-fail Google'i kalendri jaoks APKMirrorilt. Allpool on toodud sammud, mis teid selles protsessis aitavad.
1. Esiteks minge veebibrauseri (nt Chrome) abil APKMirrori veebisaidile. Seda saate teha otse klõpsates siin.

2. Nüüd otsige Google'i kalender.
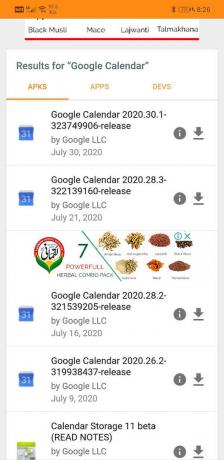
3. Leiate palju versioone, mis on järjestatud vastavalt nende avaldamiskuupäevale, kusjuures uusim on ülaosas.
4. Kerige veidi alla ja otsige vähemalt paar kuud vana versiooni ja puudutage seda. Võtke arvesse, et beetaversioonid on saadaval ka APKMirroris ja soovitame teil neid vältida, kuna beetaversioonid ei ole tavaliselt stabiilsed.
5. Nüüd klõpsake nuppu „Vaadake saadaolevaid APKS-i ja komplekte” valik.
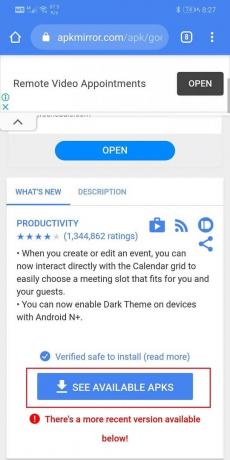
6. APK-failil on mitu varianti, valige endale sobiv.
7. Nüüd järgige ekraanil kuvatavaid juhiseid ja nõustuge faili allalaadimisega.

8. Saate hoiatuse, et APK-fail võib olla kahjulik. Ignoreeri seda ja nõustu faili oma seadmesse salvestamisega.
9. Nüüd minge jaotisse Allalaadimised ja puudutage nuppu APK-fail mille just alla laadisite.

10. See installib rakenduse teie seadmesse.
11. Nüüd avage äsja installitud rakendus ja vaadake, kas see töötab korralikult või mitte. Kui teil on endiselt probleeme, siis võite proovida alla laadida veelgi vanemat versiooni.
12. Rakendus võib soovitada teil värskendada uusimale versioonile, kuid pidage meeles, et te seda ei tee. Jätkake vanema rakenduse kasutamist nii kaua kui soovite või kuni uue värskendusega koos veaparandustega.
13. Samuti oleks mõistlik keelake Chrome'i seade Tundmatud allikad pärast seda, kuna see kaitseb teie seadet kahjulike ja pahatahtlike rakenduste eest.
Loe ka:Jagage oma Google'i kalendrit kellegi teisega
Lahendus 9. Juurdepääs Google'i kalendrile veebibrauseris
Kui ükski ülaltoodud meetoditest ei tööta, tähendab see, et rakenduses on tõsine viga. Õnneks on Google'i kalender aga lihtsalt rakendus. Sellele pääseb mugavalt ligi veebibrauserist. Soovitame teil seda teha seni, kuni rakenduse probleem on lahendatud. Google'i kalendri jaoks veebipõhise kliendi kasutamiseks järgige alltoodud samme.
1. Avatud Google Chrome oma mobiilis.
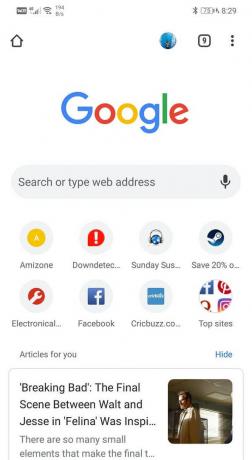
2. Nüüd puudutage nuppu menüünupp (kolm vertikaalset punkti) ekraani paremas ülanurgas ja valige rippmenüüst Töölaua sait.
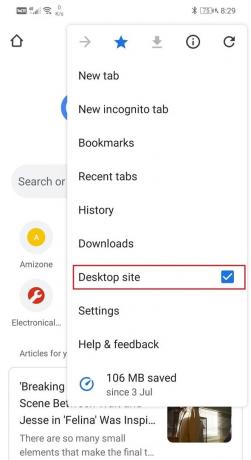
3. Pärast seda otsige Google'i kalender ja avage oma veebisait.

4. Nüüd saate kasutada kõiki Google'i kalendri funktsioone ja teenuseid nagu vanasti.

Kuidas lahendada arvutis mittetöötava Google'i kalendri probleem
Nagu varem mainitud, ei piirdu Google Chrome ainult Androidi nutitelefonidega ja seda saab kasutada ka arvutis veebibrauseri, näiteks chrome, kaudu. Kui teil on arvutis Google Chrome'i kasutamisel probleeme, siis on mitu lihtsat lahendust. Selles jaotises anname üksikasjaliku juhendi Google'i kalendri mittetöötava probleemi lahendamiseks.
1. meetod: värskendage oma veebibrauserit
Kui Google'i kalender teie arvutis ei tööta, on selle põhjuseks tõenäoliselt aegunud veebibrauser. Selle värskendamine uusimale versioonile ja aitab probleemi lahendada ning võimaldab teil nautida kõiki Google'i kalendri funktsioone. Järgige alltoodud samme, et näha, kuidas:
1. Arusaadavuse hõlbustamiseks võtame näiteks Google Chrome'i.

2. Avage oma arvutis Google Chrome ja puudutage ikooni menüüvalik (kolm vertikaalset punkti) ekraani paremas ülanurgas.
3. Klõpsake rippmenüüs nuppu Abi ja valige Teave Google Chrome'i kohta valik.

4. See otsib automaatselt värskendusi. Klõpsake nuppu installinupp kui leiate ootelolevaid värskendusi.
5. Proovige uuesti Google'i kalendrit kasutada ja vaadake, kas probleem püsib või mitte.
2. meetod: veenduge, et teie Internet töötab korralikult
Nii nagu Androidi rakenduse puhul, vajate ka Google'i kalendri õigeks kasutamiseks stabiilset Interneti-ühendust. Veenduge, et avage YouTube ja proovige sellel videot esitada. Peale selle saate ka Internetist midagi otsida ja vaadata, kas saate avada muid juhuslikke veebisaite. Kui selgub, et kõigi probleemide põhjuseks on halb Interneti-ühendus või selle puudumine, proovige uuesti Wi-Fi-võrguga ühendust luua. Kui see ei tööta, peate oma ruuteri lähtestama. Viimane võimalus oleks helistada võrguteenuse pakkujale ja paluda neil see asi parandada.
3. meetod: pahatahtlike laienduste keelamine/kustutamine
Võimalik, et Google'i kalendri mittetöötamise põhjuseks on pahatahtlik laiendus. Laiendused on Google'i kalendri oluline osa, kuid mõnikord laadite alla teatud laiendused, mis pole teie arvuti jaoks parimad. Lihtsaim viis selles veendumiseks on lülituda inkognito sirvimisele ja avada Google'i kalender. Kui olete inkognito režiimis, ei ole laiendused aktiivsed. Kui Google Calendar töötab korralikult, tähendab see, et süüdlane on laiendus. Laienduse Chrome'ist kustutamiseks järgige allolevaid samme.
1. Avatud Google Chrome arvutis.
2. Nüüd puudutage menüünuppu ja valige Rohkem tööriistu rippmenüüst.
3. Pärast seda klõpsake nuppu Laiendused valik.

4. Nüüd keelata/kustutada hiljuti lisatud laiendused, eriti need, mille lisasite selle probleemi ilmnemise ajal.

5. Kui laiendused on eemaldatud, kontrollige, kas Google'i kalender töötab korralikult või mitte.
4. meetod: tühjendage brauseri vahemälu ja küpsised
Kui ükski ülaltoodud meetoditest ei tööta, on aeg tühjendada brauseri vahemälufailid ja küpsised. Kuna Google'i kalender töötab inkognito režiimis, kuid mitte tavarežiimis, on probleemi järgmine võimalik põhjus küpsised ja vahemälufailid. Nende arvutist eemaldamiseks järgige alltoodud samme.
1. Esiteks avage Google Chrome arvutis.
2. Nüüd puudutage menüünuppu ja valige Rohkem tööriistu rippmenüüst.
3. Pärast seda klõpsake nuppu Kustuta sirvimise andmed valik.

4. Valige ajavahemiku alt Kogu aeg valikut ja puudutage nuppu Nupp Kustuta andmed.
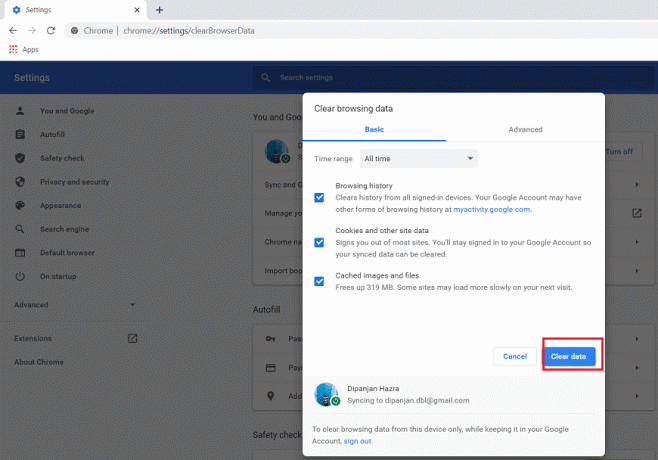
5. Nüüd kontrollige, kas Google'i kalender töötab korralikult või mitte.
Soovitatav:
- 7 viisi, kuidas parandada, kui Facebooki pildid ei laadita
- Parandage Outlooki Androidis mittesünkroonimine
- Kuidas parandada, et automaatne pööramine ei tööta Androidis
Sellega jõuame selle artikli lõpuni. Loodame, et see teave on teile kasulik. Kui te ei saa ikkagi Google'i kalendri mittetöötamise probleemi lahendada, on see tõenäoliselt tingitud Google'i serveriga seotud probleemist. Ainus, mida saate teha, on kirjutada Google'i tugikeskusesse ja teatada sellest probleemist. Loodetavasti tunnistavad nad probleemi ametlikult ja pakuvad sellele kiiret lahendust.


