Kohaliku konto loomine Windows 11-s
Miscellanea / / December 08, 2021
Kui installite Windows 11 esimest korda, peate arvutile juurdepääsuks ja selle kasutamiseks looma kasutajakonto. Siin on kaks valikut: looge ühendus oma Microsofti kontoga ja kasutage seda kasutajakontona või looge kohalik konto, mis salvestatakse ainult teie arvutisse. Microsoft julgustab kasutama Microsoft konto selle funktsioonide ja turvalisuse pärast. See on isegi eemaldanud Windows 11 seadistamise ajal kohaliku konto kaudu sisselogimise võimaluse. Kohalik konto, teisest küljest võib see olla kasulik ja vajalik, kui jagate oma arvutit teiste inimestega. Sel juhul saate hõlpsaks juurdepääsuks luua neile kohaliku konto, millel on oma sisselogimisparool. Lisaks ei ole neil juurdepääsu teie andmetele. Selles juhendis kirjeldatud viisil on Windows 11-s kohaliku kasutajakonto loomiseks mitu võimalust. Lisaks lugege lõpuni, et saada teada, kuidas Windows 11-s kasutajakontot kustutada, kui seda vajate.

Sisu
- Kohaliku kasutajakonto loomine Windows 11-s
- Microsofti konto vs kohalik konto.
- 1. meetod: Windowsi konto sätete kaudu
- 2. meetod: käsuviiba kaudu
- 3. meetod: kasutajakontode akna kaudu.
- Kuidas teisendada olemasolev Microsofti konto kohalikuks kontoks
- Kasutajakonto eemaldamine Windows 11-s
- Pro nõuanded: kuidas anda administraatorile juurdepääs kohalikule kontole
Kohaliku kasutajakonto loomine Windows 11-s
Windows 11-s saate luua kohaliku kasutajakonto menüü Seaded, Kasutajakontode sätte või isegi käsuviiba kaudu. Kuid enne nende meetodite arutamist uurime, mis vahe on Microsofti kontol ja a Kohalik konto opsüsteemis Windows 11.
Microsofti konto vs kohalik konto
Kasutades a Microsoft konto annab palju eeliseid.
- Kohe pärast seadistamist saate selle võimalus oma kohandused üle kanda ja eelistused ühest Windowsi seadmest teise.
- Saate programmidele juurde pääseda ja neid alla laadida saidilt Microsofti pood.
- Samuti pääsete juurde sellistele teenustele nagu OneDrive ja Xbox Game Pass ilma individuaalselt sisse registreerimata.
Need eelised tulevad aga antud kulul:
- Sul on vaja jaga oma andmeid koos Microsoftiga.
- Teil on vaja a pidev internetiühendus Microsofti serveritega sünkroonis hoidmiseks.
Lugege meie juhendit edasi Kuidas lähtestada Microsofti konto parool siin.
Kohalikud kontod, teiselt poolt,
- Need ei nõua internetiühendust.
- See salvestab kontoga seotud andmed kohapeal teie kõvakettal.
- Kohalikud kontod on turvalisemaks sest kui keegi saab teie sisselogimisparooli, ei pääse ta juurde ühelegi teisele kontole, kui te ei kasuta nende kõigi jaoks sama parooli.
- Kohalikud kontod on ideaalne teisestele kasutajatele või need, kes hindavad privaatsust üle kõige.
Seega kasutatakse kohalikke kontosid enamasti koolides või ettevõtetes, kus Microsofti konto pole vajalik ega elujõuline valik.
1. meetod: Windowsi konto sätete kaudu
Järgige allolevaid samme, et luua Windows 11-s kohalik konto, kasutades Windowsi konto sätteid.
1. Vajutage Klahvid Windows + I üheaegselt avada Seaded rakendus.
2. Kliki Kontod vasakpoolsel paanil.
3. Seejärel klõpsake nuppu Perekond ja teised kasutajad, nagu kujutatud.

4. Siin, klõpsake Lisada konto jaoks Lisa teine kasutaja valik, nagu näidatud.

5. Kliki Mul pole selle inimese sisselogimisandmeid valikus Microsoft Kuidas see inimene sisse logib? aken.

6. Kliki Lisage kasutaja ilma Microsofti kontota valik Loo konto ekraan, mis on esile tõstetud.

7. Sisenema Kasutajanimi, Parool ja Sisesta parool uuesti vastavatel tekstiväljadel ja klõpsake nuppu Edasi, nagu allpool näidatud.
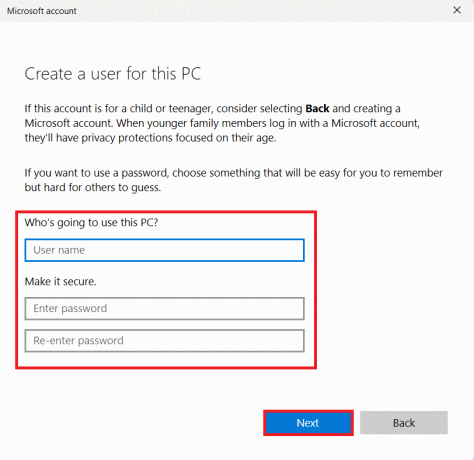
8. Pärast parooli sisestamist lisage Kolm turvaküsimust sisselogimisparooli leidmiseks, kui olete selle unustanud. Seejärel klõpsake nuppu Edasi konto loomise protsessi lõpuleviimiseks.
Märge: soovitame turvaküsimused ja nende vastused üles märkida.
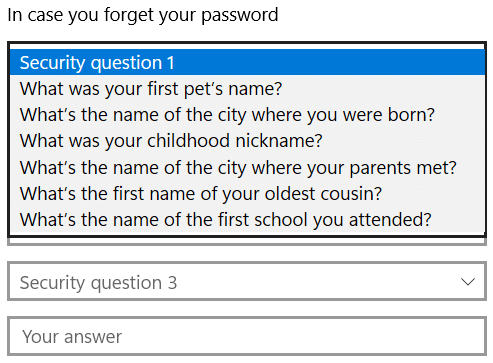
Nüüd peaksite nägema all olevat kohalikku kontot Teised kasutajad jaotis 4. sammus. Saate oma kontolt välja logida ja kohalikule kontole sisselogimiseks kasutada sisselogimisparooli.
2. meetod: käsuviiba kaudu
Teise võimalusena saate seadistada Windows 11 kohaliku kasutajakonto käsuviiba abil järgmiselt.
1. Klõpsake nuppu Otsi ikoon ja tüüp käsurida. Seejärel klõpsake nuppu Käivitage administraatorina.

2. Kliki Jah aastal Kasutajakonto kontroll viip.
3. Siin, tippige neti kasutaja
Märge: asendada ja vastavalt kohaliku konto kasutajanime ja parooliga.
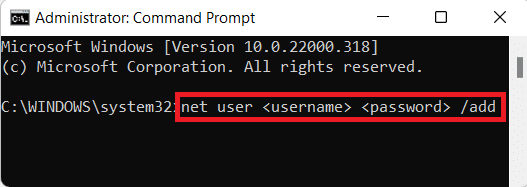
4. Käsk täideti edukalt teade peaks ilmuma. See näitab kohaliku konto edukat loomist.
Loe ka:Kuidas installida Windows 11 pärand-BIOS-i
3. meetod: kasutajakontode akna kaudu
Windows 11-s kohaliku konto loomiseks kasutajakontode kaudu toimige järgmiselt.
1. Vajutage Windows + R klahvid üheaegselt avada Jookse Dialoogikast.
2. Tüüp netplwiz ja klõpsake edasi Okei, nagu näidatud.
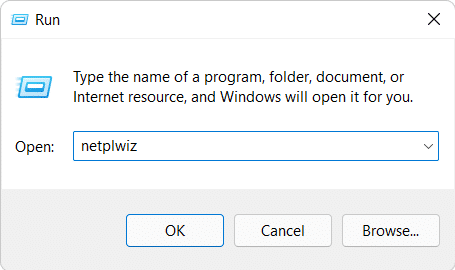
3. Aastal Kasutajakonto aknas, klõpsake nuppu Lisama… nuppu.
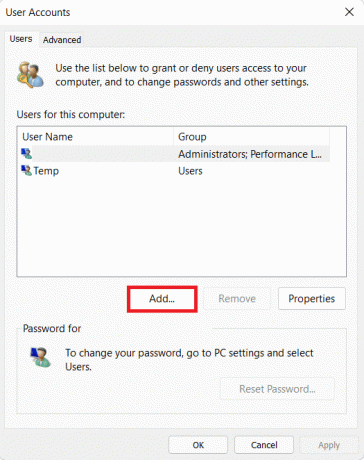
4. Seejärel klõpsake nuppu Logige sisse ilma Microsofti kontota (pole soovitatav) valik sisse lülitatud Kuidas see inimene sisse logib? aken.

5. Järgmisena klõpsake nuppu Kohalik konto nuppu ekraani allservast.
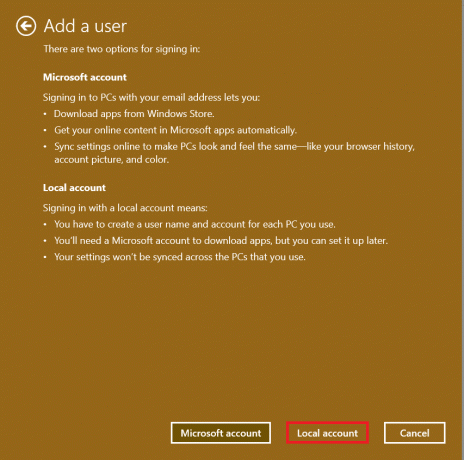
6. Sisestage järgmised andmed ja klõpsake nuppu Edasi:
- Kasutajanimi
- Parool
- Kinnita salasõna
- Salasõna vihje

7. Lõpuks klõpsake nuppu Lõpetama esiletõstetud nupp.
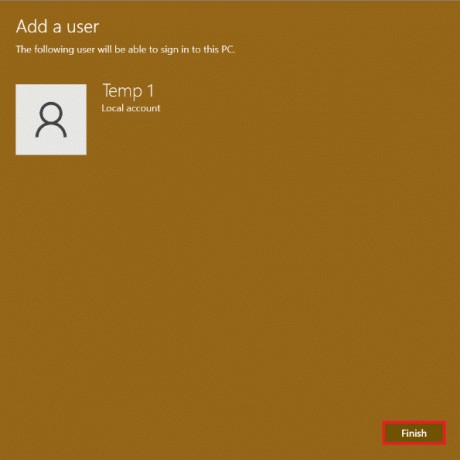
Kuidas teisendada olemasolev Microsofti konto kohalikuks kontoks
Samuti on võimalik teisendada olemasolev Microsofti konto kohalikuks kontoks, nagu allpool selgitatud.
1. Vajutage Klahvid Windows + I üheaegselt avada Seaded rakendus.
2. Siin, klõpsake Kontod vasakpoolsel paanil. Kliki Teie teave paremal paanil.

3. Seejärel klõpsake nuppu Selle asemel logige sisse kohaliku kontoga all Konto seaded, nagu näidatud.

4. Kliki Edasi aastal Kas olete kindel, et soovite lülituda kohalikule kontole? aken.

5. Sisestage oma konto PIN-kood aastal Windowsi turvalisus aken oma identiteedi kinnitamiseks.
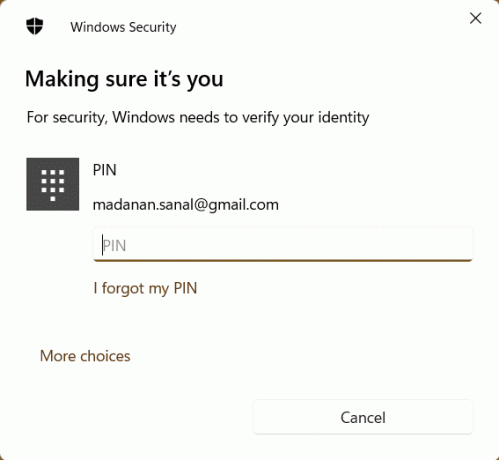
6. Sisestage järgmine kohaliku konto teave ja klõpsake nuppu Edasi.
- Kasutajanimi
- Parool
- Kinnita salasõna
- Salasõna vihje
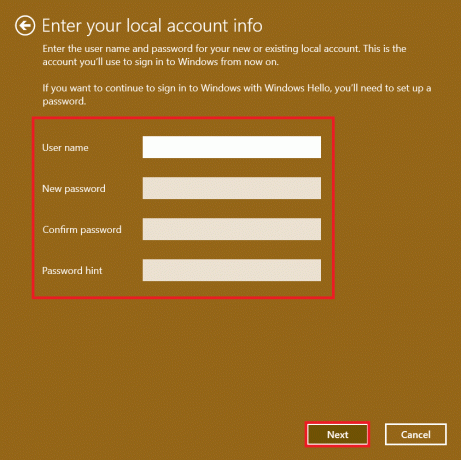
7. Konto teisendamise lõpuleviimiseks klõpsake nuppu Logi väljaja lõpetada peal Lülituge kohalikule kontole ekraan.

See suunab teid aadressile Logi sisse ekraanil, kus saate oma uut parooli kasutades oma töölauale sisse logida.
Loe ka:Windows Hello seadistamine opsüsteemis Windows 11
Kasutajakonto eemaldamine Windows 11-s
Märge: Kohaliku konto kustutamiseks peab teil olema administraatori juurdepääs ja õigused.
Windows 11 arvutites kohaliku kasutajakonto kustutamiseks või eemaldamiseks järgige antud juhiseid.
1. Navigeerige Seaded > Kontod > Perekond ja teised kasutajad nagu allpool näidatud.

2. Otsige üles Kasutajakonto mille soovite oma süsteemist eemaldada ja klõpsake sellel.
Märge: Näitasime kontot nimega Temp näitena.
3. Klõpsake nuppu Eemalda nupp jaoks Konto ja andmed valik, nagu näidatud.
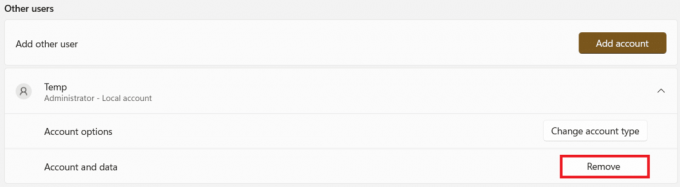
4. Nüüd klõpsake nuppu Kustutage konto ja andmed nupp sisse Kas kustutada konto ja andmed? viip.

Pro nõuanded: kuidas anda administraatorile juurdepääs kohalikule kontole
Kui annate kohalikule kontole administraatorijuurdepääsu, on kontol samad õigused kui Microsofti kontol, millest on maha arvatud võrgukonto kasutamise eelised. Menüü Seaded abil saate kiiresti teisendada mis tahes tavapärase kohaliku konto administraatori kohalikuks kontoks, nagu siin kirjeldatud:
1. Navigeerige Seaded > Kontod > Perekond ja teised kasutajad nagu varemgi.
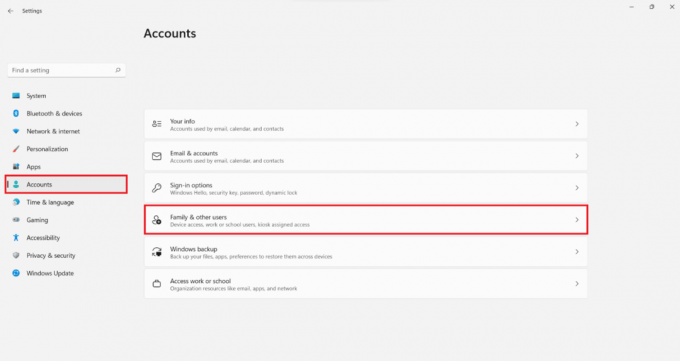
2. Klõpsake nuppu Konto soovite anda administraatori juurdepääsu.
Märge: Näitasime kontot nimega Temp näitena allpool.
3. Klõpsake nuppu Muutke konto tüüpi nupp jaoks Konto valikud.
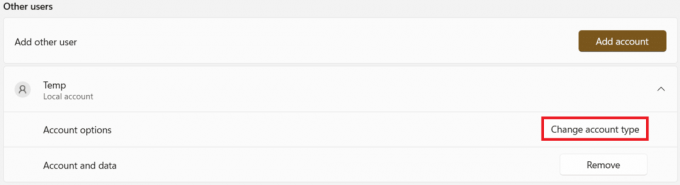
4. Aastal Muutke konto tüüpi aken, valige Administraator valik alates Konto tüüp rippmenüüst ja klõpsake nuppu Okei, nagu allpool näidatud.
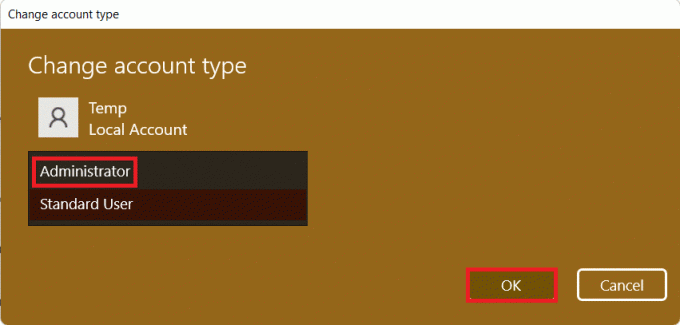
Soovitatav:
- Registriredaktori avamine Windows 11-s
- Kinnijäänud Windows 11 värskenduse parandamine
- Kuidas parandada Windows 11 tegumiriba, mis ei tööta
- Kuidas muuta riiki Microsoft Store'is Windows 11-s
Loodame, et õppisite kuidas luua, muuta või kustutada Windows 11 kohalikku kasutajakontot. Jätke oma ettepanekud ja päringud allolevasse kommentaaride jaotisesse. Andke meile teada, millist teemat soovite järgmisena uurida. Abistavate juhendite saamiseks külastage meid jätkuvalt.



