Xboxi mänguriba keelamine Windows 11-s
Miscellanea / / December 09, 2021
Xboxi mänguriba on Windows 11-sse integreeritud mänguülekate, mis võimaldab mängu mängimise ajal filmida, mänge salvestada, ekraanipilte teha, neid jagada, sõpradega rääkida. See on mängijate jaoks käepäraste vidinate ülekate, mis kuvatakse, kui klõpsate nupul Windows + G kiirklahv. Vaikimisi on Windows 11 lubanud Xboxi mänguriba. Kuid mitte kõik ei pea seda kasulikuks; isegi mängijatele tundub see kohati lollakas ja aeglane. On teatatud, et see põhjustab teatud olukordades mängude kokkujooksmist, aeglustumist või töötamise täielikku lakkamist. Võib-olla soovite Windows 11-s Xboxi mänguriba keelata, et see ei raiskaks taustal süsteemiressursse. Lisaks peate võib-olla hiljem oma Windows 11 sülearvutis Xboxi mänguriba lubama või uuesti installima. Lugege allpool, et teada saada, kuidas seda teha!
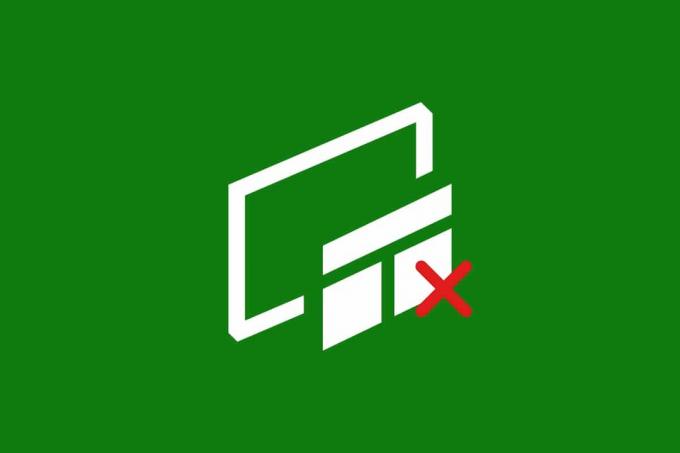
Sisu
- Xboxi mänguriba keelamine Windows 11-s
- 1. meetod: Windowsi sätete kaudu
- 2. meetod: Windows PowerShelli kaudu
- 1. valik: ainult praegusele kasutajale
- 2. valik: kõigile kasutajatele
- Kuidas Xboxi mänguriba uuesti installida ja lubada
- 1. valik: ainult praegusele kasutajale
- 2. valik: kõigile kasutajatele
- Pro näpunäide: kuidas teisi Xboxi rakendusi keelata/lubada
Xboxi mänguriba keelamine Windows 11-s
Windows 11 Xboxi mänguriba aitab teil mängu ajal ekraani salvestada, ekraanipilte teha ja sõpradega suhelda. Microsft hostib spetsiaalset lehte Xboxi mänguribaga seotud probleemide lahendamiseks. Kliki siia seda lugeda.
Kui te aga ei soovi neid funktsioone kasutada, saate Xboxi mänguriba keelata, kasutades mõnda järgmistest meetoditest.
1. meetod: Windowsi sätete kaudu
Järgige allolevaid samme, et keelata Xboxi mänguriba Windows 11-s rakenduse Seaded kaudu.
1. Vajutage Klahvid Windows + I koos avada Seaded.
2. Kliki Mängimine vasakpoolsel paanil.
3. Seejärel klõpsake nuppu Xboxi mänguriba paremal paanil, nagu näidatud.
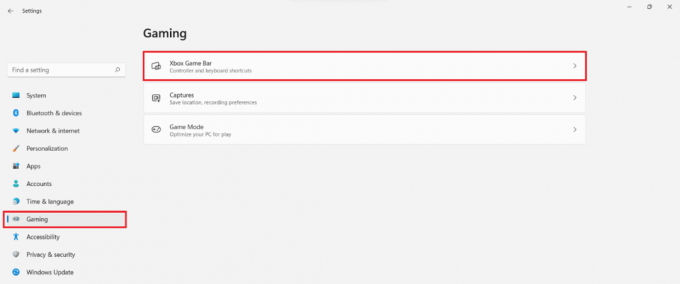
4. Lüliti Väljas lüliti jaoks Avage Xboxi mänguriba, kasutades seda kontrolleri nuppu võimalus Xboxi mänguriba keelata.

5. Järgmisena klõpsake nuppu Rakendused vasakpoolsel paanil ja valige Rakendused ja funktsioonid valik paremal paanil.

6. Kasuta Rakenduste loendi otsinguriba otsida Xbox.
7. Klõpsake nuppu kolme punktiga ikoon jaoks Xboxi mänguriba.
8. Seejärel klõpsake nuppu Täpsemad valikud, nagu kujutatud.

9. Klõpsake rippmenüül Taustarakenduste load ja valige Mitte kunagi sellest nimekirjast.
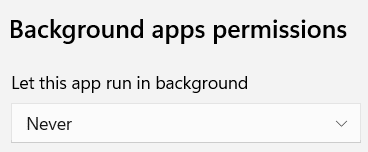
Siin ei töötaks Xboxi mänguriba taustal ega tarbiks süsteemiressursse.
10. Kerige alla ja klõpsake nuppu Lõpeta nuppu Lõpetage kohe see rakendus ja sellega seotud protsessid.
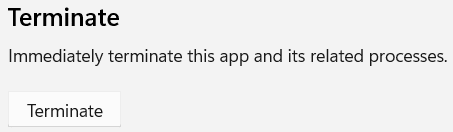
Loe ka:Kuidas keelata võrguotsing Windows 11 menüüst Start
2. meetod: Windows PowerShelli kaudu
Saate Windows 11-s Xboxi mänguriba keelata ühe kasutaja või kõigi kasutajate jaoks ühiselt, kasutades PowerShelli käske.
1. valik: ainult praegusele kasutajale
Siin on juhised Xboxi mänguriba keelamiseks Windows 11-s Windows PowerShelli kaudu konkreetse või praeguse kasutaja jaoks.
1. Klõpsake nuppu Otsi ikoon ja tüüp Windows PowerShell. Seejärel klõpsake nuppu Käivita administraatorina, nagu näidatud.

2. Sisestage PowerShelli aknasse järgmine tekst käsk ja vajutage nuppu Sisenemavõti.
Get-AppxPackage *Microsoft. XboxGameOverlay* | Eemalda-AppxPackage

3. Jällegi tippige allpool käsk ja tabas Sisenema teostada.
Get-AppxPackage *Microsoft. XboxGamingOverlay* | Eemalda-AppxPackage
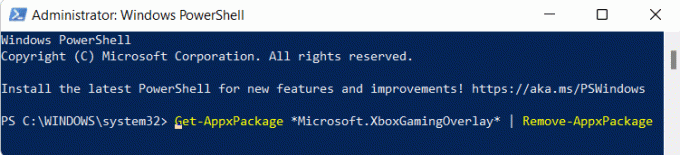
Xboxi mänguriba desinstallitakse praeguse kasutaja jaoks arvutist.
2. valik: kõigile kasutajatele
Kui soovite eemaldada Xboxi mänguriba kõigi arvutikasutajate jaoks, toimige järgmiselt.
1. Käivitage Windows PowerShelladministraatorina nagu varemgi.
2. Tippige antud käsk ja vajutage nuppu Sisestage võti.
Get-AppxPackage -AllUsers *Microsoft. XboxGameOverlay* | Eemalda-AppxPackage
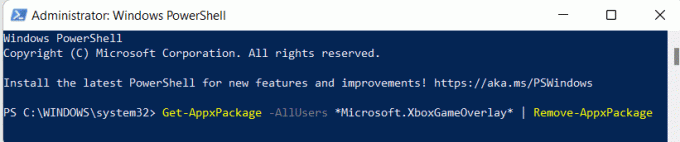
3. Tippige uuesti järgmine tekst käsk ja tabas Sisestage võti.
Get-AppxPackage -AllUsers *Microsoft. XboxGamingOverlay* | Eemalda-AppxPackage

See desinstallib selle kõigi teie Windows 11 arvuti kasutajate jaoks.
Loe ka:Teavitusmärkide keelamine Windows 11-s
Kuidas Xboxi mänguriba uuesti installida ja lubada
Kui vajate tulevikus Xboxi mänguriba, saate selle mõne PowerShelli käsu abil sama lihtsalt uuesti installida ja lubada.
1. valik: ainult praegusele kasutajale
Järgige antud samme, et installida Xboxi mänguriba ainult praegusele kasutajale:
1. Käivitage otsinguriba kaudu administraatoriõigustega Windows PowerShell.

2. Sisestage PowerShelli aknasse järgmine tekst käsk ja vajutage nuppu Sisenemavõti Xboxi ja kõigi sellega seotud teenuste installimiseks.
Get-AppxPackage *Xbox* | Foreach {Add-AppxPackage -DisableDevelopmentMode -Registreeri "$($_.InstallLocation)\AppXManifest.xml"}

3. Jällegi tippige allpool käsk ja tabas Sisenema käivitamiseks, kui soovite installida ja kasutada ainult Xboxi mänguriba.
Get-AppxPackage *Microsoft. XboxGamingOverlay* | Foreach {Add-AppxPackage -DisableDevelopmentMode -Registreeri "$($_.InstallLocation)\AppXManifest.xml"}

2. valik: kõigile kasutajatele
Kõigi kasutajate jaoks Xboxi mänguriba uuesti installimiseks järgige antud samme:
1. Käivitage Windows PowerShell administraatorina, nagu varem juhitud.
2. Tippige antud käsk ja vajutage nuppu Sisestage võti Xboxi ja kõigi sellega seotud teenuste installimiseks.
Get-AppxPackage -allusers *Xbox* | Foreach {Add-AppxPackage -DisableDevelopmentMode -Registreeri "$($_.InstallLocation)\AppXManifest.xml"}

3. Tippige antud käsk ja vajutage nuppu Sisestage võti, kui soovite installida ja kasutada ainult Xboxi mänguriba.
Get-AppxPackage -allusers *Microsoft. XboxGamingOverlay* | Foreach {Add-AppxPackage -DisableDevelopmentMode -Registreeri "$($_.InstallLocation)\AppXManifest.xml"}

Loe ka:Kuidas salvestada oma ekraani Windows 11-s
Pro näpunäide: kuidas teisi Xboxi rakendusi keelata/lubada
Peale Xboxi mänguriba on veel mõned Xboxi rakendused, mis on Windows 11-ga eelinstallitud, näiteks:
- Xboxi rakendus
- Xboxi mänguteenused
- Xboxi tuvastamise pakkuja
- Xboxi kõne teksti ülekate
Seega saate lisaks Xboxi mänguribale need rakendused kõigi kasutajate jaoks korraga desinstallida järgmiselt.
1. Avatud Kõrgendatud Windows PowerShell nagu enne.
2. Sisestage järgmine tekst käske ükshaaval ja löö Sisenema pärast iga käsku.
Get-AppxPackage -AllUsers *Microsoft. Xbox. TCUI* | Eemalda-AppxPackage. Get-AppxPackage -AllUsers *Microsoft. XboxApp* | Eemalda-AppxPackage. Get-AppxPackage -AllUsers *Microsoft. Mänguteenused* | Eemalda-AppxPackageGet-AppxPackage -AllUsers *Microsoft. XboxIdentityProvider* | Eemalda-AppxPackageGet-AppxPackage -AllUsers *Microsoft. XboxSpeechToTextOverlay* | Eemalda-AppxPackage

Samamoodi saate sama lubada kõigile kasutajatele korraga järgmiselt.
1. Avatud Kõrgendatud Windows PowerShell nagu enne.
2. Xbox TCUI teenuse installimiseks ja lubamiseks käivitage antud käsk:
Get-AppxPackage -allusers *Microsoft. Xbox. TCUI* | Foreach {Add-AppxPackage -DisableDevelopmentMode -Registreeri "$($_.InstallLocation)\AppXManifest.xml"}

3. Asendage Microsoft. Xbox. TCUI koos Microsoft. XboxApp, Microsoft. Mänguteenused, Microsoft. XboxIdentityProvider & Microsoft. XboxSpeechToTextOverlay edasi antud käsus 2. samm et neid komponente eraldi lubada.
Märge: Sa saad eemalda -AllUsers nimetatud käskudes, et teha praeguses kasutajakontos muudatusi, jättes teised puutumata.
Soovitatav:
- Parandage rakendusi, mida ei saa Windows 11-s avada
- Kuidas muuta riiki Microsoft Store'is Windows 11-s
- Registriredaktori avamine Windows 11-s
- Windows 11 kaamera ja mikrofoni väljalülitamine klaviatuuri otsetee abil
Loodame, et õppisite kuidaskeelake või lubage Xboxi mänguriba Windows 11-s nii ja millal vaja. Jätkake meie lehe külastamist, et saada rohkem lahedaid näpunäiteid ja nippe, ning jätke oma kommentaarid allpool.



