Parandage Windows 11-s puuduv VCRUNTIME140.dll
Miscellanea / / December 10, 2021
Kui teil on DLL-faile puudu, on see teie halvim õudusunenägu, mis saab teoks. See veateade ilmub eikusagilt ja võib teie töö täielikult peatada. Programmi ei saa käivitada, kuna VCRUNTIME140.dll puudubarvutist. Probleemi lahendamiseks proovige programm uuesti installida veateade on Windowsi kasutajate seas kahjuks üsna levinud. Kuna paljud rakendused tuginevad Microsoft Visual Studio käitusaja teegile, võib selle vea nägemine olla masendav, kuna need rakendused enam ei tööta. Seega juhendame teid, kuidas parandada Windows 11-s puuduvat või leidmata viga VCRUNTIME140.dll.

Sisu
- Kuidas parandada Windows 11-s vea VCRUNTIME140.dll puudu või seda ei leitud
- 1. meetod: parandage Microsoft Visual C++ 2015–2019 edasilevitatav (mõlemad x64 ja x86)
- 2. meetod: installige uuesti Microsoft Visual C++ 2015–2019 Redistributable (mõlemad x64 ja x86)
- 3. meetod: käivitage DISM- ja SFC-skannid
- 4. meetod: installige mõjutatud rakendus uuesti
- 5. meetod: taastage .DLL-failid viirusetõrje karantiinitsoonist.
- 6. meetod: .DLL-failide käsitsi allalaadimine
- 7. meetod: värskendage Windowsi
- 8. meetod: teostage süsteemitaaste
Kuidas parandada Windows 11-s vea VCRUNTIME140.dll puudu või seda ei leitud
Sa võid seda mõelda VCRUNTIME140.dll ei leitud viga on pahavara, mis takistab teil juurdepääsu konkreetsele programmile. Kuid see pole tõsi. VCRUNTIME140.dll on a Microsofti käitusaja teek mis aitab Microsoft Visual Studioga loodud programmidele juurde pääseda ja neid käivitada. DLL-failid sisaldavad koode et programmid peavad korralikult töötama. Nendele koodidele juurdepääsuks MS Visual Studio 2015-2019 põhinevad rakendused nõuavad käitusaja kataloogi. Järgnevalt on toodud mõned levinumad põhjused VCRUNTIME140.DLL puudub viga:
- Rikutud programmid või rakendused
- Failid, mis võivad olla ekslikult eemaldatud.
- Pahavara ja viirused süsteemis
- Windowsi värskenduste põhjustatud haavatavused.
Märge:Viga vcruntime140_1.dll laadimisel. Määratud moodulit ei leitud veast on teatanud ka mitmed kasutajad. See juhtub tavaliselt siis, kui teie arvutisse on installitud 2019. aasta värskendus ja Visual C++ 2015. See toob kaasa kokkusobimatuse probleeme.
1. meetod: parandage Microsoft Visual C++ 2015–2019 edasilevitatav (mõlemad x64 ja x86)
Järgige antud juhiseid, et parandada Windows 11-s puuduvat või ei leitud viga VCRUNTIME140.dll, parandades Microsoft Visual C++ 2015–2019 edasilevitatava:
1. Vajutage Windows + Xvõtmed üheaegselt avada Kiire link Menüü.
2. Kliki Rakendused ja funktsioonid antud menüüst.

3. Aastal Rakendused ja funktsioonid aken, tüüp Visuaalne C++ aastal Rakenduste loend otsingukasti.
4. Klõpsake nuppu kolm vertikaalset punkti vastab Microsoft Visual C ++ 2015–2019 edasilevitatav (x64).
5. Seejärel klõpsake nuppu Muutma, nagu allpool näidatud.

6. Aastal Microsoft Visual C ++ 2015–2019 edasilevitatav (x64) Nõustaja, klõpsake nuppu Remont nuppu.

7. Pärast seda, kui näete Seadistamine õnnestus sõnum, klõpsake nuppu Ckaotada, nagu näidatud.

8. Korda Sammud 4-8 jaoks Microsoft Visual C ++ 2015–2019 edasilevitatav (x86) samuti.
9. Taaskäivita teie Windows 11 arvutit.
2. meetod: installige uuesti Microsoft Visual C++ 2015–2019 Redistributable (mõlemad x64 ja x86)
Kui nimetatud rakenduste parandamine ei aita probleemi lahendada, proovige parandada VCRUNTIME140.dll viga Windows 11-s, installides uuesti Microsoft Visual C++ 2015-2019 edasilevitatava.
1. Käivitage Rakendused ja funktsioonid & otsima Visuaalne C++ järgides Sammud 1-3 of1. meetod.
2. Klõpsake nuppu kolm vertikaalset punkti seotud Microsoft Visual C ++ 2015–2019 on edasilevitatav (x64).
3. Seejärel klõpsake nuppu Desinstallige, nagu allpool näidatud.

4. Kliki Desinstallige kinnituse hüpikaknas.

5. Laske desinstalliprotsessil lõppeda. Seejärel korrake sammud 3-4 jaoks Microsoft Visual C ++ 2015–2019 on edasilevitatav (x86) ka.
6. Taaskäivita teie Windows 11 arvutit.
7. Avage veebibrauser ja minge lehele Microsofti allalaadimiskeskus.
8. Kliki Lae alla pärast oma eelistuse keele valimist. nt. Inglise.
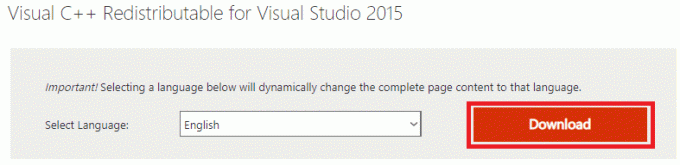
9. Märkige märgitud ruudud vc_redist.x64.exe ja vc_redist.x86.exe ja klõpsake edasi Edasi, nagu allpool näidatud.

Oodake, kuni allalaadimisprotsess on lõpule viidud.
10. Avatud File Explorer ja minge asukohta, kus failid alla laaditakse, nt. Allalaadimised.
11. Installige mõlemad allalaaditud .exe failid topeltklõpsates neid.
Loe ka:Kuidas värskendada rakendusi Windows 11-s
3. meetod: käivitage DISM- ja SFC-skannid
Windows 11-s vea VCRUNTIME140.dll puudumise või seda ei leitud parandamiseks käivitage rakendus Deployment Image Service ja Haldus ja süsteemifailide kontrollimise tööriistad rikutud failidega seotud probleemide lahendamiseks ja välistamiseks süsteem.
Märge: Nende käskude õigeks täitmiseks peab teie arvuti olema Internetiga ühendatud.
1. Otsima Käsurida otsinguribal ja klõpsake nuppu Käivitage administraatorina, nagu näidatud.

2. Sisestage järgmine tekst käske ja vajutage nuppu Sisenemavõti pärast iga käsku.
Dism /Võrgus /Cleanup-Image /Kontrollige tervistDism /Võrgus /Cleanup-Image /ScanHealthDISM /Võrgus /Cleanup-Image /Taasta tervis.
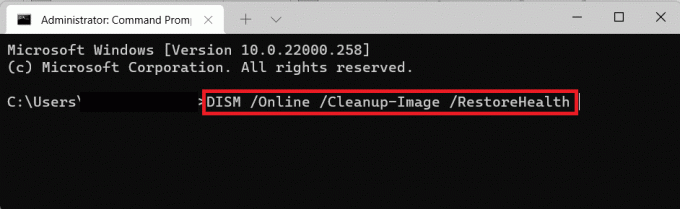
3. Kui DISM-protsess on lõppenud, tippige SFC/scannow & tabas Sisenema.
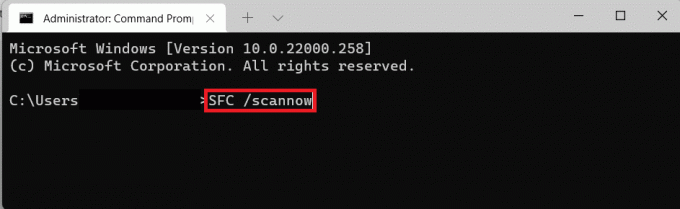
4. Kord Kinnitus on 100% lõpetatud kuvatakse teade, taaskäivitage arvuti.
4. meetod: installige mõjutatud rakendus uuesti
Kui see tõrge mõjutab ainult konkreetset programmi, peate selle programmi uuesti installima. Kuna programmidel on oma VCRUNTIME140.dll-failide koopia, võib selliste rakenduste uuesti installimine selle probleemi lahendada.
1. Käivitage Rakendused ja funktsioonid kaudu Kiire link menüü, nagu varemgi.

2. Kerige installitud rakenduste loendis ja klõpsake nuppu kolme punktiga ikoon rakenduse jaoks, mille soovite desinstallida.
Märge: Oleme näidanud BlueStacks 5 selle meetodi näitena.
3. Kliki Desinstallige, nagu näidatud.

4. Mine järgi ekraanil kuvatavad juhised, kui see on olemas, siis rakenduse desinstallimiseks.
5. Laadige desinstallitud rakendus ametlikult veebisaidilt uuesti alla. Näiteks klõpsake nuppu Laadige alla BlueStacks peal Bluestacks allalaadimisleht.

6. Korrake sama kõigi rakenduste puhul, kus VCRUNTIME140.dll puudub viga.
Loe ka: Parandage rakendusi, mida ei saa Windows 11-s avada
5. meetod: taastage .DLL-failid viirusetõrje karantiinitsoonist
Kui teie arvutisse installitud viirusetõrjeprogramm on nimetatud faile valesti tõlgendanud pahavarana ja need kustutanud või keelanud, saab sama faili alla laadida. Järgige antud juhiseid, et parandada Windows 11-s vea VCRUNTIME140.dll puudu, taastades .dll-failid viirusetõrjeprogrammi karantiinitsoonist.
Märge: Oleme näidanud Bitdefender selle meetodi näitena. Teie viirusetõrjeprogramm võib seda funktsiooni pakkuda, kuid ei pruugi seda pakkuda. Samuti võivad sammud erineda sõltuvalt teie Windowsi arvutisse installitud viirusetõrjetarkvarast.
1. Klõpsake nuppu Otsi ikoon, tüüp Bitfender ja klõpsake edasi Avatud.

2. Mine lehele Kaitse viirusetõrje jaotises, seejärel klõpsake nuppu Viirusetõrje nagu näidatud esile tõstetud.

3. Valige Seaded menüü ja klõpsake nuppu Haldakarantiin variant jaoks Karantiinis olevad ähvardused.

4. Märkige ruut .dll-fail, kui see on olemas, ja klõpsake nuppu Taastama nuppu.

Loe ka:Kuidas taastada Windows 11 puuduvat prügikasti ikooni
6. meetod: .DLL-failide käsitsi allalaadimine
Selle probleemi lahendamiseks saate puuduvad DLL-failid käsitsi alla laadida ja installida.
1. Navigeerige dll-files.com oma veebibrauserist.
2. Otsima VCRUNTIME 140 otsinguribal.

3. Valige VCRUNTIME140.dll valik.

4. Kerige allalaadimise jaotiseni ja klõpsake nuppu Lae alla soovitud suhtes Versioon.

5. Kui allalaadimisprotsess on lõppenud, väljavõte a alla laaditud ZIP-fail topeltklõpsates sellel.
6. Kopeeri a .dll-fail koos loe mind tekstifail valides selle ja vajutades Ctrl + C klahvid.
7. Kleebi failid aastal Kataloog kus te tõrkega silmitsi seisite, vajutades Ctrl + V klahvid.
Loe ka:Kuidas blokeerida Windows 11 värskendust GPO abil
7. meetod: värskendage Windowsi
Puuduva vea VCRUNTIME140.dll parandamiseks Windows 11-s värskendage oma Windowsi operatsioonisüsteemi, järgides neid samme.
1. Vajutage Klahvid Windows + I üheaegselt Windowsi avamiseks Seaded.
2. Kliki Windowsi uuendus vasakpoolsel paanil.
3. Seejärel klõpsake nuppu Kontrolli kas uuendused on saadaval nuppu.
4A. Kui värskendus on saadaval, klõpsake nuppu Laadige alla ja installige valik. Taaskäivitage arvuti.

4B. Kui seda valikut ei kuvata, töötab teie Windows 11 arvutis juba uusimad saadaolevad värskendused.
8. meetod: teostage süsteemitaaste
Kui miski muu ebaõnnestub, parandage süsteemi taastamise abil Windows 11-s puuduv või leidmata viga VCRUNTIME140.dll.
1. Klõpsake nuppu Otsi ikoon ja tüüp kontrollpaneel, seejärel klõpsake nuppu Avatud.

2. Määra Vaade: > Suured ikoonidja seejärel klõpsake nuppu Taastumine.
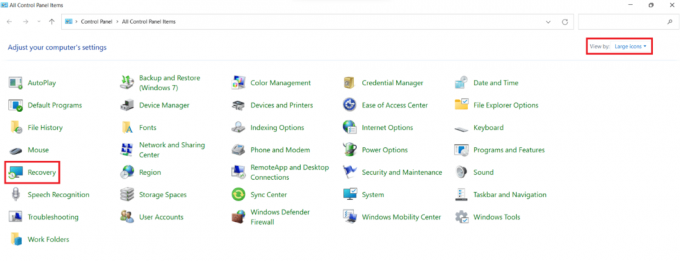
3. Kliki AvatudSüsteemTaastama valik.

4. Kliki Järgmine > aastal Süsteemi taastamine aken kaks korda.
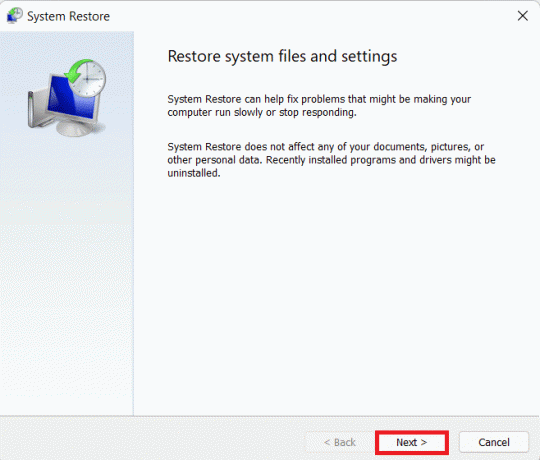
5. Valige loendist uusim Automaatne taastepunkt arvuti taastamiseks hetkeni, mil te probleemiga silmitsi ei seisnud. Klõpsake nuppu Järgmine > nuppu.

Märge: Võite klõpsata Otsige mõjutatud programme et näha nende rakenduste loendit, mida arvuti varem seatud taastepunkti taastamine mõjutab. Kliki Sulge äsja avatud akna sulgemiseks.

6. Lõpuks klõpsake nuppu Lõpetama.

Soovitatav:
- Mis on Windows 11 SE?
- Kinnijäänud Windows 11 värskenduse parandamine
- Kuidas parandada Windows 11 tegumiriba, mis ei tööta
- Kuidas parandada, et Microsoft Store ei avane operatsioonisüsteemis Windows 11
Loodame, et leidsite sellest artiklist abi, kuidas seda teha parandage Windows 11-s viga VCRUNTIME140.dll või seda ei leitud. Saate saata oma ettepanekuid ja päringuid allolevas kommentaaride jaotises.



