Kuidas muuta ekraan arvutis mustvalgeks
Miscellanea / / December 16, 2021
Microsoft on välja töötanud Halltoonide režiim haigetele inimestele värvipimedus. Halltoonides režiim on efektiivne ka haigete inimeste jaoks ADHD. Väidetavalt aitaks ekraani värvi muutmine mustvalgeks, mitte eredaks valguseks, aitaks pikkade ülesannete täitmisel rohkem keskenduda. Vanade aegade juurde tagasi tulles näeb süsteemiekraan värvimaatriksiefekti kasutades must-valge välja. Kas soovite muuta oma arvuti kuva Windows 10 halltooniks? Olete õiges kohas. Jätkake lugemist, et lubada Windows 10 halltoonides režiim.

Sisu
- Kuidas muuta ekraan arvutis mustvalgeks
- 1. meetod: Windowsi sätete kaudu
- 2. meetod: klaviatuuri otseteede kaudu
- 3. meetod: registrivõtmete muutmine
- 4. meetod: rühmapoliitika redaktori muutmine
Kuidas muuta ekraan arvutis mustvalgeks
Seda funktsiooni nimetatakse ka värvipimeda režiimiks. Allpool on toodud meetodid oma süsteemi muutmiseks Halltoonide režiim.
1. meetod: Windowsi sätete kaudu
Saate arvutis ekraani värvi lihtsalt mustvalgeks muuta järgmiselt.
1. Vajutage nuppu Klahvid Windows + I koos avada Seaded.
2. Kliki Lihtne juurdepääs, teiste siin loetletud valikute hulgas.

3. Seejärel klõpsake nuppu Värvifiltrid vasakpoolsel paanil.
4. Lülitage lüliti sisse Lülitage värvifiltrid sisse, näidatud esiletõstetuna.

5. Valige Halltoonid aastal Valige värvifilter, et ekraanil elemente paremini näha osa.

Loe ka:Kuidas muuta ekraani heledust opsüsteemis Windows 11
2. meetod: klaviatuuri otseteede kaudu
Samuti saate hõlpsalt lülituda Windows 10 halltoonide efektide ja vaikeseadete vahel klaviatuuri otseteed. Võite lihtsalt vajutada korraga klahve Windows + Ctrl + C, et lülituda mustvalge sätte ja värvilise vaikeseade vahel. Ekraani mustvalge sisselülitamiseks arvutis ja selle otsetee lubamiseks toimige järgmiselt.
1. Käivitage Seaded > Lihtne juurdepääs > Värvifiltrid nagu varemgi.
2. Lülitage lüliti sisse Lülitage värvifiltrid sisse.

3. Valige Halltoonid aastal Valige värvifilter, et ekraanil elemente paremini näha osa.
4. Märkige kõrval olev ruut Laske otseteeklahvil filter sisse või välja lülitada.

5. Siin vajutage Windows + Ctrl + C klahvid üheaegselt Windows 10 halltoonide filtri sisse- ja väljalülitamiseks.
Loe ka:Kuidas Windows 10 teemasid alla laadida
3. meetod: registrivõtmete muutmine
Selle meetodiga tehtud muudatused on püsivad. Järgige hoolikalt juhiseid, et muuta Windows PC ekraani mustvalgeks.
1. Vajutage Windows + R klahvid koos avada Jookse Dialoogikast.
2. Tüüp regedit ja vajutage Sisestage võti avama Registriredaktor.

3. Kinnitage Kasutajakonto kontroll klõpsates Jah.
4. Liikuge järgmisele tee.
Arvuti\HKEY_CURRENT_USER\SOFTWARE\Microsoft\ColorFiltering
Märge: Antud tee on saadaval alles pärast seda, kui olete värvifiltrid sisse lülitanud, nagu näidatud 1. meetod.

5. Ekraani paremal küljel leiate kaks registrivõtit, Aktiivne ja Kiirklahv lubatud. Topeltklõpsake ikooni Aktiivne registrivõti.
6. Aastal Redigeeri DWORD-i (32-bitist) väärtust aken, muutke Väärtusandmed: juurde 1 värvide filtreerimise lubamiseks. Kliki Okei, nagu allpool näidatud.

7. Nüüd topeltklõpsake ikooni Kiirklahv lubatud registrivõti. Avaneb eelmisega sarnane hüpikaken, nagu allpool näidatud.
8. Muuda Väärtusandmed: juurde 0 taotlema Halltoonid. Kliki Okei ja väljuda.

Märge: Väärtuse andmete numbrid tähistavad järgmisi värvifiltreid.
- 0-Halltoonid
- 1-Pöörake ümber
- 2-Halltoonid ümberpööratud
- 3-Deuteranoopia
- 4-Protanopia
- 5 - Tritanoopia
Loe ka: Registriredaktori avamine Windows 11-s
4. meetod: rühmapoliitika redaktori muutmine
Sarnaselt registrivõtmete kasutamise meetodile on ka selle meetodiga tehtud muudatused püsivad. Järgige juhiseid väga hoolikalt, et muuta Windowsi töölaua/sülearvuti ekraan arvutis mustvalgeks:
1. Vajutage Windows + R klahvid üheaegselt avada Jookse Dialoogikast.
2. Tüüp gpedit.msc ja vajutage Sisenema avama Kohalik rühmapoliitika redaktor.
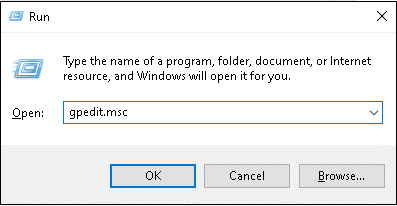
3. Minema Kasutaja konfiguratsioon\Haldusmallid\Juhtpaneel, nagu näidatud.
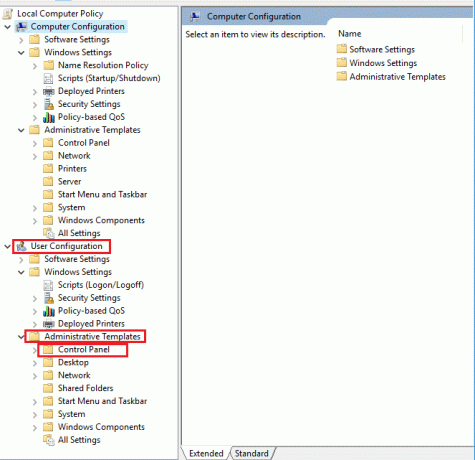
4. Klõpsake Peida määratud juhtpaneeli üksused paremal paanil.

5. sisse Peida määratud juhtpaneeli üksused aken, kontrollige Lubatud valik.
6. Seejärel klõpsake nuppu Näita… kõrval olevat nuppu Juhtpaneeli keelatud üksuste loend all Valikud kategooria.
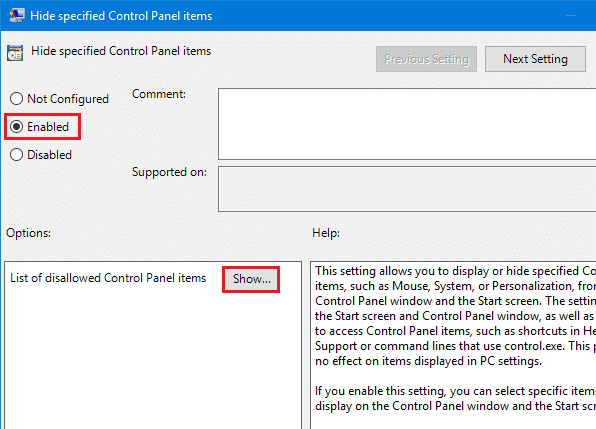
7. sisse Näita sisu aknas lisage väärtus as Microsoft EaseOfAccessCenter ja klõpsake Okei.
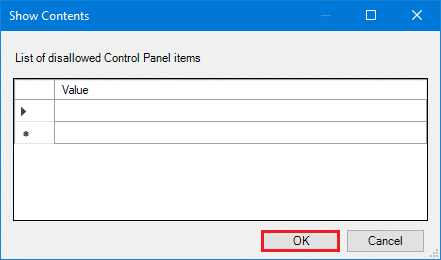
8. Taaskäivitage arvuti nende muudatuste elluviimiseks.
Korduma kippuvad küsimused (KKK)
Q1. Kas kiirklahvi kasutatakse muude värvifiltrite jaoks?
Ans. Jah, kiirklahve saab kasutada ka muude värvifiltrite jaoks. Valige soovitud värvifilter järgmiselt Meetodid 1 ja 2. Näiteks kui valite Halltoonid ümberpööratud, siis Windows + Ctrl + C lülitub halltoonide ümberpööratud ja vaikeseadete vahel.
Q2. Millised muud värvifiltrid on Windows 10-s saadaval?
Ans. Windows 10 pakub meile kuus erinevat värvifiltrit, mis on loetletud allpool.
- Halltoonid
- Inverteerida
- Halltoonid ümberpööratud
- Deuteranoopia
- Protanopia
- Tritanopia
Q3. Mis siis, kui kiirklahv ei lülitu tagasi vaikeseadetele?
Ans. Veenduge, et kõrval olev kast Laske otseteeklahvil filter sisse või välja lülitada on kontrollitud. Kui otsetee vaikeseadetele naasmiseks ei tööta, proovige selle asemel värskendada graafikadraiverit.
Soovitatav:
- DNS-i lubamine Chrome'is HTTPS-i kaudu
- Jutustaja suurtäheluku hoiatuse lubamine Windows 11-s
- Parandage Windows 10 Heliseadmeid pole installitud
- Kuidas kontrollida tarkvara installimise kuupäeva Windowsis
Loodame, et see juhend aitas teil seda teha keerake ekraanimust-valge arvutis. Andke meile teada, milline meetod aitas teid kõige paremini. Jätke oma küsimused või ettepanekud allpool olevasse kommentaaride jaotisse, kui neid on.



