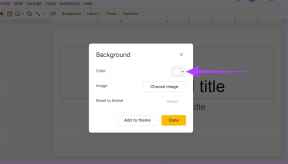Parandage Windows 10-s mittetöötav Wi-Fi-adapter
Miscellanea / / December 17, 2021
Pärast operatsioonisüsteemile Windows 10 uuendamist võib tekkida suur hulk tarkvara ja riistvaraga seotud probleeme. Üks selline probleem, millega võite silmitsi seista, on Wi-Fi-adapteri ei tööta Windows 10 arvutites. Meie teadke, et hea võrk on hädavajalik, kuna palju tööd sõltub usaldusväärsest Internetist ühendus. Pikemat aega Interneti-ühenduse katkestamine võib teie tootlikkuse peatada. Võrguadapteri ei tööta Windows 10 probleemil võib olla mitu põhjust, mida saab hõlpsasti parandada, nagu selles artiklis selgitatud.

Sisu
- Lahendage Windows 10 Wi-Fi-adapteri mittetöötav probleem.
- 1. meetod: WiFi-signaali häirete lahendamine
- 2. meetod: ruuteri püsivara värskendamine
- 3. meetod: lähtestage ruuter
- 4. meetod: käivitage Interneti-tõrkeotsing
- 5. meetod: lülituge maksimaalse jõudluse režiimi
- 6. meetod: muutke adapteri sätteid
- 7. meetod: kohandage käsuviiba võrgusätteid
- 8. meetod: värskendage või taastage võrgudraiverid
- 9. meetod: installige võrgudraiver uuesti
- 10. meetod: lähtestage võrgupesad.
- Professionaalide nõuanne: lahendage muud Wi-Fi-adapteriga seotud probleemid
Parandage Windows 10 Wi-Fi-adapter ei tööta
Kui logite pärast mõningaid olulisi muudatusi esimest korda Windows 10-sse sisse, võite näha, et seade ei näita või ei tuvasta WiFi-võrku. Seega peate looma ühenduse traadiga võrguga või kasutama välist Wi-Fi-adapterit. Siin on mõned selle probleemi levinumad põhjused.
- Talitlushäired draiverid: Ebaõigesti töötavad draiverid võivad põhjustada probleeme, eriti pärast OS-i uuendamist.
- Valed seadistused: Võimalik, et mõned adapteri sätted on ootamatult muutunud, mistõttu see lakkab töötamast.
- Kahjustatud adapter: Kuigi see on ebatõenäoline, kui probleem ilmneb pärast sülearvuti mahakukkumist, võib see komponent olla hävinud.
1. meetod: WiFi-signaali häirete lahendamine
- WiFi-signaali võivad takistada seadmed ja seadmed, mis annavad välja lainesignaale, näiteks mikrolaineahjud. Seetõttu veenduge, et neid oleks läheduses ei ole seadmeid ruuterile, mis võib signaali häirida.
- Ruuteri Wi-Fi sageduse muutmine vähendab drastiliselt liiklus- ja ühenduseprobleeme.
- Bluetoothi keelamine & Bluetooth-seadmete väljalülitamine võib samuti aidata.
Loe ka:Mis vahe on ruuteril ja modemil?
2. meetod: ruuteri püsivara värskendamine
Võimalik, et ruuteri püsivara värskendamine lahendab Windows 10 mittetöötava Wi-Fi-adapteri probleemi. See ei ole lihtne protseduur. Kui te ruuterit õigesti ei uuenda, võib see jäädavalt kahjustada saada. Jätkake omal riisikol.
- Seetõttu on kõige parem järgige ruuteri kasutusjuhendit lisateabe saamiseks selle uuendamise kohta.
- Kui te ei leia trükitud või võrgus olevat juhendit, võtke ühendust tootjaga abi saamiseks.
Märge: Kuna ruuteritel pole samu sätteid ja need on tootjati erinevad, veenduge enne nende muutmist õiged sätted. Järgmised meetodid on pärit PROLINK ADSL-ruuter.
1. Esiteks, lae alla püsivara värskendus ametlikult veebisaidilt (nt. prolink)
2. Minge oma ruuteri juurde lüüsi aadress (nt. 192.168.1.1)
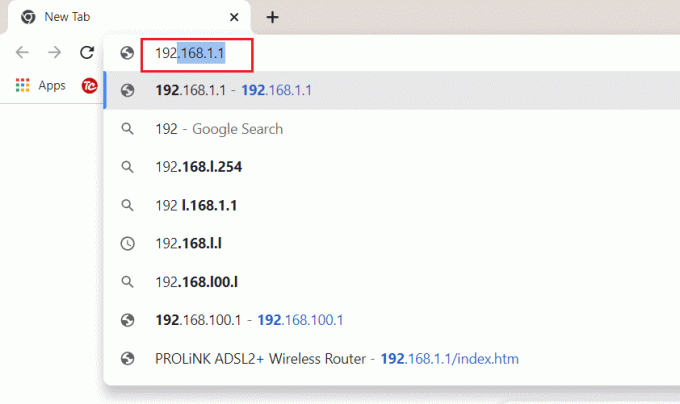
3. Logi sisse teie volikirjaga.

4. Seejärel klõpsake nuppu Hooldus vahekaart ülevalt.
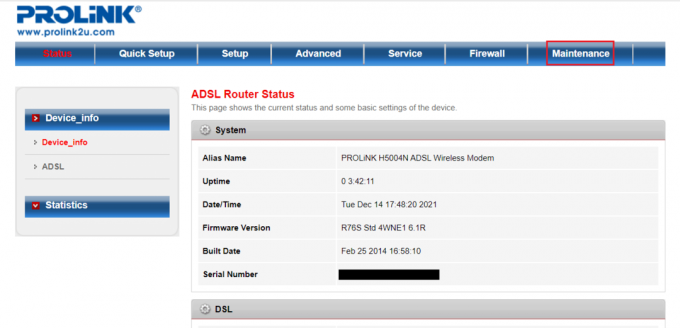
5. Kliki Vali fail nuppu, et sirvida File Explorer.

6. Valige oma alla laaditud püsivara värskendus (nt. PROLINK_WN552K1_V1.0.25_210722.bin) ja klõpsake nuppu Avatud, nagu allpool näidatud.

7. Nüüd klõpsake nuppu Laadi üles nuppu ruuteri püsivara värskendamiseks.

3. meetod: lähtestage ruuter
Ruuteri lähtestamine võib aidata teil lahendada mittetöötava Wi-Fi-adapteri Windows 10 probleemi. Kuid pärast lähtestamist peate oma ruuteri uuesti konfigureerima. Seetõttu tehke enne lähtestamist üles selle seadistusteave, sealhulgas parool.
1. Otsige üles Reset-nupp ruuteri küljel või taga.

2. Vajutage ja hoidke all nuppu nuppu rohkem kui 10 sekundit, või kuni SYS juhtis hakkab kiiresti vilkuma ja seejärel vabastage see.
Märge: Nupu vajutamiseks vajate tihvti või teravat eset.
Loe ka: DNS-i lubamine Chrome'is HTTPS-i kaudu
4. meetod: käivitage Interneti-tõrkeotsing
Windows võib kinnitada, et teil on Interneti-ühendus ja ühendus on turvaline, kuid te ei pruugi siiski pääseda Internetile juurde. Seetõttu on soovitatav käivitada Windowsi tõrkeotsing, et lahendada võrguadapteri mittetöötav Windows 10 probleem.
1. Vajutage Klahvid Windows + I koos avada Seaded.
2. Mine lehele Värskendused ja turvalisus osa.

3. Valige vasakpoolselt paanilt Veaotsing.
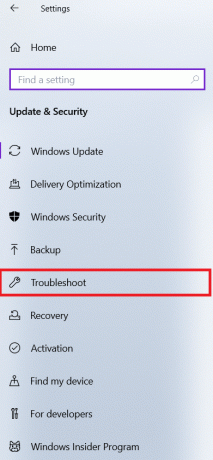
4. Kliki Täiendavad veaotsingud, nagu näidatud.

5. Valige Interneti-ühendused ja klõpsake edasi Käivitage tõrkeotsing, nagu allpool näidatud.
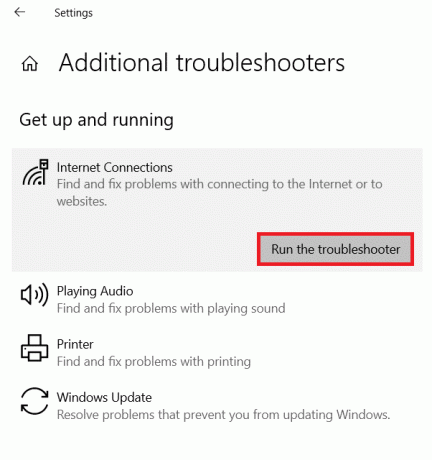
6. Oodake, kuni protseduur on lõpule viidud, ja järgige ekraanil kuvatavaid juhiseid.
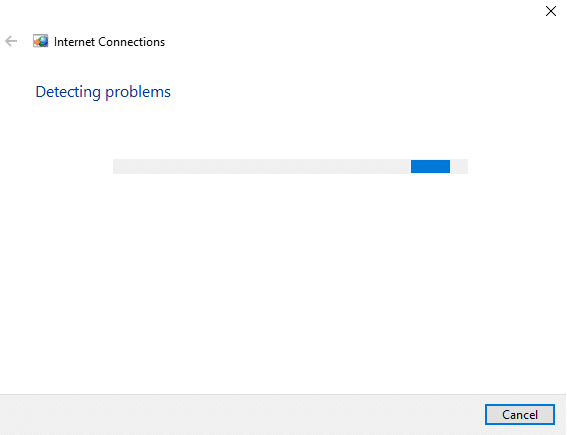
7. Taaskäivita sinu arvuti.
5. meetod: lülituge maksimaalse jõudluse režiimi
Mõnikord võivad teie arvuti sätted põhjustada selle, et Wi-Fi-adapter ei tööta Windows 10 puhul. Seega järgige maksimaalsele jõudlusele lülitumiseks järgmisi samme.
1. Kliki Alusta, tüüp toite ja une seadedja klõpsake Avatud.

2. Valige Täiendavad toiteseaded all Seotud seaded.

3. Otsige üles oma praegune plaan Toitevalikud ja klõpsake Muutke plaani sätteid.
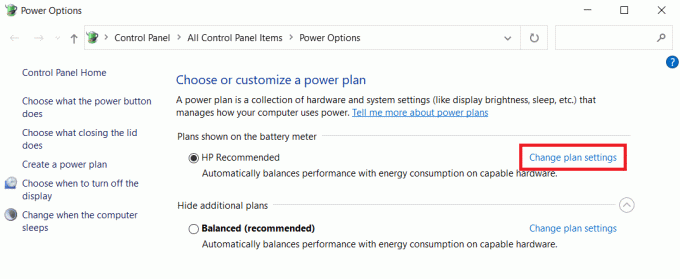
4. Minema Muutke täpsemaid toiteseadeid.
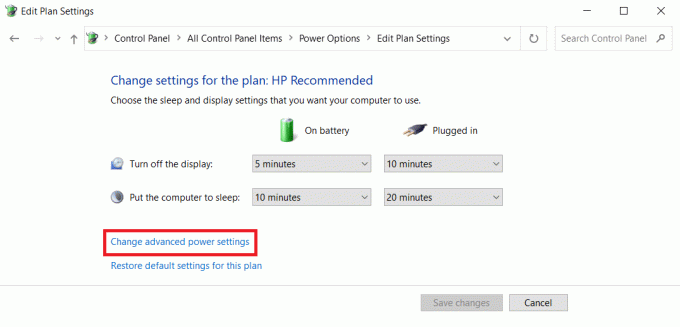
5. Määrake Energiasäästurežiim juurde Maksimaalne jõudlus all Juhtmevaba adapteri sätted mõlema valiku jaoks:
- Patarei toitel
- Ühendatud
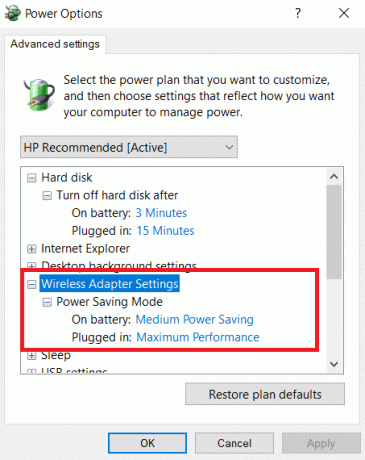
6. Muudatuste salvestamiseks klõpsake nuppu Rakenda ja Okei.
Märge: Maksimaalne jõudlus suurendab teie arvutile lisanõudlust, mille tulemuseks on sülearvuti aku eluiga lühenemine.
Loe ka:Talveunerežiimi lubamine Windows 11-s
6. meetod: muutke adapteri sätteid
Kõige tüüpilisemad põhjused, miks võrguadapter ei tööta Windows 10 puhul, on vigane TCP/IP-pinn, IP-aadress või DNS-kliendi lahendaja vahemälu. Seega muutke probleemi lahendamiseks adapteri sätteid järgmiselt.
1. Käivitage Kontrollpaneel kaudu Windowsi otsinguriba, nagu näidatud.

2. Määra Vaatamisalus > Suured ikoonid ja klõpsake edasi Võrgu-ja ühiskasutuskeskus.

3. Kliki Muutke adapteri sätteid, nagu näidatud.

4. Valige Omadused alates Wi-Fi traadita adapter kontekstimenüüst paremklõpsates.

5. Otsi Interneti-protokolli versioon 4 (TCP/IPv4) kuvatavas valikute loendis ja tühjendage selle keelamiseks märkeruut.

6. Muudatuste säilitamiseks klõpsake nuppu Okei ja Taaskäivitaarvutisse.
7. meetod: kohandage käsuviiba võrgusätteid
Nimetatud probleemi lahendamiseks saate registris ja CMD-s sätteid kohandada, nagu allpool selgitatud:
1. Kliki Alusta ja tüüp Käsurida. Seejärel klõpsake nuppu Käivitage administraatorina.

2. Vajutage Sisestage võti pärast tippimist netcfg –s n käsk.

3. See käsk kuvab võrguprotokollide, draiverite ja teenuste loendi. Kontrollige, kas DNI_DNE on loetletud.
3A. Kui mainitakse DNI_DNE, tippige järgmine käsk ja vajutage Sisestage võti.
reg kustutada HKCRCLSID\{988248f3-a1ad-49bf-9170-676cbbc36ba3} /fnetcfg -v -u dni_dne
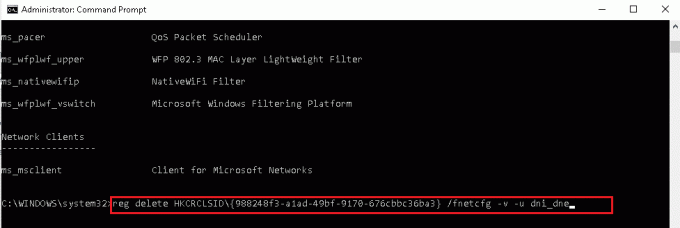
3B. Kui te ei näe loendis DNI_DNE-d, käivitage netcfg -v -u dni_dne selle asemel.
Märge: Kui pärast selle käsu täitmist kuvatakse veakood 0x80004002, peate selle väärtuse registrist kustutama, järgides sammud 4-8.
4. Vajutage Windows + Rvõtmed üheaegselt avada Jookse Dialoogikast.
5. Tüüp regedit ja klõpsake Okei avama Registriredaktor.
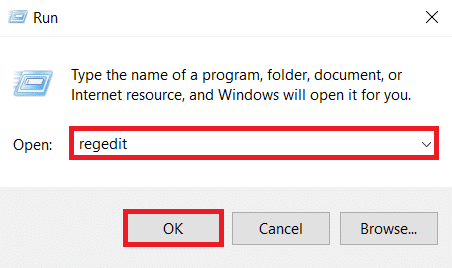
6. Kliki Jah aastal Kasutajakonto kontroll dialoogiboks, kui seda küsitakse.
7. Minema HKEY_CLASSES_ROOT/CLSID/{988248f3-a1ad-49bf-9170-676cbbc36ba3}
8. Kui DNI_DNE võti on olemas, Kustuta seda.
Loe ka:Kuidas suurendada Interneti-kiirust Windows 11-s
8. meetod: värskendage või taastage võrgudraiverid
Saate kas värskendada võrgudraiverit või naasta eelmisele versioonile, et lahendada Windows 10 töölaua/sülearvuti mittetöötava Wi-Fi-adapteri probleem.
1. valik: värskendage võrgudraiverit
1. Vajutage nuppu Windowsi võti, tüüp seadmehaldus, ja vajuta Sisestage võti.

2. Topeltklõpsake ikooni Võrguadapterid sisse Seadmehaldus aken.
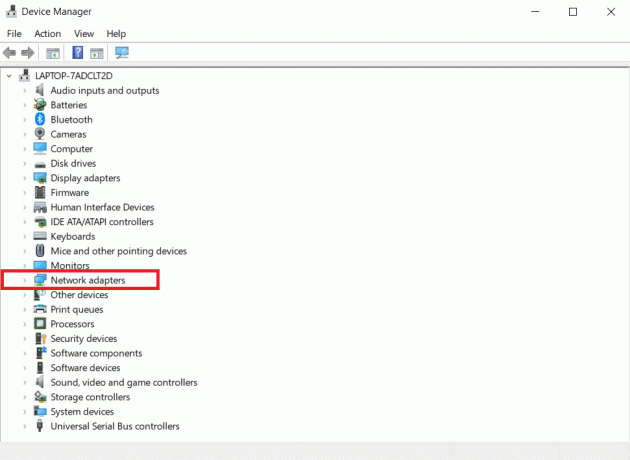
3. Paremklõpsake oma Wi-Fi draiver (nt. WAN-i miniport (IKEv2)) ja klõpsake nuppu Uuenda draiverit.

4. Valige Otsige automaatselt draivereid suvand nagu näidatud.
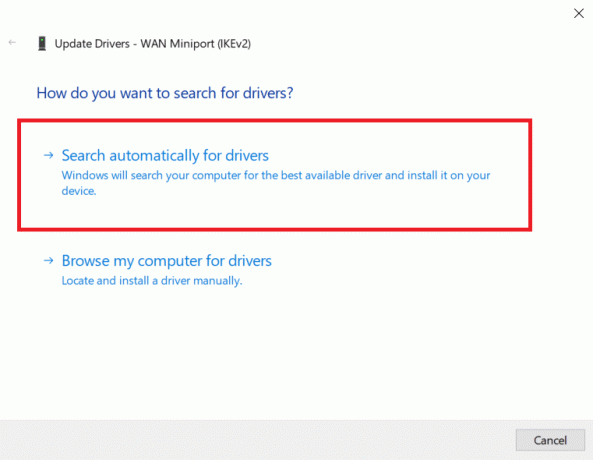
5A. Kui leitakse uus draiver, installib süsteem selle automaatselt ja palub teil seda teha taaskäivitage arvuti. Tee nii.
5B. Või näete märguannet Teie seadme parimad draiverid on juba installitud, sel juhul võite klõpsata Otsige Windows Update'ist värskendatud draivereid.

6. Valige Vaadake valikulisi värskendusi aastal Windowsi uuendus ilmuv aken.

7. Valige autojuhid mida soovite installida, märkides nende kõrval olevad ruudud, seejärel klõpsake nuppu Lae allaja installida nuppu.
Märge: See valik töötab ainult siis, kui lisaks WiFi-ühendusele on ühendatud Etherneti kaabel.

2. valik: võrgudraiveri värskenduste taastamine
Kui teie seade töötas korralikult ja hakkas pärast värskendust tõrkeid tegema, võib võrgudraiverite tagasipööramine aidata. Draiveri tagasipööramine kustutab praeguse süsteemi installitud draiveri ja asendab selle eelmise versiooniga. See protsess peaks kõrvaldama draiverite vead ja potentsiaalselt lahendama nimetatud probleemi.
1. Minema Seadmehaldur > Võrguadapterid nagu varemgi.
2. Paremklõpsake Wi-Fi draiver (nt. Intel (R) kahesageduslik juhtmevaba AC 3168) ja valige Omadused, nagu kujutatud.

3. Lülitu Draiveri vahekaart ja valige Roll Back Driver, nagu esile tõstetud.
Märge: Kui on võimalus Roll Back Driver on hall, see näitab, et teie arvutis ei ole eelinstallitud draiverifaile või seda pole kunagi värskendatud.

4. Esitage oma põhjus Miks sa tagasi keerad? sisse Draiveri paketi tagasivõtmine. Seejärel klõpsake nuppu Jah, nagu allpool näidatud.

5. Seejärel klõpsake nuppu Okei selle muudatuse rakendamiseks. Lõpuks Taaskäivita arvutisse.
9. meetod: installige võrgudraiver uuesti
Kui proovite Interneti-ühendust luua ja saate teate, et Windows 10 ei saa selle võrguga ühendust luua, on teie võrguadapter tõenäoliselt katki. Parim võimalus on desinstallida võrguadapteri draiver ja lasta Windowsil see automaatselt uuesti installida.
1. Navigeerige Seadmehaldur > Võrguadapterid vastavalt juhistele 8. meetod.
2. Paremklõpsake Wi-Fi draiver ja valige Desinstallige seade, nagu näidatud.
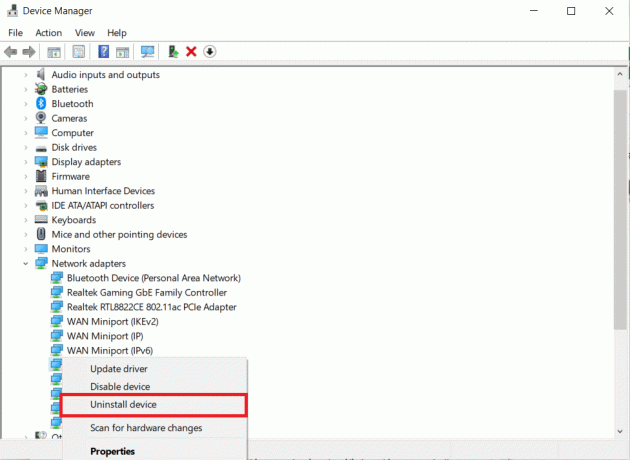
3. Kliki Desinstallige viipa kinnitamiseks ja Taaskäivita sinu arvuti.
Märge: Tühjendage ruut pealkirjaga Kustutage selle seadme draiveritarkvara.

4. Käivitage Seadmehaldus veel kord.
5. Kliki Otsige riistvaramuudatusi esile tõstetud ikoon.
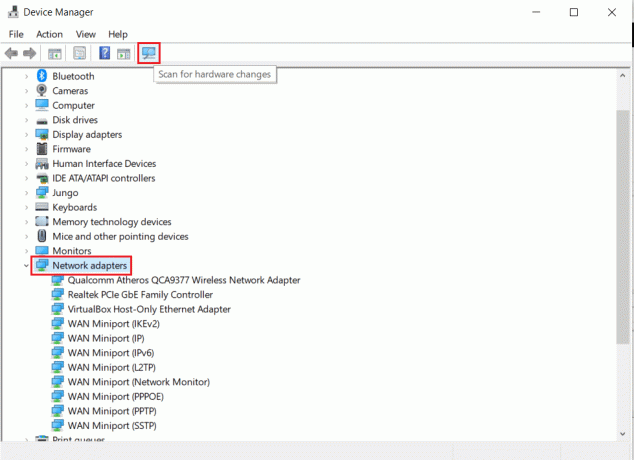
Windows tuvastab teie traadita võrguadapteri puuduva draiveri ja installib selle automaatselt uuesti. Nüüd kontrollige, kas draiver on installitud Võrguadapterid osa.
Loe ka:Kuidas suurendada WiFi Interneti-kiirust opsüsteemis Windows 10
10. meetod: lähtestage võrgupesad
Kuigi võrguadapteri lähtestamine võib olla abiks mittetöötava Windows 10 probleemi lahendamisel, eemaldab see ka kõik salvestatud WiFi-paroolid ja Bluetooth-ühendused. Enne alltoodud sammude jätkamist tehke paroolid ja seaded üles.
1. Vajutage nuppu Windowsi võti, tüüp akna powershellja klõpsake nuppu Käivita administraatorina, nagu näidatud.

2. Siia tippige järgmine käske ja tabas Sisestage võti pärast iga käsku.
netsh winsocki lähtestaminenetsh int ip lähtestamineipconfig /releaseipconfig /renew
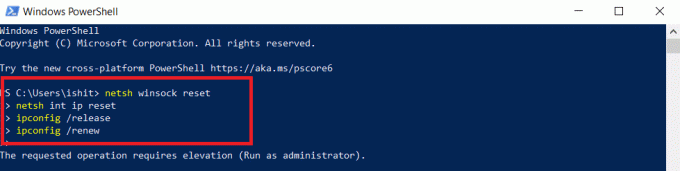
3. Taaskäivita oma Windows 10 arvutisse ja kontrollige, kas saate nüüd Wi-Fi-ga ühenduse luua.
Professionaalide nõuanne: lahendage muud Wi-Fi-adapteriga seotud probleemid
Muud probleemid, mida saab ülalnimetatud meetoditega lahendada, on järgmised:
- Windows 10 WiFi-ühenduseta: Mõnel juhul võib Wi-Fi nupp tegumiribal puududa.
- Windows 10 WiFi-adapter puudub: Kui teie arvuti adapterit ei tuvasta, ei näe te seda seadmehalduris.
- Windows 10 Wi-Fi katkeb sageli: Kui võrguühendus on ebastabiilne, ilmneb järgmine tõrge.
- Windows 10 seadetes pole Wi-Fi võimalust: Lehel Seaded võivad Wi-Fi valikud kaduda, täpselt nagu tegumiribal olev ikoon.
- Windows 10 Wi-Fi on ühendatud, kuid pole Internetti: Kõige hullem on olukord, kui kõik näib olevat korras, kuid siiski ei saa internetti minna.
Soovitatav:
- Parandage kõvaketas, mida Windows 10-s ei kuvata
- Notepad++ pistikprogrammi lisamine opsüsteemis Windows 10
- Parandage, et Windows Media Creation Tool ei tööta
- Kuidas muuta ekraan arvutis mustvalgeks
Loodame, et see artikkel oli teile kasulik ja suutsite probleemi lahendada Wi-Fi-adapteri probleem Windows 10-s ei tööta. Andke meile teada, milline tehnika teie jaoks kõige paremini töötas. Palun jätke kommentaaride alale kõik küsimused või soovitused.