Kuidas parandada, et Omegle kaamera ei tööta
Miscellanea / / December 24, 2021
Omegle on veebipõhine videovestluse platvorm, kus saate vestelda juhuslike kasutajatega Internetis video, teksti või mõlema kaudu. Saate valida inimese ja alustada personaalset vestlust ilma vestluse jaoks profiilikontot loomata. Kui logite Omegle'i sisse, paaritatakse teid võõra inimesega vastavalt teie jagatud teemade huvidele. Ainus konkreetne nõue Omegle'is on juurdepääs kaamerale videovestluste loomiseks. Paljud kasutajad seisavad silmitsi probleemiga, et Omegle'i kaamera ei tööta. Kui teil on sama probleem, aitab see juhend teil kaameraga Omegle'i tõrke parandada.

Sisu
- Kuidas lahendada Omegle'i kaamera mittetöötav probleem
- Viga kaameraga: soovitud seadet ei leitud
- 1. meetod: sulgege mittevajalikud vahelehed
- 2. meetod: tühjendage brauseri vahemälu ja küpsised.
- 3. meetod: keelake brauseri laiendused
- 4. meetod: eemaldage ühildumatud programmid
- 5. meetod: tagage kaamera kättesaadavus
- 6. meetod: värskendage või kerige kaamera draiverit tagasi
- 7. meetod: värskendage veebibrauserit
- 8. meetod: installige veebibrauser uuesti
- 9. meetod: värskendage Windowsi
- 10. meetod: lülituge teisele brauserile
- Seotud probleemid
Kuidas lahendada Omegle'i kaamera mittetöötav probleem
Omegle on populaarne Ühendkuningriigis, Ameerika Ühendriikides, Mehhikos ja Indias.
- Sina ei pea avalikustama teie isikuandmed veebisaidil.
- Omegle vanusepiirang on 13 aastat või vanemad. Kuigi alla 18-aastaste kasutajate jaoks on vaja vanemate luba.
Kuigi Internetis on paljude kuritarvitamise juhtumite kohta palju vaidlusi, otsustavad paljud kasutajad siiski Omegle'iga suhelda.
Viga kaameraga: soovitud seadet ei leitud
Kui te selle veaga silmitsi seisate, siis teie kaamera jääb tühjaks kuid see võib siiski töötada muude veebisaitide ja rakenduste jaoks, nagu Skype, Messenger, Facebook jne. Sellele probleemile aitavad kaasa mitmed põhjused, näiteks:
- Google'i poliitika muudatus, mis on muutnud mõnda funktsiooni.
- Muud sel ajal kaamerat kasutavad rakendused.
- Aegunud veebibrauser.
- Rikutud brauseri küpsised ja vahemälu andmed.
1. meetod: sulgege mittevajalikud vahelehed
Kui teil on liiga palju avatud vahekaarte, on brauseri ja arvuti kiirus väga aeglane. Sel juhul ei tööta teie arvuti normaalselt, mis põhjustab nimetatud probleemi. Seetõttu sulgege kõik mittevajalikud vahelehed ja taaskäivitage seade.

2. meetod: selge Brauser Vahemälu ja küpsised
Vahemälu ja küpsised parandavad teie Interneti-sirvimise kogemust, kuna need suurendavad teie surfamiskiirust. Kuid päevade möödudes muutuvad vahemälu ja küpsised suuremaks ja põletavad teie kettaruumi, mis põhjustab teie sülearvutis mitmeid probleeme. Seetõttu tühjendage vahemälu ja küpsised, et parandada Omegle'i viga kaameraga järgmiselt:
Märge: Selle meetodi puhul selgitatakse vahemälu ja küpsiste kustutamise samme Google Chrome'is.
1. Avatud Google Chrome ja klõpsake nuppu kolme punktiga ikoon, nagu näidatud.

2. Hõljutage kursorit Rohkem tööriistu valik.

3. Järgmisena klõpsake nuppu Kustuta sirvimise andmed… nagu kujutatud.

4. Siin valige Ajavahemik toimingu lõpuleviimiseks. Näiteks kui soovite kustutada kõik andmed, valige Kogu aeg.
Märge: Kindlustama Küpsised ja muud saidiandmed ja Vahemällu salvestatud pildid ja failid ruudud on märgitud.
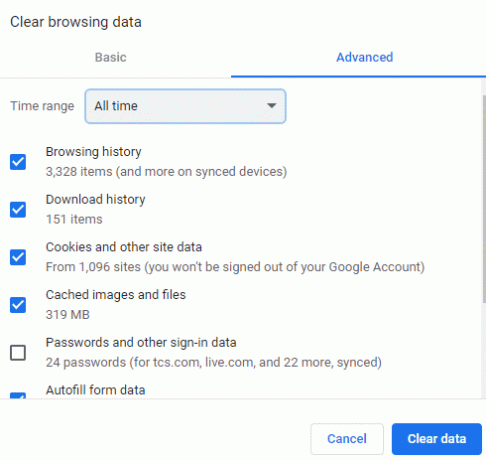
5. Järgmisena klõpsake nuppu Kustuta andmed nuppu. Kontrollige, kas probleem on lahendatud.
Loe ka: Kuidas teha Zoom koosoleku ekraanipilti
3. meetod: keelake brauseri laiendused
Kui olete kõik vahelehed sulgenud ja probleem ikka veel silmitsi seisab, proovige keelata oma veebibrauseris kõik laiendused, näiteks Google Chrome.
1. Käivitage Google Chrome'i brauser ja klõpsake nuppu kolme punktiga ikoon nagu näidatud.

2. Siin vali Rohkem tööriistu valik.
3. Nüüd klõpsake nuppu Laiendused nagu allpool näidatud.

4. Lõpuks vahetage Väljas laienduste lüliti, mille soovite keelata.
Märge: Oleme näidanud Grammatika Chrome'i jaoks näitena.

5. Korda sama kõigi raskete pikendustega, mida te ei vaja. Värskendage oma brauserit ja kontrollige, kas probleem on nüüd lahendatud.
4. meetod: eemaldage ühildumatud programmid
Mõned arvutis olevad ühildumatud programmid põhjustavad Omegle'i kaamera mittetöötamise probleemi, mille saab parandada, kui need täielikult eemaldada. Sama saate teha järgmiselt.
1. Käivitage Google Chrome ja klõpsake nuppu kolme punktiga ikoon nagu varemgi.
2. Klõpsake Seaded, nagu näidatud.

3. Siin klõpsake nuppu Täpsemalt seade vasakpoolsel paanil ja valige Lähtestage ja puhastage valik.

4. Nüüd valige Puhastage arvuti valik, nagu allpool näidatud.
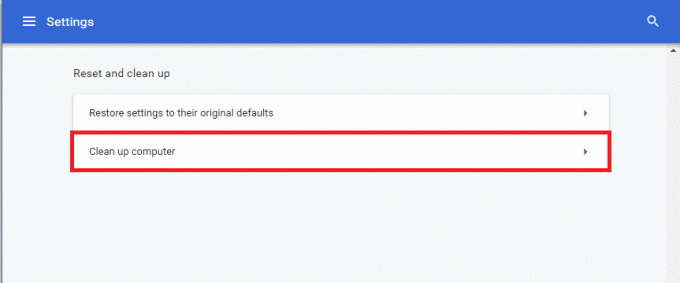
5. Siin, klõpsake Otsi Chrome'i lubamiseks Otsige üles kahjulikku tarkvara arvutis.
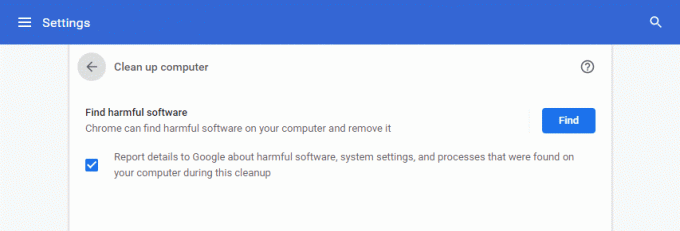
6. Oota protsessi lõpuleviimiseks ja Eemalda Google Chrome'i tuvastatud kahjulikud programmid.
7. Taaskäivitage oma Windowsi arvuti ja kontrollige, kas probleem on lahendatud.
Loe ka:Kuidas eemaldada Bing Chrome'ist
5. meetod: tagage kaamera kättesaadavus
Kui teised rakendused või programmid kasutavad teie kaamerat samal ajal, kui avate Omegle'i, tekib probleem, et Omegle'i kaamera ei tööta. Sel juhul küsib teie brauser luba kaamerale juurdepääsuks. Luba andmisest keeldutakse automaatselt, kuna kaamerat kasutab juba mõni muu teie arvuti rakendus. Seetõttu lülitage seda tüüpi probleemi lahendamiseks kaamera funktsioon vastavates programmides seadete kaudu välja järgmiselt.
1. vajutage ja hoidke Klahvid Windows + I koos avada Seaded.
2. Nüüd valige Privaatsus valik, nagu näidatud.

3. Kerige alla ja klõpsake nuppu Kaamera vasakpoolsel paanil.
4. Lülitage lüliti kõigi jaoks välja rakendused/programmid all Valige, millised Microsoft Store'i rakendused pääsevad teie kaamerale juurde jaotises, nagu allpool näidatud.

5. Lõpuks käivitage oma veebibrauseris ja logige sisse Omegle.
Kui konkreetne rakendus põhjustab jätkuvalt Omegle'i kaamera ei tööta tõrget, keelake see rakendus või eemaldage see täielikult oma Windowsi arvutist, et probleem lahendada.
Loe ka:Mis on Google Chrome'i kõrgusteenus
6. meetod: värskendage või kerige kaamera draiverit tagasi
Selle probleemi lahendamiseks saate oma kaamera draiverit värskendada või naasta eelmisele versioonile.
1. valik: värskendage kaamera draiverit
Kui teie arvutis olevad kaameradraiverid on aegunud / Omegle'iga ühildumatud, seisate silmitsi arutatud probleemiga. Seetõttu soovitame teil draivereid värskendada järgmiselt.
1. Löö Windowsi võti, tüüp seadmehaldusja klõpsake nuppu Avatud.

2. Topeltklõpsake Kaamerad selle laiendamiseks.
3. Paremklõpsake oma kaamera draiver (nt. HP TrueVision HD) ja valige Uuenda draiverit valik.

4. Kliki Otsige automaatselt draivereid võimalus installida draiveri värskendused automaatselt.

5A. Nüüd värskendatakse draivereid versioonile Uusim versioon, kui neid ei värskendata. Taaskäivitage arvuti ja kontrollige uuesti.
5B. Kui need on juba värskendatud, kuvatakse ekraanil järgmine teade: Teie seadme parimad draiverid on juba installitud. Kliki Sulge aknast väljumiseks.

2. valik: kaameradraiveri tagasipööramine
Kui teie kaamera töötas korralikult ja hakkas pärast värskendust tõrkeid töötama, võib võrgudraiverite tagasipööramine aidata. Draiveri tagasipööramine kustutab praeguse arvutisse installitud draiveri ja asendab selle eelmise versiooniga. See protsess peaks kõrvaldama draiverite vead ja potentsiaalselt lahendama nimetatud probleemi.
1. Navigeerige Seadmehaldus ja laiendada Kaamerad nagu varemgi.
2. Paremklõpsake oma kaamera draiver (nt. HP TrueVision HD) ja valige Omadused.

3. Lülitu Draiveri vahekaart ja klõpsake nuppu Roll Back Driver nuppu.
Märge: Kui suvand Roll Back Driver on hall, näitab see, et teie arvutis ei ole eelinstallitud draiverifaile või seda pole kunagi värskendatud. Sel juhul proovige selles artiklis käsitletud alternatiivseid meetodeid.

4. Valige põhjus Miks sa tagasi keerad? sisse Draiveri paketi tagasivõtmine aken ja klõpsake nuppu Jah jätkamiseks nuppu.

5. Lõpuks taaskäivitage arvuti et tagasipööramine oleks tõhus.
Loe ka:Parandage Chrome'i blokeerimise allalaadimise probleem
7. meetod: värskendage veebibrauserit
Kui teil on aegunud veebibrauser, ei toetata Omegle'i täiustatud funktsioone. Seega värskendage brauseri vigade parandamiseks selle uusimale versioonile.
Märge: Selle meetodi puhul käsitletakse Google Chrome'i brauseri värskendamise samme. Kui kasutate mõnda muud brauserit, värskendage seda sarnaselt.
1. Avatud Google Chrome ja klõpsake nuppu kolmepunktilineikooni nagu varemgi.

2. Nüüd vali Abi ja klõpsake edasi Teave Google Chrome'i kohta, nagu allpool näidatud.

3A. Google Chrome teeb seda värskendage automaatselt, kui seda ei värskendata.
3B. Muidu saate Google Chrome on ajakohane sõnum, nagu näidatud.

4. Lõpuks käivitage veebibrauser selle uusima versiooniga ja kontrollige, kas olete kaameraga Omegle'i vea parandanud.
8. meetod: installige veebibrauser uuesti
Kui ükski ülalnimetatud meetoditest pole teid aidanud, võite proovida veebibrauseri uuesti installida. See lahendab kõik asjakohased otsingumootori probleemid, värskendused või muud seotud probleemid, mis põhjustavad Omegle'i kaamera mittetöötamise probleemi.
1. Löö Windowsi võti, tüüp kontrollpaneelja klõpsake nuppu Avatud.

2. Määra Vaade: > Väikesed ikoonid ja klõpsake edasi Programmid ja funktsioonid, nagu näidatud.

3. Nüüd vali Google Chrome ja klõpsake edasi Desinstallige valik, nagu on näidatud alloleval pildil.
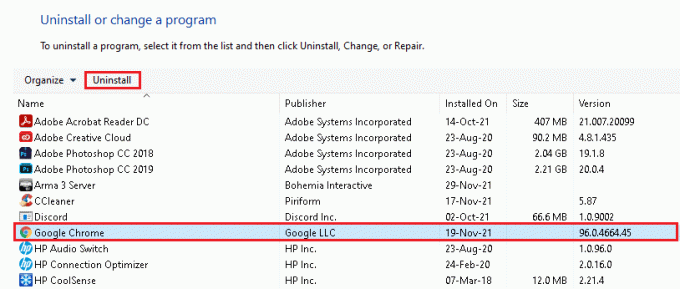
4. Kinnitage viip, klõpsates nuppu Desinstallige uuesti.
5. Taaskäivitage arvuti kui desinstallimisprotsess on lõppenud.
6. Nüüd klõpsake nuppu Laadige alla Chrome peal Google Chrome veebileht.

7. Käivitage allalaaditud seadistusfail ja järgige ekraanil kuvatavad juhised installiprotsessi lõpuleviimiseks.
8. Käivitage veebibrauseris ja kontrollige, kas Omegle'i kaamera ei tööta probleem on nüüd lahendatud.
9. meetod: värskendage Windowsi
Kui te ei saanud ülaltoodud meetoditega ühtegi parandust, on tõenäoline, et teie Windowsi arvutis võib esineda vigu. Seetõttu veenduge alati, et kasutate oma arvutit selle värskendatud versioonis. Vastasel juhul ei ühildu arvutis olevad failid Omegle'i failidega, mis põhjustab Omegle'i kaamera ei tööta.
1. Vajutage nuppu Windows + Ivõtmed koos avada Seaded.
2. Nüüd vali Värskendus ja turvalisus.

3. Kliki Kontrolli kas uuendused on saadaval parempoolsest paneelist.

4A. Kliki Installeeri nüüd uusima saadaoleva värskenduse allalaadimiseks ja installimiseks. Seejärel klõpsake nuppu Taaskäivita kohe et värskendus oleks tõhus.

4B. Kui teie seade on juba ajakohane, kuvatakse see Olete kursis sõnum.

Loe ka:Kuidas keelata Google'i tarkvara reporteri tööriist
10. meetod: lülituge teisele brauserile
Kui olete Google Chrome'i kasutaja ja te ei saanud probleemile lahendust, isegi pärast kõigi ülalnimetatud meetodite proovimist, on parem valik brauserit vahetada.
- Hiljuti on Google'i poliitikaavaldused muutunud ja see võib HTTPS-i kaudu lubada ainult veebikaameraid ja mikrofone. Lugege meie juhendit edasi DNS-i lubamine Chrome'is HTTPS-i kaudu seda teha.
- Või proovige mõnda muud brauserit, näiteks Firefox või Microsoft Edge. Neil pole siiani selliseid eeskirju ja võite neid kindlasti proovida. Pärast brauseri vahetamist lülitage kaamera sisse ja kontrollige, kas olete probleemi lahendanud.
Seotud probleemid
Omegle'i kaamera mittetöötamise probleemiga on seotud palju muid probleeme. Kõigi nende probleemide lahendamiseks võite kasutada ka selles artiklis käsitletud tõrkeotsingu meetodeid.
- Omegle kaamera ei tööta Windows 10 puhul: Selle probleemiga puutute kokku alati, kui logite sisse Omegle'i veebisaidile. Ühilduvusprobleemid või vead teie arvutis võivad probleemile kaasa aidata. Seetõttu värskendage Windowsi operatsioonisüsteemi ja veebibrauserit.
- Omegle'i kaamerat ei leitud viga: Kui teie seadmes olevad kolmanda osapoole rakendused blokeerivad juurdepääsuloa, ei suuda Omegle mõnikord tuvastada kaamerat, mis selle vea põhjustas. Liikuge jaotisse Seaded ja keelake rakendus/programm, mis blokeerib juurdepääsuõigusi. Samuti värskendage sellest probleemist vabanemiseks oma kaamera või veebikaamera draiverit.
- Omegle teiste inimeste kaameraid ei laadita: Selle probleemiga silmitsi seistes on süüdlane teie brauser. Siin ei näe te inimese kaameravaadet isegi siis, kui vastasotsas oleval inimesel pole oma kaameraga probleeme. Probleemi lahendamiseks värskendage brauserit ning tühjendage sirvimisajalugu ja küpsised.
- Omegle ei tööta Chrome'is: Kui teil on probleem Omegle Not Working On Chrome, proovige selle asemel oma veebibrauserit vahetada.
- Omegle'i video ei tööta: Selle probleemiga silmitsi seistes ei saa te videovestlust pidada. Sel juhul värskendage Windowsi operatsioonisüsteemi.
Soovitatav:
- Kuidas oma telefoni rakendust Windows 11-s keelata
- Kuidas parandada PDF-faile, mis ei avane Chrome'is
- Kuidas Chrome'is inkognito režiimi lubada
- Kuidas Omegle'is kaamerat lubada
Loodame, et sellest juhendist oli abi ja te suutsite seda teha parandada Omegle kaamera ei tööta viga teie süsteemis. Andke meile teada, milline meetod teie jaoks kõige paremini töötas. Samuti, kui teil on selle artikli kohta küsimusi/soovitusi, jätke need kommentaaride sektsiooni.



