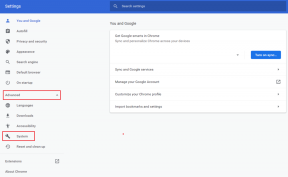Kuidas keelata lukustuskuva Windows 11-s
Miscellanea / / December 28, 2021
Lukustuskuva toimib esimese kaitseliinina teie arvuti ja sellele juurde pääseda üritava volitamata isiku vahel. Kuna Windows pakub lukustuskuva kohandamise võimalust, kohandavad paljud inimesed seda oma stiili järgi. Kuigi on palju neid, kes ei soovi lukustuskuva näha iga kord, kui nad arvuti käivitavad või unerežiimist äratavad. Selles artiklis selgitame välja, kuidas lukustuskuva Windows 11-s keelata. Niisiis, jätka lugemist!
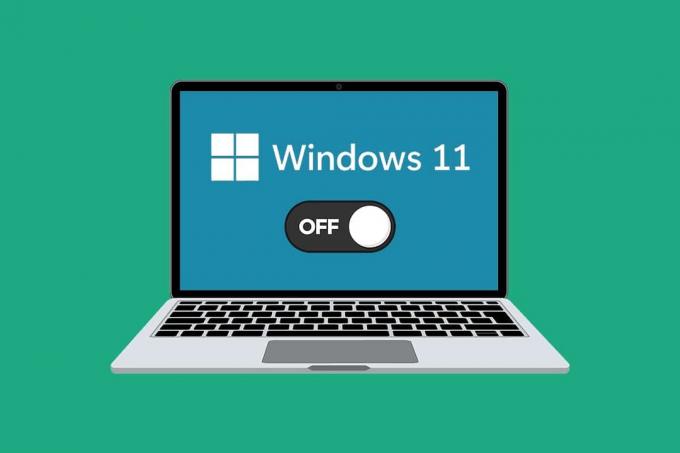
Sisu
- Kuidas keelata lukustuskuva Windows 11-s
- 1. meetod: looge registriredaktoris NoLockScreeni võti
- 2. meetod: muutke sätteid kohalikus rühmapoliitika redaktoris
Kuidas keelata lukustuskuva Windows 11-s
Kuigi te ei saa lukustuskuva otse keelata, saate selle tegemiseks teha muudatusi Windowsi registris või rühmapoliitika redaktoris. Lukustuskuva keelamiseks võite järgida ühte neist. Lisaks lugege siit lisateabe saamiseks Kuidas lukustuskuva isikupärastada.
1. meetod: looge registriredaktoris NoLockScreeni võti
Registriredaktori kaudu lukustuskuva keelamiseks toimige järgmiselt.
1. Klõpsake nuppu Otsi ikoon ja tüüp registertoimetaja ja klõpsake edasi Avatud.

2. Kliki Jah kui Kasutajakonto kontroll kinnitusviipa.
3. Minge järgmisse asukohta tee aastal Registriredaktor.
Arvuti\HKEY_LOCAL_MACHINE\SOFTWARE\Policies\Microsoft\Windows

4. Paremklõpsake Windows kaust vasakpoolsel paanil ja valige Uus > Võti kontekstimenüüst, nagu allpool näidatud.
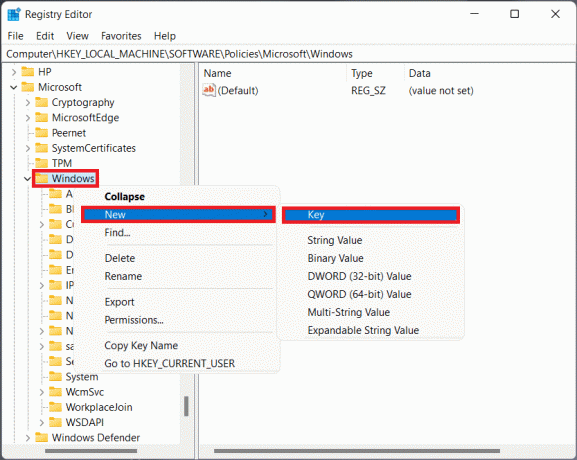
5. Nimetage võti ümber kui Isikupärastamine.
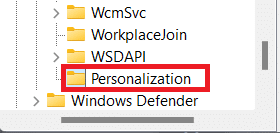
6. Paremklõpsake an tühi ruum paremal paanil Isikupärastamine võtme kaust. Siin vali Uus > DWORD (32-bitine) väärtus, nagu allpool näidatud.
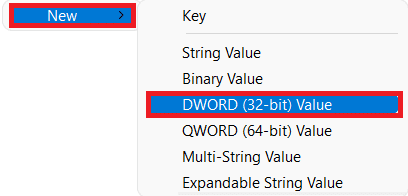
7. Nimeta ümber DWORD väärtus nagu NoLockScreen.

8. Seejärel topeltklõpsake NoLockScreen avada Redigeeri DWORD-i (32-bitist) väärtust dialoogiboksi ja muutke Väärtusandmed juurde 1 lukustuskuva keelamiseks Windows 11-s.

9. Lõpuks klõpsake nuppu Okei tehtud muudatuste salvestamiseks ja Taaskäivitaarvutisse.
Loe ka:Registriredaktori avamine Windows 11-s
2. meetod: muutke sätteid kohalikus rühmapoliitika redaktoris
Esiteks lugege meie juhendit Grupipoliitika redaktori lubamine Windows 11 Home Editionis. Seejärel järgige alltoodud samme, et keelata Windows 11 lukustuskuva kohaliku rühmapoliitika redaktori kaudu:
1. Vajutage Windows + R klahvid koos avada Jookse Dialoogikast
2. Tüüp gpedit.msc ja klõpsake edasi Okei käivitada Kohalik rühmapoliitika redaktor.
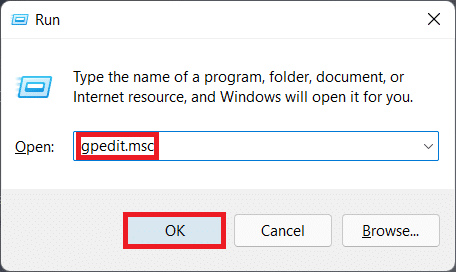
3. Navigeerige Arvuti konfiguratsioon > Haldusmallid > Juhtpaneel klõpsates igaühel. Lõpuks klõpsake nuppu Isikupärastamine, nagu kujutatud.
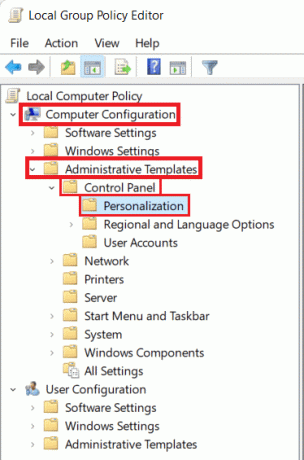
4. Topeltklõpsake Ärge kuvage lukustuskuva seadistus paremal paanil.
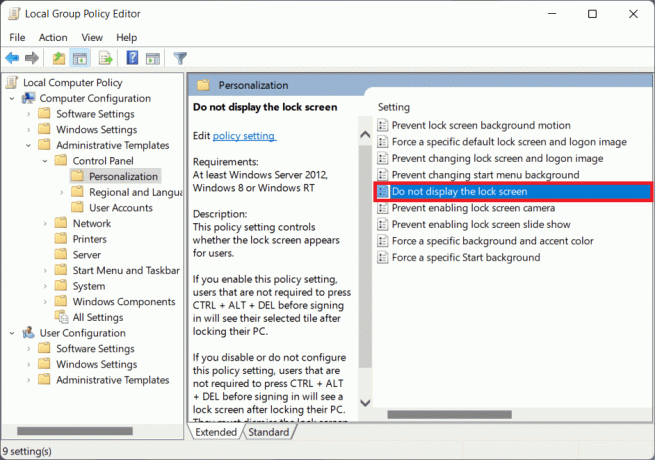
5. Valige Lubatud valik ja klõpsake nuppu Rakenda > OK muudatuste salvestamiseks, nagu allpool näidatud.
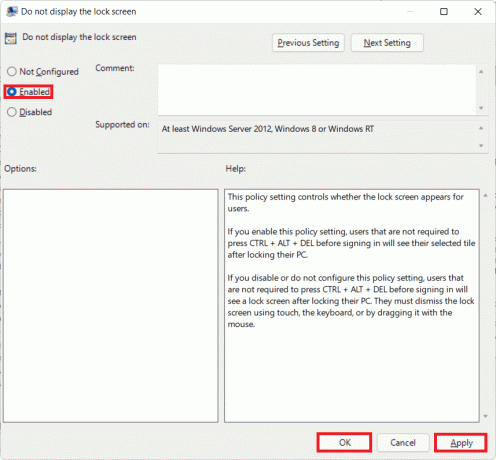
6. Lõpuks Taaskäivita arvutisse ja oletegi valmis.
Soovitatav:
- 7 viisi iaStorA.sys BSOD-i vea parandamiseks Windows 10-s
- Kuidas teenust Windows 11-s lubada või keelata
- Kuidas oma telefoni rakendust Windows 11-s keelata
- Kuidas blokeerida Windows 11 värskendus GPO abil
Selle artikliga teate nüüd kuidas keelata lukustuskuva Windows 11-s. Saatke meile selle artikli kohta tagasisidet allpool olevas kommentaaride jaotises koos kõigi tekkinud küsimustega.