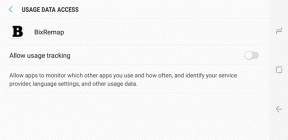Parandage Ntoskrnl.exe suure kettakasutus
Miscellanea / / February 14, 2022

Mitmed protsessid võivad taustal automaatselt käivituda, mis aitab kaasa suure kettakasutuse probleemile alati, kui süsteemi sisse lülitate. Sel juhul on teie süsteemi jõudlus väga aeglane ja teid võivad häirida mõned peidetud süsteemiprotsessid, nagu Ntoskrnl.exe. Ntoskrnl.exe on Windowsi operatsioonisüsteemi oluline komponent ja mõnel põhjusel nagu aegunud draiverid, pahavara, rikutud Ntoskrnl.exe-failid jne, kulutab see käivitatav protsessor või ketas liiga palju ressursse. Kui teil on sama probleem, aitab see juhend teil seda lahendada. Jätkake artikli lugemist, et saada teada, mis on Ntoskrnl.exe ja kuidas parandada Ntoskrnl.exe suurt kettakasutust.

Sisu
- Kuidas parandada Ntoskrnl.exe suure kettakasutust opsüsteemis Windows 10
- Mis on Ntoskrnl.exe?
- 1. meetod: Outlooki protsesside lõpetamine
- 2. meetod: eemaldage ühildumatud programmid
- 3. meetod: keelake brauseri riistvarakiirendus
- 4. meetod: minimeerige protsessori toitehaldus
- 5. meetod: keelake Windowsi otsinguteenus
- 6. meetod: keelake taustal intelligentne edastusteenus
- 7. meetod: keelake käitusaja maakleri protsess
- 8. meetod: värskendage seadme draivereid
- 9. meetod: keelake kettaseade (kui see on asjakohane)
- 10. meetod: kustutage ühildumatud Windowsi värskendused
- 11. meetod: keelake automaatne defragmentimine
- 12. meetod: viirusetõrje ajutiselt keelamine (pole soovitatav)
- 13. meetod: Dell System Detecti tarkvara desinstallimine (Dell PC jaoks)
Kuidas parandada Ntoskrnl.exe suure kettakasutust opsüsteemis Windows 10
Selles artiklis oleme näidanud kõiki võimalikke meetodeid Ntoskrnl.exe suure kettakasutuse parandamiseks Windows 10-s. Kuid enne tõrkeotsingu meetodite läbimist andke meile teada, mis on Ntoskrnl.exe
Mis on Ntoskrnl.exe?
Teie operatsioonisüsteemi nõuetekohase toimimise eest vastutavad mitmed süsteemiprotsessid. Kõige olulisem lahutamatu komponent on Ntoskrnl.exe. Seda nimetatakse lühendatult Windows NT operatsioonisüsteemi kerneli käivitatavaks failiks. Järgnevalt on toodud mõned Ntoskrnl.exe funktsioonid
- Ntoskrnl.exe juhib kõiki mälu ja protsessidega seotud funktsioone.
- See lisab Windows NT tuumaruumi kerneli ja täidesaatva kihi, muutes selle teie süsteemi oluliseks komponendiks.
- See on süsteemiga kaitstud failja seetõttu ei pruugita seda kiiresti kustutada ega rikkuda.
- Koodinimega kernel loob lingi teie seadme tarkvara ja riistvara vahel ning Ntoskrnl.exe saadab laaditud andmed töötlemisüksusesse nagu CPU ülesande täitmiseks.
Seega ei saa te ilma Ntoskrnl.exe-ta oma süsteemis toiminguid teha. Peamised funktsioonid hõlmavad järgmist:
- tarkvara terviklikkus riistvara sujuvaks juurdepääsuks
- mälukasutuse kontrollimine
- piisavate andmete pakkumine võrku ühendatud komponentidele ja välisseadmetele ning palju muud.
Ilma Ntoskrnl.exeta ei saa te oma süsteemi käivitada ja teil tekivad BSOD-i vead. Seega, kui mõtlete selle probleemi tõttu eemaldada oma süsteemist faili Ntoskrnl.exe, rikute oma süsteemi omal kulul. Siiski on mõned tõrkeotsingu sammud, mis aitavad teil probleemi lahendada, nagu siin arutatud.
See jaotis on koostanud tõrkeotsingu meetodite loendi, mis aitavad teil probleemi lahendada. Tõrkeotsingu etapid on korraldatud vastavalt põhjuste tõsidusele ja äärmuslikkusele. Parimate tulemuste saavutamiseks järgige neid.
1. meetod: Outlooki protsesside lõpetamine
Mõnikord põhjustab Outlook 2013 faili Ntoskrnl.exe kõrge kettakasutusprobleeme. Seetõttu on probleemi lahendamiseks soovitatav Outlooki protsessid sulgeda. Kui kasutate mõnda muud Outlooki versiooni, proovige seda lahendust, et kontrollida, kas see lahendab probleemi.
1. Käivitage Tegumihaldur löömise teel Ctrl + Shift + Esc klahvid koos.
2. Klõpsake tegumihalduri aknas nuppu Protsessid sakk.
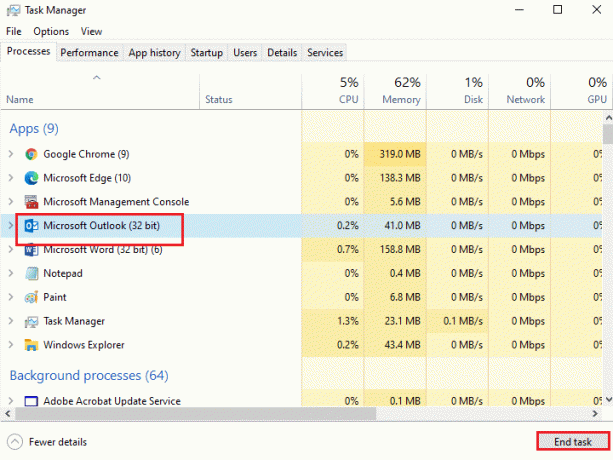
3. Nüüd otsige ja valige Outlooki ülesanded, mis taustal tarbetult töötavad.
4. Lõpuks valige Lõpeta ülesanne nagu on kujutatud ülaltoodud pildil ja taaskäivitage süsteem.
2. meetod: eemaldage ühildumatud programmid
Kui soovite programmi jäädavalt kustutada või desinstallimisel tekib probleeme, kasutage Programmi installimise ja desinstallimise tõrkeotsing tarkvara aitab. Tarkvara kontrollib registrist paigaga seotud probleeme. Siin on mõned sammud nende täielikuks desinstallimiseks oma süsteemist, kasutades tarkvara, mitte kustutades neid tavaliste juhtpaneeli/seadete sammudega.
1. Laadige alla Microsofti programmi installimine ja desinstallimine Veaotsing programm.
2. Nüüd navigeerige saidile Minu allalaadimised ja topeltklõpsake installitud failil.

Programmi installimine ja desinstallimine tõrkeotsingu tarkvara lahendab kõik raskused, millega programmi desinstallimisel kokku puutute.
3. Nüüd klõpsake nuppu Edasi ja järgige allalaaditud faili installimiseks ekraanil kuvatavaid juhiseid.
4. Siin vali Desinstallimine viipa all, Kas teil on probleeme programmi installimisel või desinstallimisel??

6. Järgmisena valige programm, mille soovite desinstallida. Kui te oma programmi ei näe, valige Pole loetletud ja klõpsake Edasi. Vaata pilti.
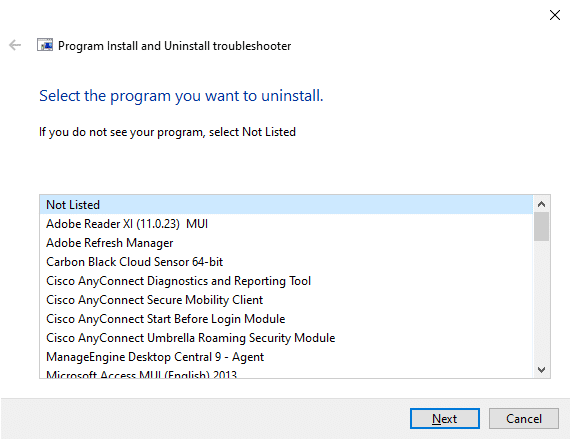
7A. Kui leiate oma programmi kohe üles, järgige tarkvara desinstallimiseks ekraanil kuvatavaid juhiseid.
7B. Siiski, kui te oma programmi ei leia, küsitakse teilt seda toote kood. Oma tootekoodi leiate aadressilt vara tabel MSI fail. Juurdepääs koodile ja järgige tarkvara desinstallimiseks ekraanil kuvatavaid juhiseid. Kui olete lõpetanud, kontrollige, kas olete probleemi lahendanud.
Loe ka:Parandage WSAPPX suure kettakasutus Windows 10-s
3. meetod: keelake brauseri riistvarakiirendus
Mõnikord võivad veebibrauserid taustal töötada ja see kulutab protsessori ressursse. Seetõttu on parem brauseris riistvarakiirendus keelata ja probleemi kontrollida. Siin on Google Chrome'i demonstreerimiseks näide.
1. Käivitage oma veebibrauser (nt. GoogleChrome) ja klõpsake nuppu kolme punktiga ikoon paremas ülanurgas.
2. Nüüd klõpsake nuppu Seaded nagu on kujutatud alloleval pildil.

3. Nüüd laiendage Täpsemalt jaotist vasakpoolsel paanil ja klõpsake nuppu Süsteem, nagu näidatud.

4. Siin, vaheta Väljas lüliti jaoks Võimaluse korral kasutage riistvaralist kiirendust valik.

5. Seejärel klõpsake nuppu Taaskäivita valik.

4. meetod: minimeerige protsessori toitehaldus
Mõnikord saate Ntoskrnl.exe suure kettakasutuse probleemi lahendada, keelates minimeerimise Protsessori toitehaldus toitevalik, nagu allpool kirjeldatud.
1. Vajutage Windows + R klahvid kokku ja tüüp powercfg.cpl seejärel vajutage sisestusklahvi.

2. Valige aknas Toitesuvandid Muutke plaani sätteid oma praeguse tegevuskava alusel, nagu allpool esile tõstetud.
Märge: Võite ka trükkida muuta energiaplaani avamiseks otsinguribal Muuda plaani sätteid aken.

Märge: kui teie süsteemis on mitu aktiivset energiarežiimi, korrake sama protseduuri kõigi mitme aktiivse režiimiga.
3. Aastal Muuda plaani sätteid aken, klõpsake nuppu Muutke täpsemaid toiteseadeid. Vaata pilti.
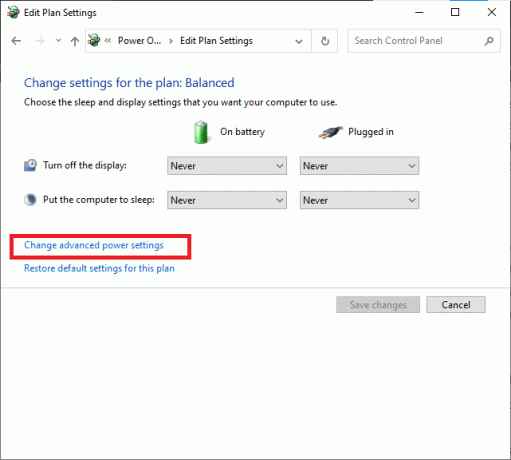
4. Siin, Täpsemad seaded menüü, laiendage Protsessori toitehaldus valikut, klõpsates nuppu + ikooni.
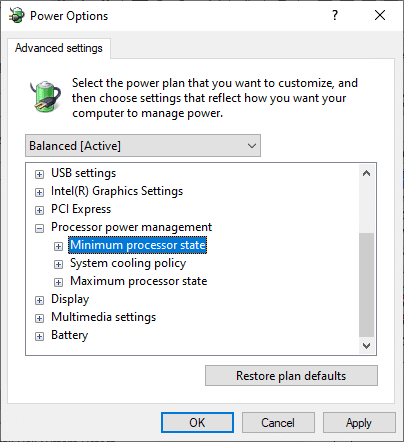
5. Nüüd taas laiendage Protsessori minimaalne olek klõpsates nuppu + ikoon nagu tegite eelmises etapis.
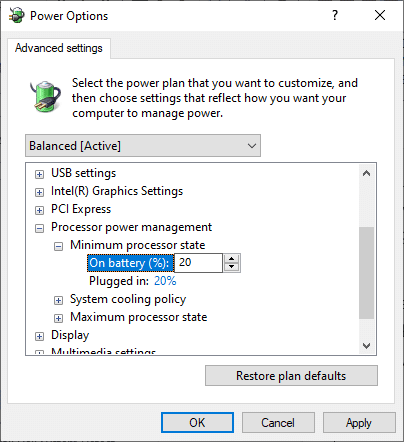
6. Siin, klõpsake Patarei toitel ja muuta % väärtus vahel 20% juurde 30%. Vaadake ülaltoodud pilti.
7. Nüüd klõpsake nuppu Ühendatud ja muuta % väärtus vahel 20% juurde 30%. Loetlege, nagu allpool näidatud.
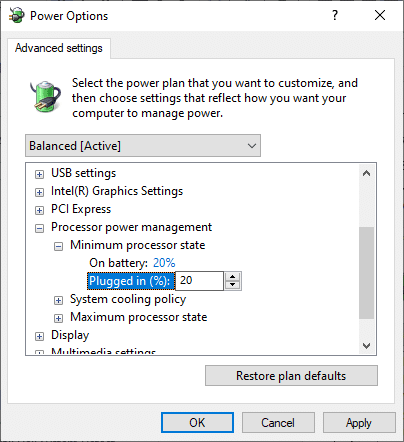
8. Lõpuks klõpsake nuppu Rakenda ja Okei muudatuste salvestamiseks.
Taaskäivitage süsteem ja kontrollige, kas probleem on nüüd lahendatud.
Loe ka:Parandage .NET Runtime Optimization Service kõrge protsessori kasutus
5. meetod: keelake Windowsi otsinguteenus
Windowsi otsinguteenus indekseerib kiiremad otsingutulemused, kui see on teie süsteemis lubatud. Saate kiiresti otsida mis tahes faile, kaustu, rakendusi või programme nende nimede järgi ja neid tulemuste järgi filtreerida. Kuid see võib kaasa aidata teie protsessori aeglasele jõudlusele ja see on soovitatav vajaduse korral välja lülitada. Funktsiooni väljalülitamine ei mõjuta OS-i mingil viisil. Siin on, kuidas seda teha.
1. Käivitage Jookse dialoogiboksi vajutades Windows + R klahvid koos.
2. Tüüp services.msc järgmiselt ja klõpsake nuppu Okei avada Teenused aken.
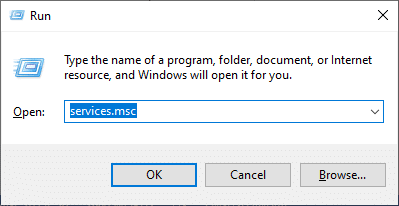
3. Nüüd kerige ekraanil alla ja paremklõps Windowsi otsinguteenuses, ja valige Omadused.
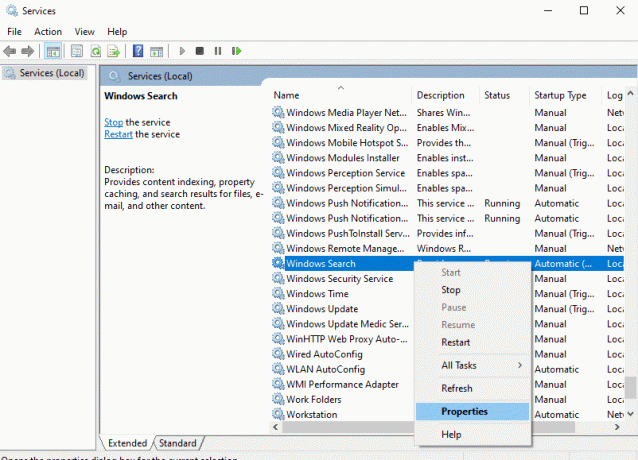
4. Siin, Kindral vahekaardil määrake Käivitamise tüüp juurde Keelatud rippmenüüst, nagu allpool esile tõstetud.
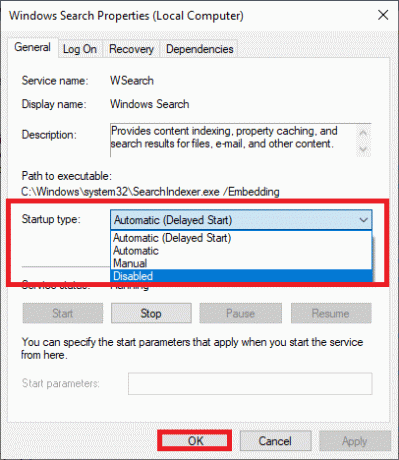
5. Lõpuks klõpsake Okei muudatuste salvestamiseks.
Nüüd lahendatakse Ntoskrnl.exe suure kettakasutuse probleem.
6. meetod: keelake taustal intelligentne edastusteenus
Tausta intelligentne edastusteenus võimaldab failide sujuvamat ülekandmist süsteemide vahel. Nad vastutavad süsteemiabi eest taustal alla- või üleslaadimisel. Kuid nad tarbivad palju protsessori ressursse, mis aitab probleemile kaasa. Keelake need käsitsi, järgides alltoodud samme.
1. Ava Jookse Dialoogikast.
2. Tüüp services.msc ja vajuta Sisestage võti.

3. Nüüd kerige ekraani alla, paremklõps taustal intelligentne edastusteenus, ja valige Omadused.

4. Siin, Kindral vahekaardil määrake Käivitamise tüüp juurde Keelatud rippmenüüst, nagu allpool esile tõstetud.

5. Lõpuks klõpsake Okei muudatuste salvestamiseks.
Nüüd kontrollige, kas probleem on lahendatud või mitte.
Loe ka:Parandage DISM-i hosti teenindusprotsessi kõrge protsessorikasutus
7. meetod: keelake käitusaja maakleri protsess
Runtime Broker protsess aitab hallata Microsoft Store'i rakenduste õigusi. See tarbib ainult megabaite mälu, kuid mõne ühildumatu rakenduse jaoks kulutab see gigabaiti energiat, põhjustades seega kettakasutusprobleeme. Saate Runtime Brokeri protsessi keelata, järgides mõnda allpool kirjeldatud meetodit.
1. valik: seadete kaudu
1. vajutage ja hoidke Windows + I avamiseks võti kokku Seaded.
2. Nüüd klõpsake nuppu Süsteem nagu näidatud.
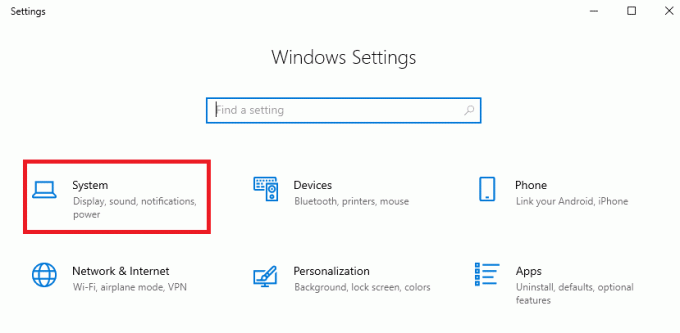
3. Nüüd valige Märguanded ja toimingud menüü ja tühjendage märge järgmiste valikute juurest, kui need on olemas.
- Näita mulle Windowsi kohta näpunäiteid
- Windowsi kasutamisel saate näpunäiteid, nippe ja soovitusi

4. Lõpuks taaskäivitage arvuti ja kontrollige, kas olete probleemi lahendanud.
2. valik: registrimuudatuste kaudu
1. Avatud Märkmik ja kleepige järgmine võtmed sellesse.
Windowsi registriredaktori versioon 5.00[HKEY_LOCAL_MACHINESYSTEMControlSet001ServicesTimeBroker]"Alusta" = dword: 00000003[HKEY_LOCAL_MACHINESYSTEMControlSet001ServicesSysMain]"DisplayName"="Superlaadimine""Alusta" = dword: 00000003
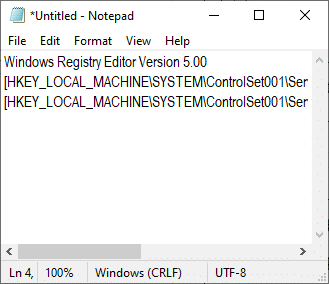
2. Nüüd minge Fail ja salvestage fail nimega (name_you_like).reg
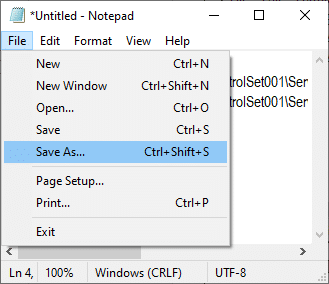
3. Nüüd liikuge asukohta, kuhu olete faili salvestanud, paremklõpsake sellel ja valige Käivitage administraatorina.
4. Nüüd kinnitage registrimuudatused, klõpsates nuppu Jah ja taaskäivitamine teie süsteem.

8. meetod: värskendage seadme draivereid
Kui teie süsteemi praegused draiverid on Ntoskrnl.exe-failidega ühildumatud/aegunud, seisate silmitsi probleemiga. Seetõttu soovitame selle probleemi vältimiseks oma seadet ja draivereid värskendada.
Märge: Selles juhendis oleme koostanud toimingud levinud kuvadraiveri värskendamiseks. Soovitatav on värskendada kõiki aegunud draivereid.
1. Tüüp Seadmehaldus Windows 10 otsingumenüüs.

2. Näete Ekraani adapterid põhipaneelil; selle laiendamiseks topeltklõpsake sellel. Vaadake viite saamiseks ekraanipilti.
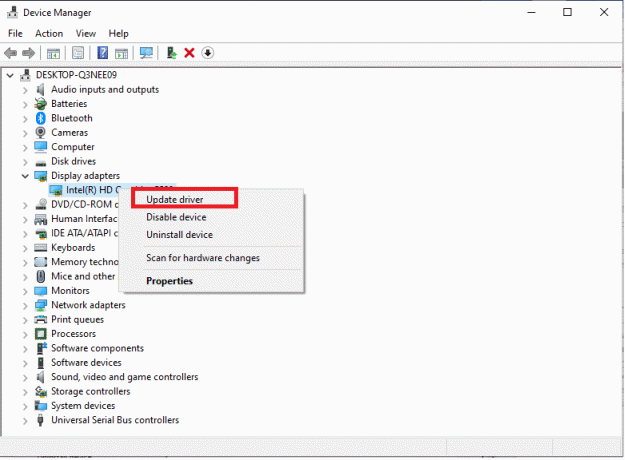
3. Nüüd paremklõpsake teie videokaardi draiver (öelge Intel (R) HD Graphics 620) ja klõpsake Uuenda draiverit. Vaadake ülaltoodud pilti.
4. Nüüd klõpsake nuppu Otsige automaatselt draivereid valikud draiveri automaatseks leidmiseks ja installimiseks.

5A. Nüüd värskendatakse draivereid uusimale versioonile, kui neid ei värskendata.
5B. Kui need on juba värskendatud, kuvatakse ekraanil järgmine teade: Teie seadme parimad draiverid on juba installitud.

6. Kliki Sulge aknast väljumiseks.
Taaskäivita arvutisse ja kontrollige, kas olete oma süsteemis probleemi lahendanud.
Loe ka:Kuidas parandada hkcmd kõrge protsessori kasutust
9. meetod: keelake kettaseade (kui see on asjakohane)
Kui draiverite värskendamine ei aita, saate kettadraiverid (DVD) keelata, kuna need tarbivad palju ressursse. Seejärel järgige sama rakendamiseks alltoodud samme.
1. Käivitage Seadmehaldus kasutades ülalnimetatud samme ja laiendage Kettadraivid topeltklõpsates sellel.
2. Nüüd paremklõpsake DVD draiver ja valige Desinstallige seade.

3. Nüüd kuvatakse ekraanil hoiatusviip. Kinnitage viip, klõpsates Desinstallige.

Lõpuks taaskäivitage süsteem ja kontrollige, kas probleem on lahendatud.
Nüüd on siin mõned täiendavad parandused, et lahendada Ntoskrnl.exe suure protsessori kasutamisega seotud probleem. Esmalt proovige probleemi lahendamiseks allolevaid tõrkeotsingu meetodeid.
10. meetod: kustutage ühildumatud Windowsi värskendused
Vähesed probleemsed hiljutised värskendused teie süsteemis võivad põhjustada faili Ntoskrnl.exe suurt kettakasutust. Saate need käsitsi välja lülitada, järgides alltoodud samme.
1. Avatud Seaded vajutades Windows + I võti kokku.
2. Nüüd klõpsake nuppu Värskendus ja turvalisus nagu näidatud.
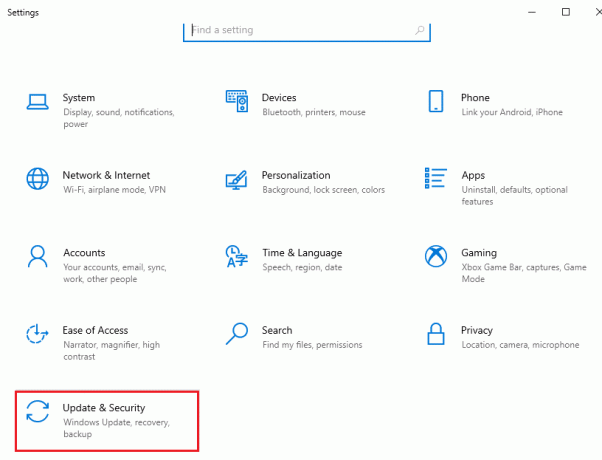
3. Nüüd klõpsake nuppu Vaadake värskenduste ajalugu paremal paanil.

4. Siin, klõpsake Desinstallige värskendused nagu kujutatud.
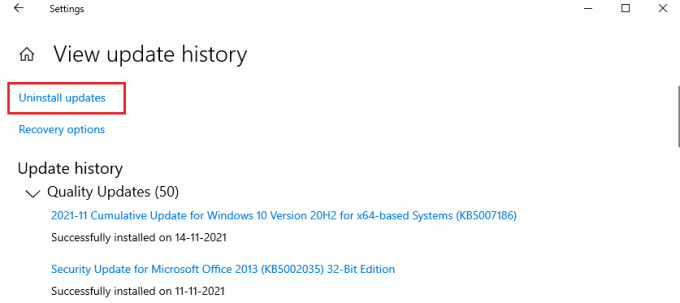
5. Siin valige uusim värskendus ja klõpsake nuppu Desinstallige valik nagu esile tõstetud.

6. Siin, klõpsake Desinstallige viipa kinnitamiseks, nagu näidatud.
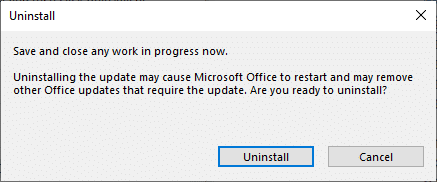
7. Lõpuks oodake, kuni protsess on lõpule viidud ja taaskäivitage teie süsteem.
Loe ka:Kuidas parandada kõrge protsessori kasutust Windows 10-s
11. meetod: keelake automaatne defragmentimine
Defragmentimine korraldab teie andmed kõvakettal kiiremaks juurdepääsuks ümber. See on Windows 10-s vaikimisi lubatud ja võib põhjustada selle suure kettakasutuse probleemi. Keelake need käsitsi, järgides alltoodud samme. Lisaks soovitatakse kasutajatel järgida ühte järgmistest suvanditest, et keelata automaatne defragmentimine, et parandada Ntoskrnl.exe suure kettakasutust.
1. valik: kasutage draive defragmentimiseks ja optimeerimiseks
Rakenduse defragmentimiseks ja draivide optimeerimiseks järgige neid juhiseid.
1. Tüüp Defragmentige ja optimeerige draive menüüs Otsing ning avage parimad tulemused.

2. Nüüd klõpsake nuppu Muuda seadeid nagu allpool esile tõstetud.

3. Siin tühjendage suvand, Jookse graafiku alusel (soovitatav), ja klõpsake edasi Okei muudatuste salvestamiseks.
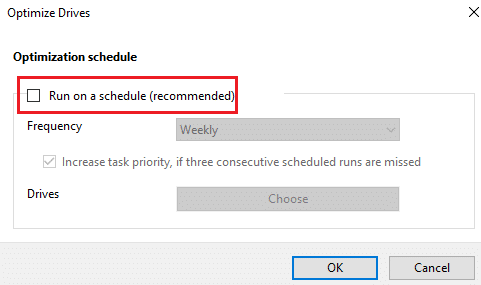
Valik 2: kasutage ülesannete plaanijat
Samuti saate automaatse defragmentimise keelata, kasutades Task Scheduleri, et parandada Ntoskrnl.exe suure kettakasutust järgmiselt.
1. Tüüp Ülesannete ajakava otsingumenüüs ja avage parimad tulemused.

2. Nüüd laiendage Ülesannete plaanija teek vasakpoolsel paanil ja navigeerige Microsoft > Windows > Defrag kausta.

3. Nüüd paremklõpsake keskmisel paanil ScheduledDefrag ja valige suvand Keela nagu näidatud.

Taaskäivitage süsteem ja kontrollige, kas olete probleemi lahendanud.
Valik 3: kasutage käsuviipa
Samuti saate automaatse defragmentimise keelata käsuridade abil, nagu allpool selgitatud.
1. Lööge Windowsi võti, tüüp Käsurida ja klõpsake edasi Käivitage administraatorina.

2. Nüüd tippige käsuaknasse järgmine käsk ja vajutage Sisenema.
schtasks /Kustuta /TN “MicrosoftWindowsDefragScheduledDefrag” /F

Nüüd ei teosta teie süsteem enam automaatset defragmentimist.
12. meetod: viirusetõrje ajutiselt keelamine (pole soovitatav)
Järgige antud samme, et viirusetõrje ajutiselt keelata, et parandada Ntoskrnl.exe suure kettakasutust.
Märge: Me ei soovita viirusetõrjet välja lülitada, kuna viirusetõrje kaitseb teie arvutit pahavara eest.
1. Navigeerige lehele Viirusetõrje ikoon aastal Tegumiriba ja paremklõpsake sellel.

2. Nüüd valige Avast kilpide juhtimine valik.

3. Valige ükskõik milline antud valikuid vastavalt teie mugavusele:
- Keelake 10 minutiks
- Keelake 1 tund
- Keelake, kuni arvuti taaskäivitatakse
- Keela jäädavalt

4. Kinnitage ekraanil kuvatav viip ja taaskäivitage arvuti.
Märge: Võite minna viirusetõrjemenüüsse ja klõpsata LÜLITA SISSE kilbi uuesti aktiveerimiseks.

Loe ka:Kui palju RAM-i on piisavalt
13. meetod: Dell System Detecti tarkvara desinstallimine (Dell PC jaoks)
Paljud kasutajad on sellest teatanud Dell System Detect tarkvara häirib ntoskrnl.exe-faile ja põhjustab probleemi. Desinstallige need, järgides alltoodud samme, et lahendada Ntoskrnl.exe suure kettakasutusprobleem.
1. Saate käivitada Käivita dialoogiboks minnes otsingumenüüsse ja tippides Jookse.
2. Tüüp appwiz.cpl järgmiselt ja klõpsake nuppu OKEI.
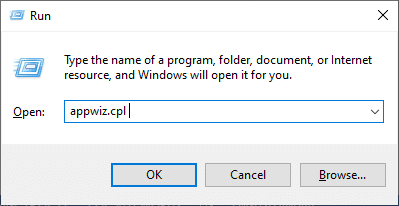
3. The Programmid ja funktsioonid utiliit avatakse ja nüüd otsige Dell System Detect.
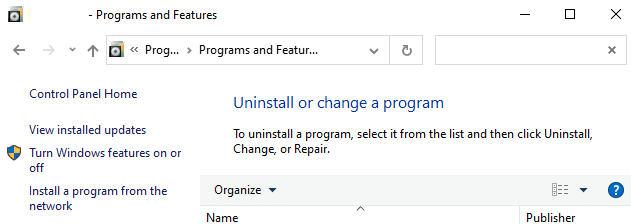
4. Nüüd klõpsake nuppu Dell System Detect ja valige Desinstallige valik.
Märge: Oleme näidanud Google Chrome näitena.

5. Nüüd kinnitage viip Kas soovite kindlasti Dell System Detecti desinstallida? klikkides Jah.
6. Taaskäivita arvutisse, kui olete kõik ülalnimetatud sammud täitnud. Kontrollige, kas olete probleemi lahendanud.
Soovitatav:
- Kuidas ühendada kontroller klaviatuuriga
- Fix ei saa luua uut partitsiooni jaotamata ruumi Windows 10-s
- Kodi värskenduse parandamine ebaõnnestus
- Parandage Twitch, mis Chrome'is ei tööta
Loodame, et sellest juhendist oli abi ja saate seda parandada Ntoskrnl.exe suur kettakasutus probleem. Andke meile teada, milline meetod teie jaoks kõige paremini toimis. Samuti, kui teil on selle artikli kohta küsimusi/soovitusi, jätke need kommentaaride sektsiooni.