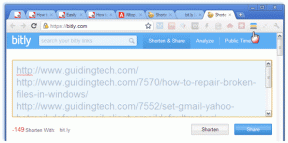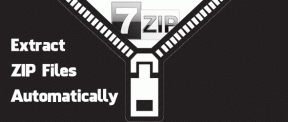Samsung One UI 4 10 parimat kohandamisfunktsiooni
Miscellanea / / January 10, 2022
Google toob Android 12 värskendusega liidesesse mitmeid muudatusi. Samal ajal jätkab Samsung One UI 4 värskendusega sama järjepidevust. Ärge loobuge One UI 4-st kui järkjärgulisest värskendusest. Samsung pakub värskendusele palju kohandamisfunktsioone.

Vaatame neid kohandusi One UI 4-s lähemalt.
1. Rakenda värvipalett
Kuigi Google on juurutanud Material You disainikeele, mis tuvastab taustapildil värvi ja rakendab seda kogu liidesele, võivad originaalseadmete tootjad oma Material You versiooni tarnida.
Samsung on lisanud värvipaleti valiku, et muuta One UI 4 välimust ja tunnet tapeedivärvide põhjal. Siin on, kuidas seda kasutada.
Samm 1: Avage teavituskeskus ja avage menüü Seaded.
2. samm: Avage Taustpilt ja stiil ning valige Värvipalett.

3. samm: Valige rakendatud tapeedi põhjal värvipalett.

Enne kui süsteem kasutajaliidesele värvipaleti rakendab, võib kuluda veidi aega.
Samuti teemal Guiding Tech
2. Rakenduse ikoonidele värvipaleti rakendamine
Kas eelistate kasutada Samsungi rakendused üle Google'i vaikerakendused? Teil on võimalus rakendada värvipaletti ka rakenduste ikoonidele. Pange tähele, et muudatus rakendub ainult Samsungi sisseehitatud rakendustele ja see jätab kolmanda osapoole rakenduste ikoonid endiseks.
Samm 1: Avage Seaded ja minge menüüsse Taustpilt ja stiil.
2. samm: Valige Värvipalett ja lubage järgmisest menüüst lüliti Rakenda palett rakenduse ikoonidele.


3. Rakenda uusi vidinaid
Vidinad said Android 12-s ulatusliku uuenduse. Nüüd on neid erineva kuju, suuruse ja ümarate nurkadega. Nad näevad palju paremad välja kui eelmisel ajastul.
Samsung ja Google on lisanud uusi vidinaid. Siit saate teada, kuidas saate avakuva otsida ja sellele lisada.
Samm 1: Vajutage avakuval pikalt ja valige menüü Vidinad.
2. samm: Kontrollige uut vidinate menüüd ja lisage oma lemmikvidinad avakuvale.


4. Muutke meediumiväljundit lukustuskuval
See on rohkem One UI 4 trikk kui kohandamisvõimalus, kuid see on siiski väärt.
Muusika esitamise ajal on teil võimalus muuta meediumiväljundit ilma telefoni avamata.
Puudutage lihtsalt lukustuskuva vidinas praegust meediumiväljundseadet ja valige väljundiks mõni muu seade.
Samuti teemal Guiding Tech
5. Kuva uued teatised jaotises Always On Display
Aku tööea säilitamiseks on teil nüüd võimalus süttida AOD (alati ekraanil) ainult uute teadete jaoks.
Samm 1: Avage rakendus Seaded ja minge menüüsse Lukustuskuva.
2. samm: Valige Alati ekraanil.

3. samm: Leidke valik „Kuva uue teatise jaoks” ja puudutage seda.

Nüüdsest jääb funktsioon Always On Display keelatud ja see süttib piksleid ainult siis, kui kuvatakse uus teatis.
6. Pikendage aku eluiga
See sarnaneb iPhone'i ja Maciga Optimeeritud aku laadimine. Aku kulumise vältimiseks piirab OS maksimaalset laadimist 85%-ni.
Samm 1: Avage Seaded ja minge menüüsse Aku ja seadme hooldus.
2. samm: Valige Rohkem aku seadeid.


3. samm: Lubage Protect aku lüliti ja oletegi valmis.

7. Keela juurdepääs kaamerale ja mikrofonile
Android 12 privaatsusseaded muutusid paremaks. Saate eraldi armatuurlaua, et näha, millised rakendused ja mängud kasutavad taustal kaamerat ja mikrofoni.
Saate selliste rakenduste jaoks kaamerale ja mikrofonile juurdepääsu keelata. Siin on, kuidas.
Samm 1: Avage Samsungi seadete menüü ja minge jaotisse Privaatsus.
2. samm: Kontrollige kaamera, mikrofoni ja asukoha lubasid, mida teie telefoni rakendused kasutavad.

3. samm: Samast menüüst saate keelata juurdepääsu kaamerale ja mikrofonile.
8. Lisa kaamera ja mikrofoni juurdepääsu lülitid
Kui teil on vaja Samsungi telefonis sageli juurdepääsu kaamerale ja mikrofonile keelata/lubada, saate need lisada teavitusalale lülitina.
Samm 1: Pühkige alla ja avage teavitusriba.
2. samm: Pühkige vasakule viimase lülituspaneelini ja vajutage ikooni +.
3. samm: Näete kaamera juurdepääsu ja mikrofoni juurdepääsu lüliti lisamise valikut.


Lohistage need lülitusmenüüsse ja korraldage need vastavalt oma eelistustele ümber.
Samuti teemal Guiding Tech
9. Eriti hämar ekraan
Kas sirvite hilisõhtul telefonis veebi või loed artikleid? Samsung on lisanud valiku nimega Extra dim, mis vähendab ekraani heledust üle minimaalse seadistuse mugavamaks vaatamiseks.


See pole teavituste lülitusmenüüs vaikimisi saadaval. Peate avama teavituste menüü, puudutama ikooni + ja lisama lüliti Extra Dim.
10. Redigeeri fotode üksikasju
Kui soovite fototeavet rakenduses Galerii muuta, saate seda teha One UI 4-s.
Avage pilt rakendusest Galerii ja avage menüü Üksikasjad. Puudutage valikut Redigeeri ja muutke kuupäeva, kellaaega, asukohta ja rohkem üksikasju.


Tee see enda omaks
Kuigi Samsung ei teinud kõikehõlmavat disaini ümberehitust nagu Google, on ettevõte One UI 4 kohandamisfunktsioonidega teinud korralikku tööd, ilma et see mõjutaks praegust UX-i (kasutajakogemust). Milline on teie lemmiktrikk sellest kambast? Jagage oma mõtteid allolevates kommentaarides.