Puuteplaadi žestide keelamine Windows 11-s
Miscellanea / / January 14, 2022
Sülearvuti üks äratuntavamaid omadusi on selle puuteplaat, mis on veelgi hõlbustanud sülearvutite kaasaskantavat olemust. Andes süsteemile tõelise vabaduse juhtmetest, võib öelda, et puuteplaat on tõuge, miks inimesed hakkasid sülearvutite poole kalduma. Kuid isegi see kasulik funktsioon võib mõnikord tüütuks muutuda. Peaaegu kõik turul saadaolevad puuteplaadid on varustatud paljude liigutustega, mis võivad kasutajakogemust lihtsamaks muuta, näiteks kolme sõrme ja puudutuse liigutused. Kuigi see võib olla üsna tülikas, kui libistate kogemata puuteplaati ja see kuvab täiesti erineva ekraani või asetab kursori mujale. Sellistest probleemidest saate lahti, kui keelate puuteplaadi žestid. Selles artiklis käsitleme puuteplaadi žeste lubamist või keelamist Windows 11-s.
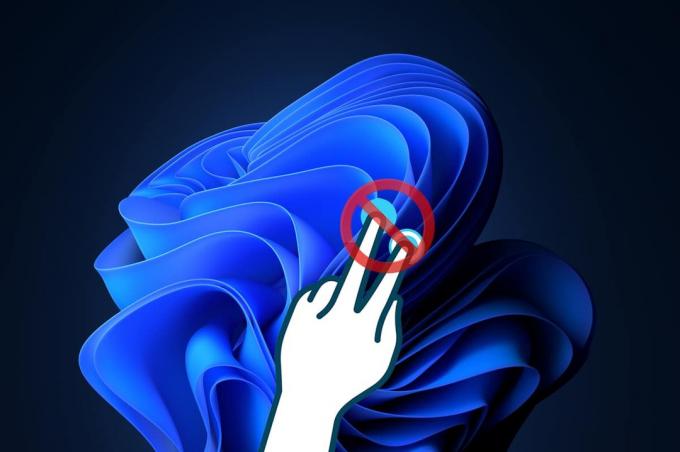
Sisu
- Kuidas lubada või keelata puuteplaadi žeste Windows 11-s
- 1. valik: kolme sõrme liigutuse lubamine või keelamine
- Valik 2: lubage või keelake puudutusliigutused
- Valik 3: lubage või keelake pigistusliigutused
- Pro näpunäide: kuidas lähtestada kõik puuteplaadi žestid.
Kuidas lubada või keelata puuteplaadi žeste Windows 11-s
Sülearvutite puuteplaatide jaoks on ette nähtud mitu liigutust. Saate neid segada ja sobitada või kõik puuteplaadi žestid välja lülitada vastavalt oma eelistustele Windows 11 muutes seadeid.
1. valik: kolme sõrme liigutuse lubamine või keelamine
Saate kolme sõrme liigutused lubada või keelata, järgides neid samme.
1. Vajutage Klahvid Windows + I koos käivitada Seaded rakendus.
2. Kliki Bluetooth ja seadmed vasakpoolsel paanil ja kerige valimiseks paremal paanil alla Puuteplaat valik, nagu allpool näidatud.

3. Topeltklõpsake ikooni Kolme sõrme žestid all laiendada Žestid ja suhtlus.
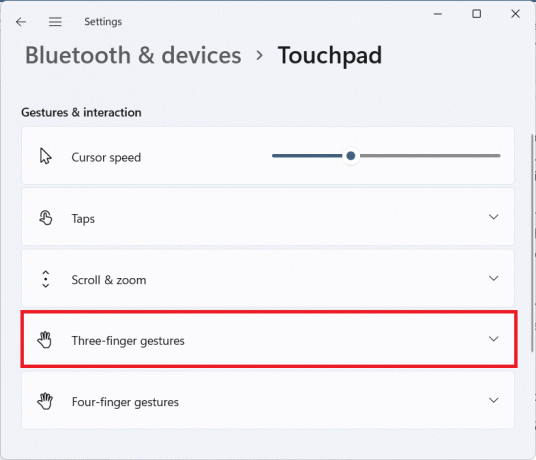
4A. Klõpsake ripploendil Pühkib ja valige Mitte midagi loendist, et keelata kolme sõrme puuteplaadi žestid operatsioonisüsteemis Windows 11.

4B. Valige rippmenüüst muud valikud, et lubada puuteplaadi žestid operatsioonisüsteemis Windows 11 järgmiste funktsioonide täitmiseks.
- Vahetage rakendusi ja kuvage töölaud
- Töölaudade vahetamine ja töölaua kuvamine
- Heli ja helitugevuse muutmine
Loe ka:Kuidas teenust Windows 11-s lubada või keelata
Valik 2: lubage või keelake puudutusliigutused
Windows 11 puudutamise liigutuste lubamiseks või keelamiseks toimige järgmiselt.
1. Mine lehele Puuteplaat jaotises Seaded rakendus vastavalt juhistele valik 1.

2. Laiendage Kraanid jaotise all Žestid ja suhtlus.
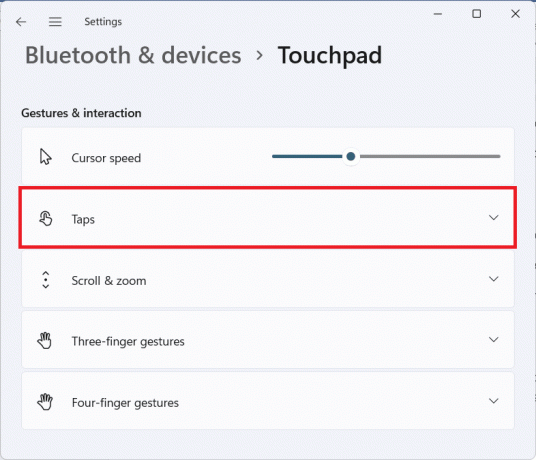
3A. Tühjendage kõik ruudud valiku Puudutused, et lülitada Windows 11 puuteplaadi žestid välja.

3B. Puuteplaadi liigutuste lubamiseks Windows 11-s jätke soovitud suvandid märgituna.
- Ühe klõpsu tegemiseks puudutage ühe sõrmega
- Paremklõpsamiseks puudutage kahe sõrmega
- Mitmikvalimiseks puudutage kaks korda ja lohistage
- Paremklõpsamiseks vajutage puuteplaadi alumist paremat nurka
Loe ka:Jutustaja suurtäheluku hoiatuse lubamine Windows 11-s
Valik 3: lubage või keelake pigistusliigutused
Samamoodi saate Windows 11-s pigistamise žestid lubada või keelata järgmiselt.
1. Navigeerige lehele Puuteplaat jaotises Seaded rakendus nagu varem.

2. Laienda Kerige ja suumige jaotise all Žestid ja suhtlus.
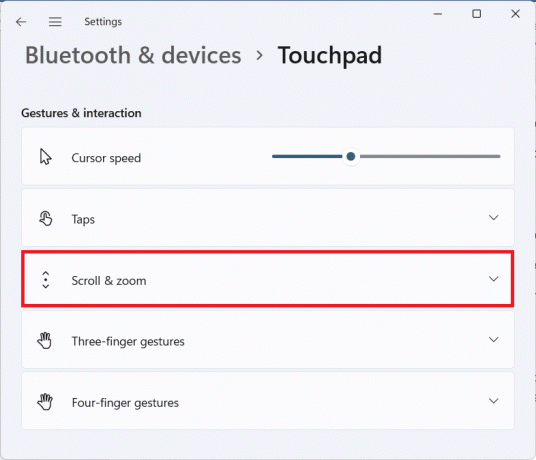
3A. Tühjendage märgitud ruudud Kerimiseks lohistage kahte sõrme ja Suumimiseks näpistage, mis on esile tõstetud, et keelata Windows 11 puuteplaadi žestid.

3B. Teise võimalusena märkige pigistusliigutuste uuesti lubamiseks järgmised valikud.
- Kerimiseks lohistage kahte sõrme
- Suumimiseks näpistage
Loe ka:Windows 11 kaamera ja mikrofoni väljalülitamine klaviatuuri otsetee abil
Pro näpunäide: kuidas lähtestada kõik puuteplaadi žestid
Kõigi puuteplaadi liigutuste lähtestamiseks järgige alltoodud samme
1. Minema Seaded > Puuteplaat nagu allpool kujutatud.

2. Topeltklõpsake Puuteplaat valikute laiendamiseks
3. Siin klõpsake nuppu Lähtesta alloleval pildil esiletõstetud nupp.
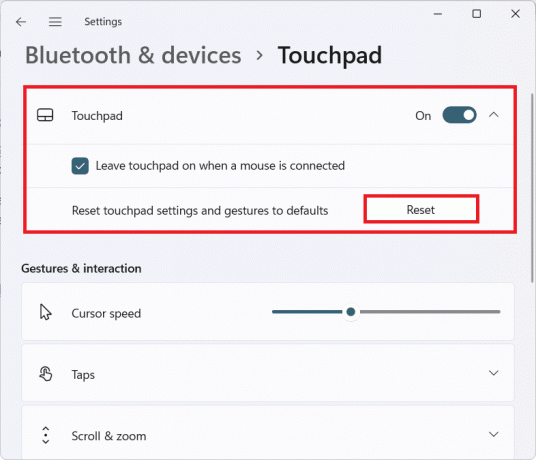
Soovitatav:
- Kuidas kasutada telerit Windows 11 arvuti monitorina
- Kuidas keelata otsingu indekseerimine Windows 11-s
- Kuidas keelata lukustuskuva Windows 11-s
- Parandage puuteplaadi kerimine, mis ei tööta Windows 10-s
Loodame, et see artikkel käsitleb kuidas lubada võikeelake Windows 11 puuteplaadi žestid oli sulle abiks. Saatke meile oma ettepanekud ja päringud, kasutades allolevat kommentaarikasti. Samuti andke meile teada, millisel teemal soovite, et me järgmiseks kirjutaksime.



