8 parimat parandust, kui HDR ei tööta Maci Netflixis
Miscellanea / / April 05, 2023
Netflix on tuntud selle poolest, et pakub oma platvormil mõnda parimat HDR-i ja Dolby Visioni sisu. Samuti saate nautida Netflixi HDR-sisu mugavalt oma Macist. Kuid see on see, mida mõned kasutajad kurdavad, et nad ei saa oma Macis seda teha.

Netflixis on palju HDR-i toetavaid telesaateid ja filme. Kui teil on HDR-i taasesitusprobleeme, pakume teile parimad parandused HDR-i jaoks, mis ei tööta Maci Netflixis.
1. Kontrollige, kas pealkiri toetab HDR-i
Põhilahendustest alustades tuleks kontrollida, kas filmi pealkiri või sari on Netflixis saadaval HDR-is või Dolby Visionis. Peaaegu iga Netflix Original film või seeria toetab HDR-i ja Dolby Visioni vorminguid. Sama saate kinnitada lihtsa Google'i otsinguga. Kuid mitteNetflixi originaalsisu puhul peate kontrollima, kas HDR-i või Dolby Visioni sümbol on pealkirja nime kõrval nähtav või mitte.
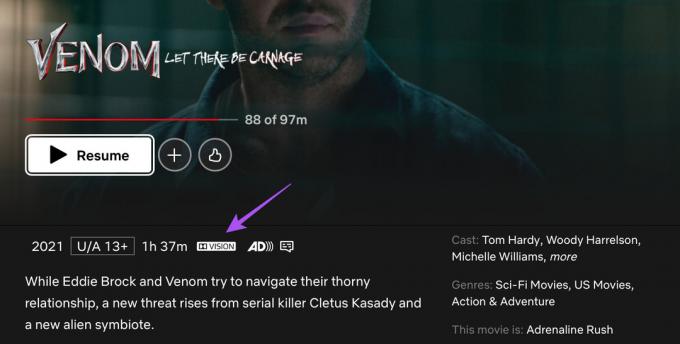
2. Kontrollige, kas teie MacBook või iMac toetab HDR-i
Järgmine põhilahendus on kontrollida, kas teie MacBooki või iMaci mudel toetab HDR-i või Dolby Visioni taasesitust. Võite külastada
Apple'i ametlik tugileht toetatud mudelite loendi kontrollimiseks. Kontrollige järgmist lahendust, kui taasesitusvorming on toetatud ja saadaval.3. Kontrollige oma Interneti-kiirust
HDR-sisu vaatamiseks Netflixis on vaja Interneti-kiirust vähemalt 15 MBps. Nii et kui teie iMaci või MacBooki mudel toetab HDR-i, tee kiiruskatse ja kontrollige, kas teie võrk pakub vajalikku ribalaiust. Kui teil on kaheribaline WiFi-ruuter, soovitame traadita võrkude puhul kiiremaks Interneti-kiiruseks lülituda 5 GHz sagedusalale.
4. Avage Netflix Safari brauseris
Kui te ei saa ikka veel oma Macis Netflixis HDR-sisu esitada, peate tõenäoliselt oma brauserit vahetama. Kohta Netflixi ametlik tugileht, on macOS-i Safari brauser võimeline Netflixis taasesitama HDR10 ja Dolby Visioni. Selle asemel, et kasutada Macis mõnda muud brauserit, nagu Chrome, Firefox või Microsoft Edge, soovitame lülituda Safari brauserile.

5. Kontrollige oma Netflixi voogesitusplaani
Järgmine lahendus, mida soovitame, on kontrollida oma voogesitusplaani kehtivust Netflixis. HDR-i ja 4K eraldusvõimega sisu voogesitamiseks peate valima Ultra HD Premiumi voogesitusplaani, mille hind on 19,99 dollarit kuus. Võib-olla on teil kuumakse tegemata jäänud või teie makseviisiga on probleeme. Siit saate teada, kuidas Netflixis makseprobleeme kontrollida ja parandada.
Samm 1: Spotlighti otsingu avamiseks vajutage Command + tühikuklahvi, tippige Safari, ja vajutage Return.

2. samm: Avage brauseri vahekaardil Netflix, logige oma kontole sisse.
Külastage Netflixi
3. samm: Klõpsake paremas ülanurgas profiiliikoonil.
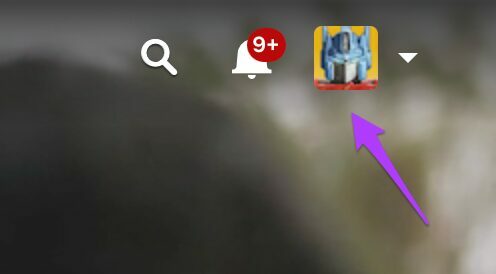
4. samm: Valige Konto.

5. samm: Klõpsake valikul Arvelduse üksikasjad.

Näete oma kontol tehtud maksete ajalugu.
5. samm: Klõpsake paremas servas nuppu Makseteabe haldamine.

6. samm: Kui eelmine makse ei toiminud makse töötlemiseks, klõpsake nuppu Muuda makseviisi.

7. samm: Pärast uue makseviisi lisamist naaske Netflixi avalehele ja proovige aurutada HDR-i toetavat pealkirja, et kontrollida, kas see töötab hästi.
6. Keela optimeeritud video voogesitus
MacBookide aku tööea säästmiseks annab macOS teile võimaluse optimeeritud voogesituse sisse lülitada. See funktsioon keelab HDR-i (suure dünaamilise ulatusega) sisu taasesituse ja lubab teie Macis energiatarbimise vähendamiseks SDR-i (Standardne dünaamiline ulatus) taasesituse. Nii et kui te ei saa endiselt Netflixis HDR-sisu nautida, saate seda funktsiooni kontrollida ja keelata järgmiselt.
Samm 1: Spotlighti otsingu avamiseks vajutage Command + tühikuklahvi, tippige Süsteemisätted, ja vajutage Return.

2. samm: Kerige alla ja klõpsake vasakpoolsel külgribal nuppu Aku.

3. samm: Kerige alla ja klõpsake paremas alanurgas nuppu Valikud.

4. samm: Kontrollige, kas suvand „Video voogesitus optimeeritud akutoitel” on lubatud.
Kui see on nii, lülitage funktsiooni keelamiseks sama lüliti välja.

5. samm: Klõpsake nuppu Valmis.
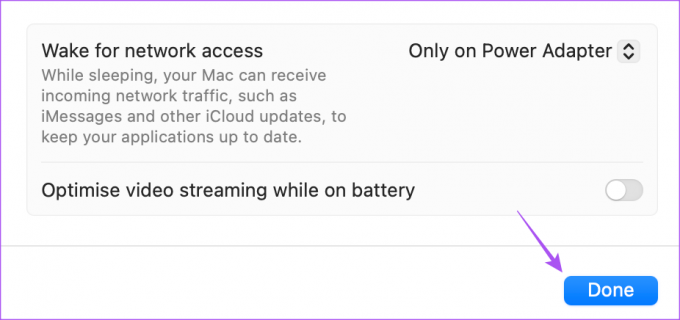
6. samm: HDR-sisu voogesitamiseks sulgege seadete aken ja avage brauseris Netflix.
7. Tühjendage Netflixi vahemälu ja küpsised
Sujuva sirvimiskogemuse pakkumiseks kogub teie brauser vahemälu ja küpsiseid nende veebisaitide põhjal, mida enim külastate. Võite proovida tühjendada oma brauseris vahemälu ja Netflixi küpsised. Kuna soovitame Netflixis HDR-i taasesitamiseks lülituda Safarile, saate vaadata meie juhendit, kuidas seda teha tühjendage Safaris vahemälu ja küpsised. Pärast seda logige HDR-sisu voogesitamiseks uuesti sisse oma Netflixi kontole.
8. Värskendage macOS-i
Viimane võimalus selle probleemi lahendamiseks on värskendada oma Macis Safari versiooni. Selleks peate kontrollima macOS-i versioonivärskenduse olemasolu.
Samm 1: Spotlighti otsingu avamiseks vajutage Command + tühikuklahvi, tippige Kontrollige tarkvaravärskendusi, ja vajutage Return.

2. samm: Kui värskendus on saadaval, laadige see alla ja installige.
3. samm: Kui installimine on lõppenud, avage Safaris Netflix ja kontrollige, kas probleem on lahendatud.
Teise võimalusena võite proovida Safari tehnoloogia eelvaate versiooni, et kontrollida, kas Netflixi HDR-sisu sellel töötab. Pange tähele, et kuna see on Safari eelvaateversioon, võite oodata mõningaid vigu ja juhuslikke kokkujooksmisi.
Laadige alla Safari tehnoloogia eelvaade
HDR-i taasesitus on tehtud lihtsaks
Need lahendused aitavad teil oma Macis Netflixis HDR-sisu taasesitust nautida. Oleme kajastanud ka postitust, milles öeldakse Netflixi parimad peidetud funktsioonid et teie vaatamiskogemust veelgi parandada.
Viimati värskendatud 12. detsembril 2022
Ülaltoodud artikkel võib sisaldada sidusettevõtte linke, mis aitavad toetada Guiding Techi. See aga ei mõjuta meie toimetuslikku terviklikkust. Sisu jääb erapooletuks ja autentseks.
Kirjutatud
Paurush Chaudhary
Tehnoloogiamaailma demüstifitseerimine kõige lihtsamal viisil ja igapäevaste nutitelefonide, sülearvutite, telerite ja sisu voogesituse platvormidega seotud probleemide lahendamine.

![YouTube'i mittetöötava probleemi lahendamine Chrome'is [LAHENDATUD]](/f/402e256ba850628e8e4b11985ede538d.png?width=288&height=384)
![Fail on sihtfailisüsteemi jaoks liiga suur [LAHENDATUD]](/f/1697cbc352283af0da0cda0f9f7efafe.jpg?width=288&height=384)
