Kuidas parandada Minecrafti tõrget 0x803f8001 operatsioonisüsteemis Windows 11
Miscellanea / / January 15, 2022
Minecraft on endiselt üks 2021. aasta armastatumaid mänge ja me oleme üsna kindlad, et see tiitel hoiab seda veel aastaid. Selles ruudukujulises maailmas hüppab iga päev uusi mängijaid. Kuid mõned neist ei saa Minecrafti vea 0x803f8001 tõttu lõbuga liituda Minecrafti käivitaja pole praegu teie kontol saadaval. Minecrafti käivitusprogramm on installiprogramm, mida kasutatakse Minecrafti arvutisse installimiseks ja kui see korralikult ei tööta, ei saa te Minecrafti installida ega sellele juurde pääseda. Oleme siin teie päästmiseks! Täna uurime meetodeid Minecrafti vea 0x803f8001 parandamiseks Windows 11-s.
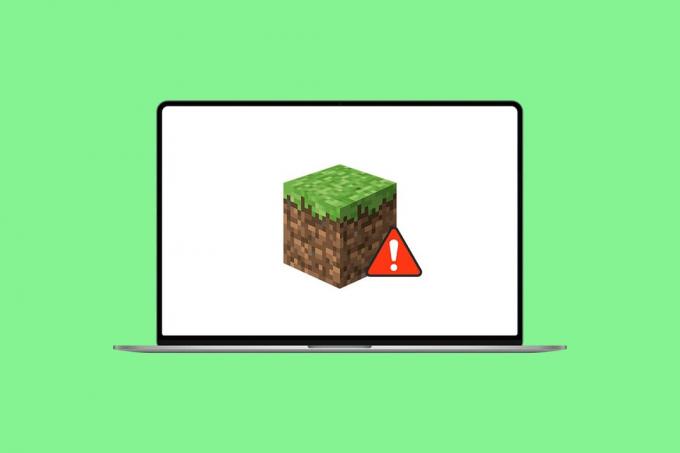
Sisu
- Kuidas parandada Minecrafti tõrget 0x803f8001 operatsioonisüsteemis Windows 11
- Minecrafti vea 0x803f8001 põhjused
- 1. meetod: lähtestage Microsoft Store'i vahemälu
- 2. meetod: muutke oma regiooniks Ameerika Ühendriigid
- 3. meetod: installige Minecrafti käivitaja vanem versioon
- 4. meetod: käivitage ühilduvuse tõrkeotsing
- 5. meetod: värskendage Windowsi
- 6. meetod: käivitage täielik süsteemikontroll
Kuidas parandada Minecrafti tõrget 0x803f8001 operatsioonisüsteemis Windows 11
Hiljuti kogus Minecraft Youtube'is triljonit vaatamist ja seda jätkub. See on seikluslik rollimäng. Minecraftis saate ehitada sõna otseses mõttes kõike. Selles artiklis arutame, kuidas parandada Minecraft Launcheri tõrget, mis pole saadaval. Enne lahenduste läbimist andke meile teada selle Minecrafti vea 0x803f8001 põhjused Windows 11-s.
Minecrafti vea 0x803f8001 põhjused
See tõrge ilmneb siis, kui mängijad proovivad installida Microsoft Store'ist Minecrafti käivitusprogrammi, sundides neid otsima muid allikaid. Seetõttu võivad selliste vigade levinumad põhjused olla järgmised:
- Aegunud Windowsi operatsioonisüsteem.
- Mäng või server pole teie piirkonnas saadaval.
- Minecrafti kanderaketiga kokkusobimatuse probleem.
- Probleemid Microsofti poe rakendusega.
1. meetod: lähtestage Microsoft Store'i vahemälu
Järgmised juhised Microsoft Store'i vahemälu lähtestamiseks, et parandada tõrke 0x803f8001 Minecraft Launcher ei tööta Windows 11-s.
1. Käivitage Jookse dialoogiboksis vajutades Windows + R klahvid koos.
2. Tüüp wsreset.exe ja klõpsake Okei Microsoft Store'i vahemälu lähtestamiseks.
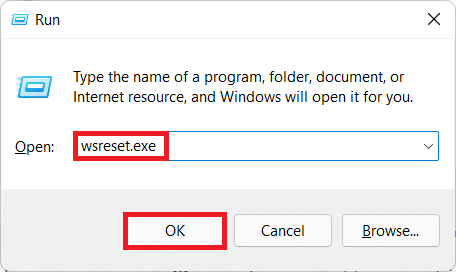
3. Lõpuks Taaskäivita arvutisse ja proovige uuesti alla laadida.
Pead lugema:Minecrafti allalaadimine ja installimine opsüsteemis Windows 11
2. meetod: muutke oma regiooniks Ameerika Ühendriigid
Minecraft ei pruugi konkreetses piirkonnas saadaval olla. Seega peate oma piirkonna muutma Ameerika Ühendriikideks, kus see on kindlasti saadaval ja töötab tõrgeteta:
1. Ava Seaded rakendust, vajutades Klahvid Windows + I koos.
2. Kliki Aeg ja keel vasakpoolsel paanil ja valige Keel ja piirkond paremal paanil.

3. Siin kerige alla jaotiseni Piirkond osa.
4. Valige Ühendriigid alates Riik või regioon rippmenüüst.

5. Taaskäivitage arvuti. Seejärel laadige alla ja installige Minecraft.
Märge: Pärast Minecraft Launcheri installimist saate alati vaikeregiooni naasta.
Loe ka:Kuidas parandada, et Microsoft Store ei avane operatsioonisüsteemis Windows 11
3. meetod: installige Minecrafti käivitaja vanem versioon
1. Mine lehele Minecrafti veebisait.
2. Kliki Laadi alla Windowsi jaoks 7/8 all VAJAD TEIST TEIST MAITSET jaotises, nagu näidatud.
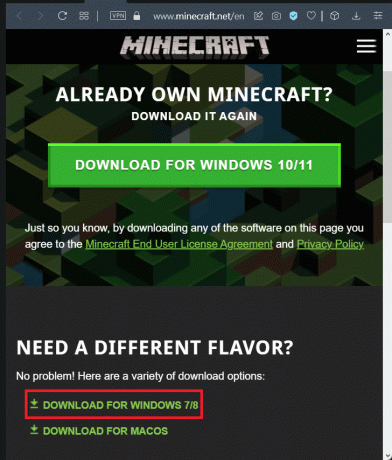
3. Salvestage .exe-fail kasutades SalvestaNagu soovitud dialoogiboksis kataloog.
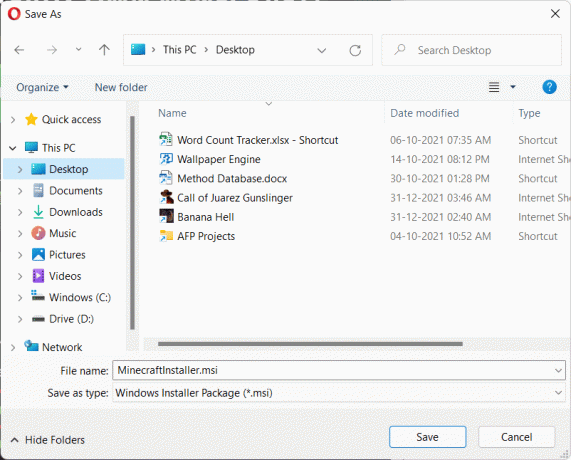
4. Avatud File Explorer vajutades Windows + E klahvid koos.
5. Minge asukohta, kuhu selle salvestasite käivitatav fail. Selle käivitamiseks topeltklõpsake sellel, nagu näidatud.
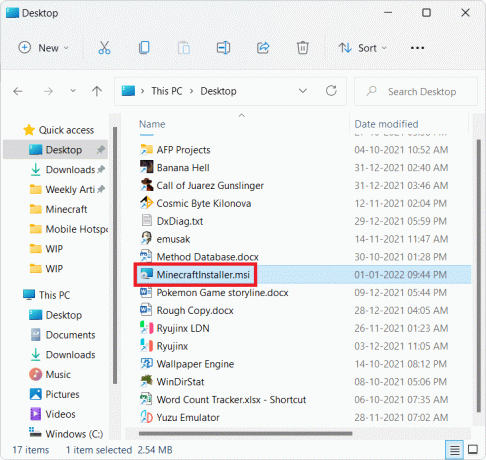
6. Mine järgi ekraanil kuvatavad juhised Minecraft Launcheri installimiseks Windows 7/8 jaoks.

7. Käivitage mäng ja nautige oma sõpradega mängimist.
4. meetod: käivitage ühilduvuse tõrkeotsing
Kui näete Windows 11-s uuesti Minecrafti tõrget 0x803f8001, käivitage programmide ühilduvuse tõrkeotsing järgmiselt.
1. Paremklõpsake Minecrafti seadistusfail ja valige Ühilduvuse tõrkeotsing vanas kontekstimenüüs, nagu allpool näidatud.
Märge: Kui te ei leia mängufaile, lugege Kuhu Microsoft Store mänge installib?
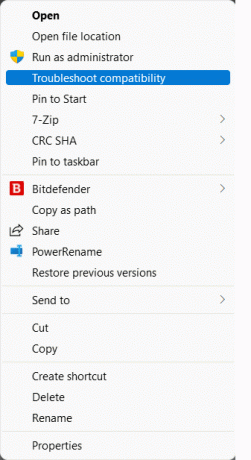
2. Aastal Programmi ühilduvuse tõrkeotsing viisard, klõpsake nuppu Programmi tõrkeotsing, nagu näidatud.
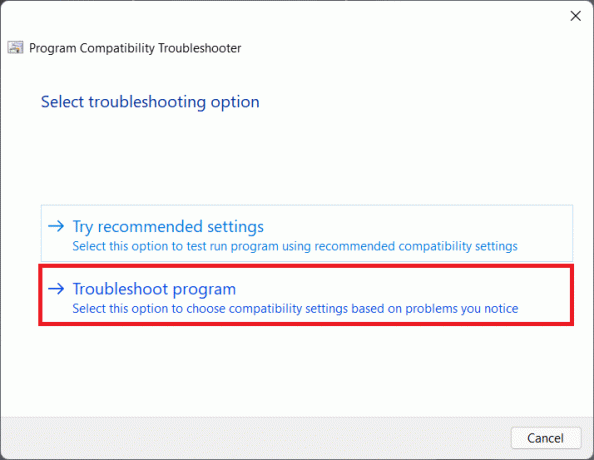
3. Märkige ruut Programm töötas Windowsi varasemates versioonides, kuid seda ei installita ega käivitata praegu ja klõpsake edasi Edasi.
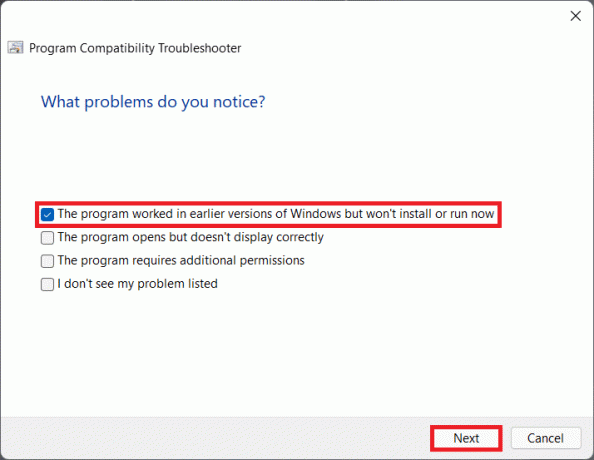
4. Kliki Windows8 Windowsi vanemate versioonide loendist ja klõpsake nuppu Edasi.
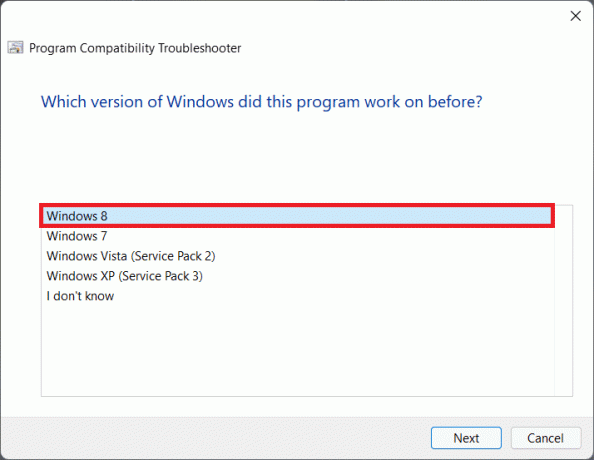
5. Kliki Testige programmi… nuppu järgmisel ekraanil, nagu näidatud.

6. Jätkake klõpsamisega Jah, salvestage need seaded selle programmi jaoks esile tõstetud valik.
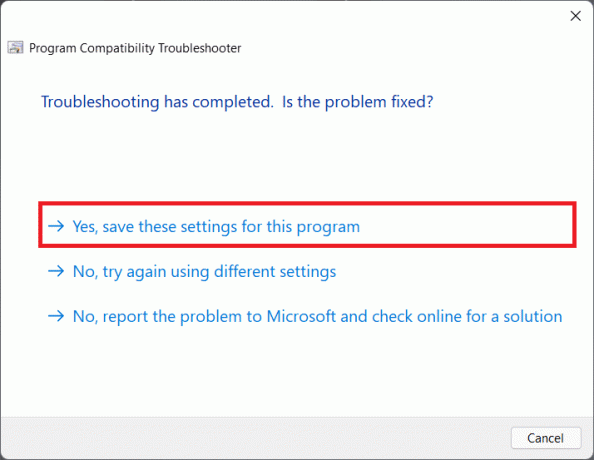
7A. Lõpuks klõpsake nuppu Sulge kui probleem on käes Parandatud.
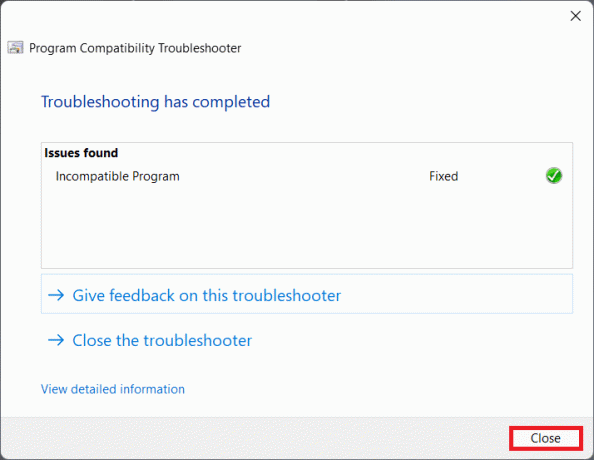
7B. Kui ei, Testige programmi valides erinevad Windowsi versioonid sisse 5. samm.
Loe ka:Kuidas kasutada Minecrafti värvikoode
5. meetod: värskendage Windowsi
Kui ükski ülaltoodud meetoditest ei suuda viga 0x803f8001 Minecraft Launcheri probleemi lahendada, võite proovida oma Windows 11 operatsioonisüsteemi värskendada, nagu allpool kirjeldatud:
1. Vajutage Klahvid Windows + I koos avada Seaded rakendusi.
2. Kliki Windowsi uuendus vasakpoolsel paanil ja valige Kontrolli kas uuendused on saadaval.
3. Kui värskendus on saadaval, klõpsake nuppu Laadige alla ja installige valik, mis on esile tõstetud.

4A. Oota et Windows saaks värskendusi alla laadida ja installida. Seejärel taaskäivitage arvuti.
4B. Kui värskendusi pole saadaval, proovige järgmist lahendust.
Loe ka:Kinnijäänud Windows 11 värskenduse parandamine
6. meetod: käivitage täielik süsteemikontroll
Teine põhjus, mis põhjustab selle Minecrafti vea 0x803f8001 Windows 11-s, on pahavara. Selle tõrke parandamiseks käivitage Windowsi sisseehitatud turbetööriistade abil täielik süsteemi kontroll järgmiselt:
1. Klõpsake nuppu Otsi ikoon ja tüüp Windowsi turvalisus. Klõpsake Avatud nagu näidatud.

2. Valige Viiruste ja ohtude kaitse valik.

3. Kliki Skannimisvalikud ja vali Täielik kontroll. Seejärel klõpsake nuppu Skannida nüüd nuppu, nagu allpool näidatud.
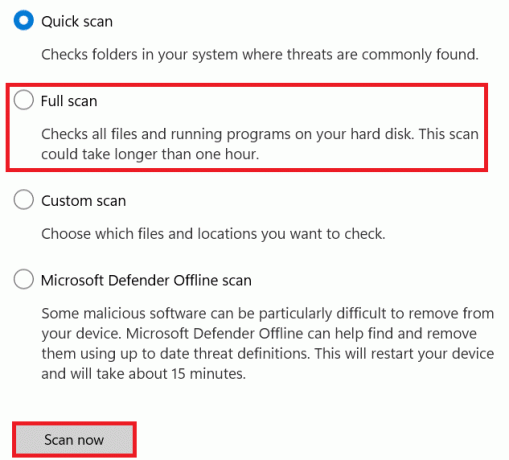
Soovitatav:
- Mis on InstallShieldi installiteave?
- 10 parimat armsat Minecrafti majaideed
- Parandage Windows 10 Steami veakood e502 l3
- Discordis Push to Talk kasutamine
Loodame, et see artikkel suudab parandadaMinecrafti viga 0x803f8001 operatsioonisüsteemis Windows 11. Kui ei, lugege meie juhendit edasi Siin saate parandada rakendusi, mida ei saa Windows 11-s avada. Kui teil on meie jaoks ettepanekuid või küsimusi, võite meile kirjutada allpool olevasse kommentaaride jaotisse.



