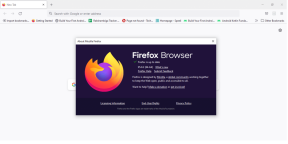Parandage Windows 11 juurdepääsematu alglaadimisseadme viga
Miscellanea / / January 17, 2022
Kujutage ette, et teete mõnda olulist kontoritööd ja järsku näete ligipääsmatu alglaadimisseadmega sinise surmavea ekraani. Hirmutav, kas pole?Surma sinine ekraan (BSoD) viga on piisavalt hirmutav, et jätaks teid meeleheitesse rippuma. See on Windows 10 arvutite puhul tavaline probleem. Kahjuks pole ka Windows 11 selle suhtes immuunne. Noh, ära karda! Oleme siin selleks, et parandada Windows 11 ligipääsmatu alglaadimisseadme BSOD-tõrke.

Sisu
- Kuidas parandada ligipääsmatu alglaadimisseadme BSOD-i viga Windows 11-s
- 1. meetod: ühendage lahti välised kõvakettad
- 2. meetod: ühendage draivid korralikult
- 3. meetod: parandage rikutud süsteemifailid
- 4. meetod: värskendage graafikadraiverit
- 5. meetod: installige graafikadraiver uuesti
- 6. meetod: värskendage SATA-adapteri draiverit
- 7. meetod: valige Alglaadimisdraiv BIOS-i menüü kaudu
- 8. meetod: lähtestage Windows 11 arvuti
Kuidas parandada ligipääsmatu alglaadimisseadme BSOD-i viga Windows 11-s
Ligipääsmatu alglaadimisseadme viga, nagu nimigi ütleb, ilmneb siis, kui
Windows ei saa suhelda draivi partitsiooniga, mis sisaldab süsteemifaile ja hõlbustab tavalist käivitamist. Mõned ligipääsmatu alglaadimisseadme BSOD-tõrke levinumad põhjused on järgmised:- Rikutud või kahjustatud kõvaketas.
- Rikutud süsteemifailid.
- Korrumpeerunud või sobimatud draiverid.
- Aegunud graafika draiver.
- Aegunud või rikutud SATA-draiverid.
Märge: Enne meetodite läbimist järgige meie juhendit Kuidas käivitada Windows 11 turvarežiimis et teha sama ja see probleem parandada.
1. meetod: ühendage lahti välised kõvakettad
Ligipääsmatu alglaadimisseadme tõrge võib ilmneda ka siis, kui arvutiga on alglaadimise ajal ühendatud väline kõvaketas. See võib põhjustada konflikti alglaadimise eelistuste järjekorras mis võib omakorda asendada peamise alglaadimisketta prioriteedi. Selle probleemi lahendamiseks
1. Eemaldage kõik välised salvestusseadmed arvutiga ühendatud.
2. Nüüd taaskäivitage arvuti.
2. meetod: ühendage draivid korralikult
Veel üks tähelepanelik punkt on ühendused, mis võivad kasutamise, kuumenemise, põrutuste või aja jooksul lahti minna. lahtised juhtmed. Mõnikord võivad pistikud olla vigased, mis võib põhjustada juurdepääsetamatu alglaadimise seadme tõrkeid.
1. Kui kasutate NVMe SSD-d, tehke seda kindlasti sisestage SSD korralikult ja ühendage see õigesse pessa.
2. Kindlustama kõik ühendused ja pistikud on korralikult paigaldatud.
Loe ka:Parim väline kõvaketas arvutimängude jaoks
3. meetod: parandage rikutud süsteemifailid
Selle tõrke põhjuseks võib olla rikutud süsteemifailid või kõvaketta vigased sektorid. Saate neid parandada, käivitades käsureal teatud käske.
I samm: käivitage käsk chkdsk
Esiteks peaksite skannima oma draivi, kuhu Windows OS on installitud, järgmiselt.
1. Vajutage nuppu Windowsvõti ja tüüp Käsurida, seejärel klõpsake nuppu Käivitage administraatorina, nagu näidatud.

2. Kliki Jah aastal Kasutajakonto kontroll viip.
3. Tüüp chkdsk X: /r ja vajutage nuppu Sisenemavõti asendades X tavaliselt draivi partitsiooniga, kuhu Windows on installitud sõita C.

4. Kui saate sõnumi, milles öeldakse Praegust draivi ei saa lukustada, tüüp Y ja vajutage nuppu Sisenema chkdsk-skanni käivitamiseks järgmise alglaadimise tüübil.
5. Lõpuks Taaskäivitaarvutisse.
II samm: käivitage SFC skannimine
Nüüd saate käivitada System File Checker Scan, järgides antud samme:
1. Käivitage Käsuviip administraatorina nagu varem näidatud.
2. Tüüp SFC /scannow ja tabas Sisenema, nagu allpool näidatud.

3. Oota skannimise lõpetamiseks ja Taaskäivita teie süsteem.
III samm: käivitage DISM-i skannimine
Lõpuks käivitage rikutud süsteemifailide parandamiseks juurutamise kujutise teenindushalduse skannimine järgmiselt.
Märge: DISM-i käskude õigeks täitmiseks peab teie arvuti olema Internetiga ühendatud.
1. Avatud Kõrgendatud käsuviip nagu varemgi.
2. Tüüp DISM /Onlain /puhastuspilt /scanhealth & vajutage Sisestage võti.
3. Seejärel täitke DISM /Võrgus /Cleanup-Image /Taasta tervis remondi alustamiseks käsku nagu näidatud.

4. Lõpuks Taaskäivita teie Windows 11 arvutit.
Loe ka:Parandage kursoriprobleemiga Windows 11 must ekraan
4. meetod: värskendage graafikadraiverit
Mõnikord võivad aegunud graafikadraiverid Windows 11-s põhjustada ligipääsmatu alglaadimisseadme BSOD-i tõrke. Saate värskendada oma graafikadraiverit, järgides neid samme.
1. Klõpsake nuppu Otsi ikoon ja tüüp dseadmejuht. Seejärel klõpsake nuppu Avatud.

2. Topeltklõpsake Ekraani adapterid selle laiendamiseks.

3. Paremklõpsake aegunud draiver (nt. NVIDIA GeForce GTX 1650Ti) ja valige Uuenda draiverit valik, nagu allpool näidatud.

4A. Kliki Otsige automaatselt draivereid võimalus lubada Windowsil neid ise otsida.

4B. Kui olete värskendatud draiveri juba saidilt alla laadinud ametlik koduleht, seejärel klõpsake nuppu Sirvige minu arvutist draivereid ja leidke see oma lehelt süsteemi salvestamine.

5A. Kui viisard on draiverite installimise lõpetanud, klõpsake nuppu Sulge ja taaskäivitage arvuti.
5B. Kui Teie seadme parimad draiverid on juba installitud kuvatakse teade, proovige järgmist lahendust.

5. meetod: installige graafikadraiver uuesti
Samuti saate oma graafikadraiveri uuesti installida, et parandada kättesaamatu alglaadimisseadme BSOD-tõrke Windows 11-s, nagu allpool selgitatud.
1. Käivitage Dseadmehaldur ja minna Ekraani adapterid nagu on kirjeldatud eelmises meetodis.
2. Paremklõpsake NVIDIA GeForce GTX 1650Ti ja klõpsake edasi Desinstalligeseade, nagu allpool näidatud.

3. Tühjendage märkeruut Proovige selle seadme draiver eemaldada valik ja klõpsake nuppu Desinstallige.

4. Taaskäivitaarvutisse graafika draiveri automaatseks uuesti installimiseks.
Loe ka:Draiveri värskenduste tagasivõtmine Windows 11-s
6. meetod: värskendage SATA-adapteri draiverit
SATA või Serial AT Attachment aitab teil ühendada süsteemi kõvaketaste, SDD-de ja optiliste draividega. Seega võib kõnealuste draivide lugemise suutmatus põhjustada Windows 11 ligipääsmatu alglaadimisseadme vea parandamise. SATA-adapteri draiveri värskendamise abil saate seda parandada järgmiselt.
1. Käivitage Seadmehaldus nagu varemgi.

2. Laiendage draivereid IDE ATA/ATAPI kontrollerid topeltklõpsates sellel.
3. Seejärel paremklõpsake oma SATA kontrolleri draiver (nt. AMD SATA kontroller) ja valige Uuenda draiverit kontekstimenüüst, nagu allpool näidatud.

4A. Kliki Otsige automaatselt draivereid. Oodake, kuni Windows värskendused automaatselt alla laadib ja installib, ja taaskäivitage arvuti.
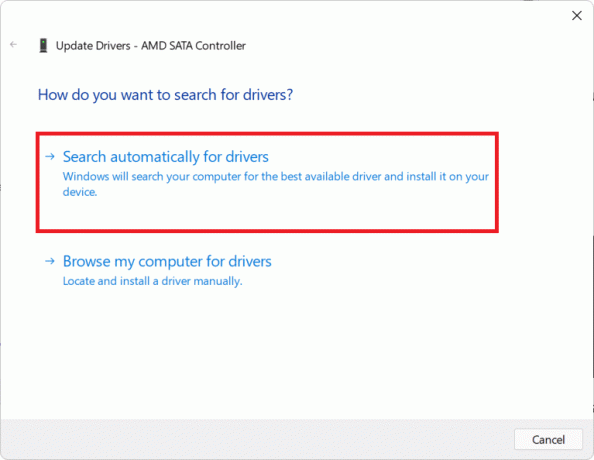
4B. Kui Teie seadme parimad draiverid on juba installitud kuvatakse teade, klõpsake nuppu Sulge ja proovige järgmist parandust.

7. meetod: valige Alglaadimisdraiv BIOS-i menüü kaudu
Valed alglaadimisdraivi sätted BIOS-is võivad Windows 11-s põhjustada ka ligipääsmatu alglaadimisseadme tõrke. Õige alglaadimisdraivi saate valida BIOS-i menüü kaudu järgmiselt.
1. Vajutage nuppu Alt + F4 klahvid üheaegselt avada Lülitage Windows välja valikuid.
2. Siin vali Taaskäivita ja klõpsake edasi Okei, nagu näidatud.

3. Kui arvuti taaskäivitub, siis niipea, kui näete Windowsi logo, hakake lööma BIOS-i võti BIOS-i menüüsse sisenemiseks.
Märge: BIOS-i menüü kiirklahv on erinevatel tootjatel erinev nii et kiire Google'i otsing aitab. Üldiselt vajutades nuppu Klahv F10 ajab asja ära. Lugege meie juhendit edasi 6 viisi BIOS-ile juurdepääsuks Windows 10-s (Dell/Asus/HP).
4. Pärast sisestamist BIOS-i menüü, sisenema Täiustatud BIOS-i funktsioonid, nagu näidatud.

5. Seejärel klõpsake nuppu Boot > Alglaadimisvalik nr 1 saadaolevate draivide loendi vaatamiseks.
6. Valige Sõida kuhu on installitud Windows 11.
7. Kliki Salvesta ja välju.
8. Järgmisena klõpsake nuppu Jah kui seda palutakse Kas salvestada konfiguratsioonimuudatused ja väljuda kohe?
9. Taaskäivitage teie süsteem ja see peaks korralikult töötama.
Loe ka:Parandage see arvuti ei saa Windows 11 viga käitada
8. meetod: lähtestage Windows 11 arvuti
Kui ükski ülaltoodud meetoditest ei suuda Windows 11-s sinise surmava ekraani tõrkega kaasnevat ligipääsmatu alglaadimisseadme viga parandada, ei jää muud üle, kui arvuti lähtestada, nagu allpool kirjeldatud:
1. Vajutage Klahvid Windows + I koos Windowsi käivitamiseks Seaded.
2. Aastal Süsteem vahekaarti, kerige alla ja klõpsake nuppu Taastumine, nagu näidatud.

3. Under Taastamise võimalused, klõpsake Lähtestage arvuti nuppu, mis on esile tõstetud.

4. Aastal Lähtestage see arvuti aknas, klõpsake nuppu Hoidke mu failid alles.

5. Valige üks nendest valikutest Kuidas soovite Windowsi uuesti installida ekraan:
- Pilvlae alla
- Kohalikuuesti installida
Märge: Pilve allalaadimine nõuab aktiivset Interneti-ühendust, kuid on usaldusväärsem kui kohalik uuesti installimine, kuna kohalike failide rikumise tõenäosus on väiksem.
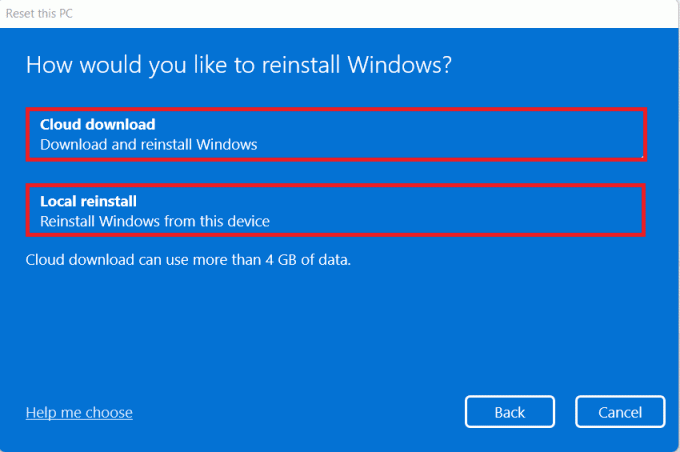
6. peal Lisaseaded ekraanil, klõpsake nuppu Muuda seadeid soovi korral varem tehtud valikuid muuta. Seejärel klõpsake nuppu Edasi.
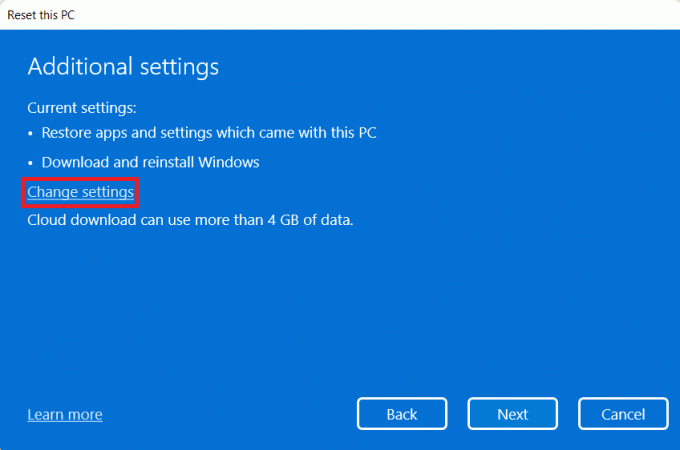
7. Lõpuks klõpsake nuppu Lähtesta, nagu allpool näidatud.

Märge: Lähtestamisprotsessi ajal võib teie arvuti mitu korda taaskäivitada. See on normaalne käitumine ja selle protsessi lõpuleviimiseks võib kuluda tunde, olenevalt süsteemi konfiguratsioonist ja eelmistes sammudes valitud sätetest.
Kui probleem püsib, viige läbi Windowsi puhas installimine, lugedes meie juhendit Kuidas installida Windows 11 pärand-BIOS-i.
Soovitatav:
- Parandage, et Windows 10 helitugevuse reguleerimine ei tööta
- Kompaktse OS-i lubamine või keelamine Windows 11-s
- Parandage värskendusviga 0x80888002 opsüsteemis Windows 11
- Kuidas parandada tühje ikoone Windows 11-s
Loodame, et see artikkel aitab teil seda parandada ligipääsmatu alglaadimisseadme BSOD-i viga Windows 11-s. Võtke meiega ühendust alloleva kommentaaride jaotise kaudu.
-
 Elon Decker
Elon DeckerElon on TechCulti tehnikakirjanik. Ta on kirjutanud juhendeid umbes 6 aastat ja käsitlenud paljusid teemasid. Talle meeldib käsitleda Windowsi, Androidiga seotud teemasid ning uusimaid nippe ja näpunäiteid.
Vaata kõiki postitusi