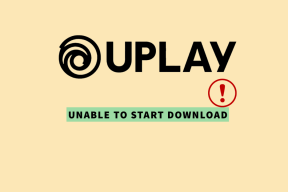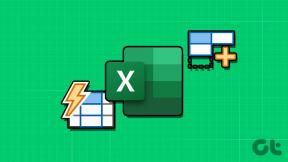Origin Error 9:0 parandamine operatsioonisüsteemis Windows 10
Miscellanea / / January 25, 2022
Origin on ainulaadne mänguplatvorm, kuna see pakub laia valikut mänge, mis pole saadaval muudel mänguplatvormidel, nagu Steam, Epic Games, GOG või Uplay. Kuid üks levinumaid vigu, millega võite selle rakenduse kasutamisel kokku puutuda, on Päritolu veakood 9:0. Võib esineda veateade Oih! Installeril ilmnes tõrge kui värskendate rakendust või installite selle uue versiooni. See tõrge võib ilmneda mitmesuguste arvuti vigade, viirusetõrje/tulemüüri tüsistuste, rikutud .NET-paketi või rikutud vahemälu tõttu. Selles artiklis juhendame teid Origin error 9:0 parandamisel.

Sisu
- Origin Error 9:0 parandamine operatsioonisüsteemis Windows 10.
- Mis põhjustab päritoluvea koodi 9:0?
- 1. meetod: sulgege OriginWebHelperService'i protsess
- 2. meetod: lähtekoha vahemälufailide kustutamine
- 3. meetod: värskendage .NET Frameworki
- 4. meetod: lubage rakenduste haldusteenus
- 5. meetod: lahendage Windows Defenderi tulemüüri konflikt
- 6. meetod: eemaldage kolmanda osapoole viirusetõrje häired (kui see on kohaldatav)
- 7. meetod: desinstallige vastuolulised rakendused turvarežiimis.
- 8. meetod: installige Origin uuesti
Origin Error 9:0 parandamine operatsioonisüsteemis Windows 10
Sa pead looge EA ehk Electronic Artsi konto Origini mängudele pääsemiseks ametliku veebisaidi või kliendi poole kaudu. Siin on mõned selle mänguplatvormi ainulaadsed funktsioonid:
- Sa saad osta, installida, värskendada ja hallata lai valik võrgumänge.
- Sa saad kutsu sõpru teie mängudele.
- Nii nagu Discord või Steam, saate seda teha nendega suhelda samuti.
Mis põhjustab päritoluvea koodi 9:0?
Origini arendajad on sellest probleemist vaikinud, kuna puuduvad kindlad põhjused Origini veakoodi 9.0 kinnitamiseks. Selle asemel võivad need tekkida mitmete tundmatute konfliktide tõttu, näiteks:
- .NET raamistik on teie arvutis vajalik rakenduste käitamiseks ja haldamiseks. See on avatud lähtekoodiga platvorm, kus saate oma süsteemis luua palju rakendusi. Kui see raamistik on aegunud, seisate silmitsi Origin error 9.0-ga.
- A kolmanda osapoole viirusetõrje programm võib rakenduse Origin blokeerida.
- Samuti a tulemüür teie arvutis olev programm võib pidada Origini ohuks ja takistada teil Origini värskenduse installimist.
- Kui failis on liiga palju faile Päritolu vahemälu, näete selle veakoodiga 9.0. Seetõttu peaksite probleemide vältimiseks vahemälu regulaarselt kustutama.
Selles jaotises oleme koostanud meetodite loendi Origin-tõrke 9:0 parandamiseks. Meetodid on paigutatud vastavalt raskusastmele ja mõjutasemele. Järgige neid samas järjekorras, nagu on näidatud käesolevas artiklis.
1. meetod: sulgege OriginWebHelperService'i protsess
OriginWebHelperService on välja töötanud Electronic Arts ja see on seotud Origini tarkvaraga. See on teie arvutis käivitatav fail, mida ei tohiks kustutada enne, kui teil on selleks mõjuv põhjus. Mõnikord võib OriginWebHelperService põhjustada Origin tõrke 9.0 ja seega peaks selle Tegumihalduris keelamine aitama.
1. Käivitage Tegumihaldur löömise teel Ctrl + Shift + Esc klahvid koos.
2. Aastal Protsessid vahekaarti, otsige ja valige OriginWebHelperService.
3. Lõpuks klõpsake Lõpeta ülesanne nagu allpool kujutatud ja taaskäivitage teie süsteem.
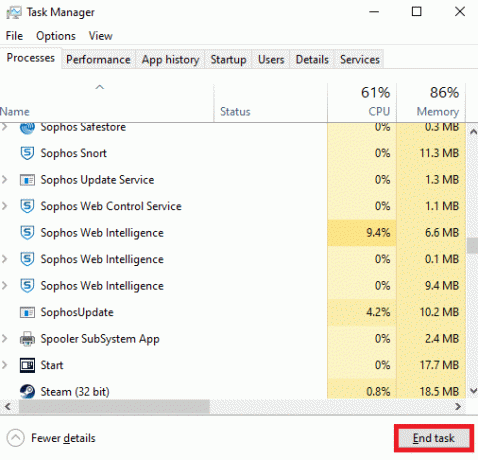
Loe ka:Kuidas parandada Minecrafti tõrget 0x803f8001 operatsioonisüsteemis Windows 11
2. meetod: lähtekoha vahemälufailide kustutamine
Kui teie süsteem sisaldab rikutud konfiguratsiooni- ja seadistusfaile, võite ilmneda Origin error 9.0. Siiski saate rikutud konfiguratsioonifailid kustutada, kustutades andmed AppData kaustast kui järgmine:
1. Kliki Alusta, tüüp %äppiandmed%, ja vajuta nuppu Sisestage võti avama AppData Roaming kaust.

2. Paremklõpsake Päritolu kaust ja valige Kustuta valik, nagu allpool näidatud.

3. Lööge Windowsi võti, tüüp %programdata%ja klõpsake nuppu Avatud minema kuhugi ProgrammData kaust.

4. Nüüd otsige üles Päritolu kausta ja kustutage kõik failid, välja arvatud Kohalik sisu kaust, kuna see sisaldab kõiki mänguandmeid.
5. Lõpuks Taaskäivitaarvutisse ja kontrollige, kas probleem on lahendatud.
3. meetod: värskendage .NET Frameworki
.NET raamistik arvutis on vajalik kaasaegsete mängude ja rakenduste sujuvaks käitamiseks. Paljudel mängudel on .NET-raamistiku automaatse värskendamise funktsioon ja seetõttu värskendatakse seda perioodiliselt, kui värskendus on ootel. Seevastu, kui teie arvutis värskendus nõuab, saate .NET-i raamistiku uusima versiooni käsitsi installida, nagu allpool kirjeldatud, et parandada Origin tõrkekoodi 9:0.
1. Kontrollige uued uuendused jaoks .NET raamistik alates Microsofti ametlik veebisait.
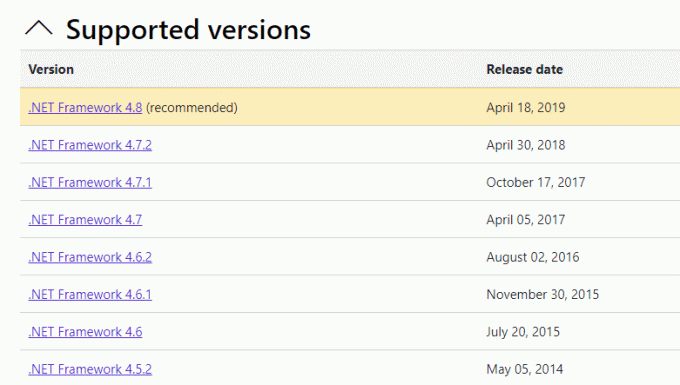
2. Kui on värskendusi, klõpsake vastavat/soovitatav link ja klõpsake Laadige alla .NET Framework 4.8 Runtime valik.
Märge: Ärge klõpsake nuppu Laadige alla .NET Framework 4.8 arendajapakett nagu seda kasutavad tarkvaraarendajad.
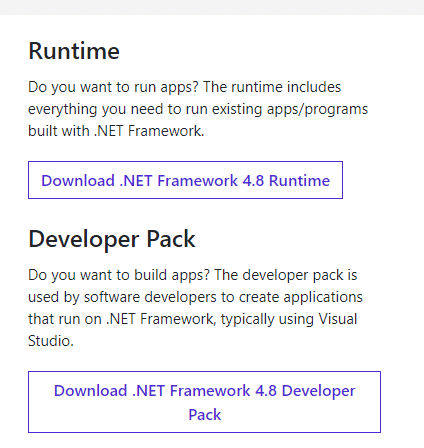
3. Käivitage allalaaditud fail ja järgige juhiseid ekraanil kuvatavad juhised .NET-i raamistiku edukaks installimiseks oma Windowsi arvutisse.
Loe ka:Parandage .NET Runtime Optimization Service kõrge protsessori kasutus
4. meetod: lubage rakenduste haldusteenus
Rakenduste haldamise teenus vastutab paikade jälgimise ja vabastamise, rakenduste värskendamise ja mitmete võimaluste pakkumise eest rakenduste avamiseks teie Windows 10 arvutis. See teostab kõiki loendustaotlusi, installiprotsesse ja tarkvara eemaldamist. Kui see on keelatud, ei saa ühegi rakenduse jaoks installida vähe värskendusi. Seetõttu veenduge, et see oleks teie arvutis lubatud, järgides alltoodud samme.
1. Käivitage Jookse dialoogiboksis vajutades Windows + R klahvid.
2. Tüüp services.msc, ja vajuta nuppu Sisestage võti käivitada Teenused aken.

3. Siin topeltklõpsake Rakenduste haldamine teenust.

4. Seejärel, Kindral vahekaardil määrake Käivitamise tüüp juurde Automaatne nagu näidatud.
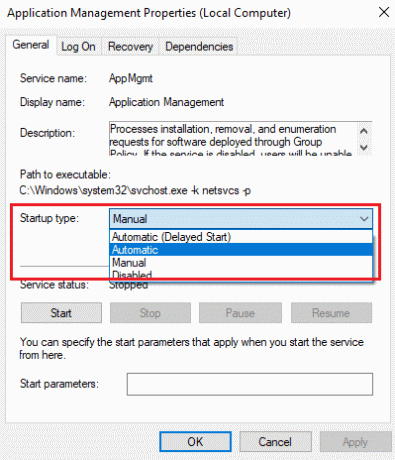
5. Kui teenus on peatatud, klõpsake nuppu Alusta nuppu. F
6. Lõpuks klõpsake nuppu Rakenda > OK muudatuste salvestamiseks.

Loe ka:Mis on InstallShieldi installiteave?
5. meetod: Lahendage Windows Defenderi tulemüüri konflikt
Windowsi tulemüür toimib teie süsteemis filtrina. Mõnikord blokeerib Windowsi tulemüür programmid turvakaalutlustel. Origin error 9:0 Windows 10 parandamiseks on soovitatav lisada tulemüürile erand või keelata see.
Valik 1: Luba päritolu Windowsi tulemüüri kaudu
1. Sisestage ja otsige Kontrollpaneel aastal Windowsi otsinguriba ja klõpsake Avatud.

2. Siin, seatud Vaade: > Suured ikoonid ja klõpsake edasi Windows Defenderi tulemüür jätkama.

3. Järgmisena klõpsake nuppu Rakenduse või funktsiooni lubamine Windows Defenderi tulemüüri kaudu.

4A. Otsige ja lubage Päritolu tulemüüri kaudu, märkides märgitud märkeruudud Domeen, privaatne ja avalik.
Märge: Oleme näidanud Microsoft Desktop App Installer näitena allpool.
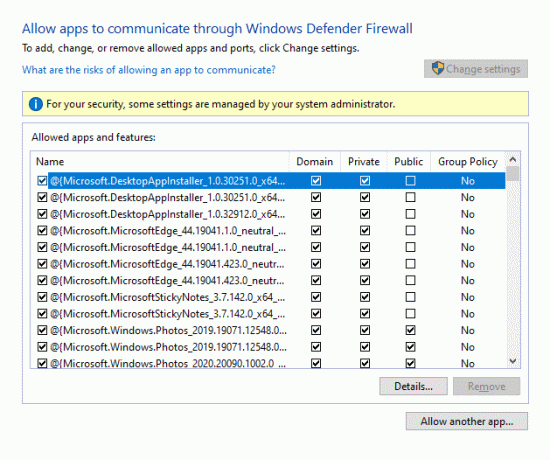
4B. Teise võimalusena võite klõpsata Luba teine rakendus… nuppu sirvimiseks ja lisamiseks Päritolu nimekirja juurde. Seejärel märkige sellele vastavad ruudud.
5. Lõpuks klõpsake Okei muudatuste salvestamiseks.
Valik 2: Windows Defenderi tulemüüri ajutiselt keelamine (pole soovitatav)
Kuna tulemüüri keelamine muudab teie süsteemi pahavara- või viiruserünnakute suhtes haavatavamaks, lubage see kindlasti kohe pärast probleemi lahendamise lõpetamist, kui otsustate seda teha. Lugege meie juhendit edasi Kuidas keelata Windows 10 tulemüür siin.
6. meetod: Eemaldage kolmanda osapoole viirusetõrje häired (kui see on kohaldatav)
Mõnel juhul takistab usaldusväärsete seadmete avamist ka kolmanda osapoole viirusetõrjetarkvara. Uskumatult range turvakomplekt ei võimalda teie mängul serveriga ühendust luua. Origin tõrkekoodi 9:0 lahendamiseks saate Windowsi arvutites ajutiselt keelata kolmanda osapoole viirusetõrjeprogrammi.
Märge: Oleme näidanud Avast viirusetõrje selle meetodi näitena. Rakendage sarnaseid samme teiste viirusetõrjeprogrammide jaoks.
1. Navigeerige lehele Viirusetõrje ikoon aastal Tegumiriba ja paremklõpsake sellel.

2. Nüüd valige Avast kilpide juhtimine valik.

3. Valige ükskõik milline antud valikuid vastavalt teie mugavusele:
- Keelake 10 minutiks
- Keelake 1 tund
- Keelake, kuni arvuti taaskäivitatakse
- Keela jäädavalt

4. Kinnitage ekraanil kuvatav viip ja taaskäivitage arvuti.
Märge: Kui olete Originis mängude mängimise lõpetanud, minge viirusetõrjemenüüsse ja klõpsake nuppu LÜLITA SISSE kilbi uuesti aktiveerimiseks.

7. meetod: desinstallige vastuolulised rakendused turvarežiimis
Kui te turvarežiimis veakoodi ei näe, tähendab see, et kolmanda osapoole rakendus või viirusetõrjetarkvara põhjustab rakendusega konflikte. Et teha kindlaks, kas see on veakoodi 9.0 põhjus, peame seda tegema käivitage Origin võrguühendusega turvarežiimis. Järgige meie juhendit Käivitage Windows 10 turvarežiimi. Seejärel järgige konfliktsete rakenduste desinstallimiseks alltoodud juhiseid.
1. Lööge Windowsi võti, tüüp rakendused ja funktsioonidja klõpsake nuppu Avatud.

2. Klõpsake nuppu vastuoluline rakendus (nt. Crunchyroll) ja valige Desinstallige valik, nagu allpool näidatud.

3. Kliki Desinstallige sama kinnitamiseks uuesti ja järgige ekraanil kuvatavad juhised desinstalliprotsessi lõpetamiseks.
4. Lõpuks Taaskäivitaarvutisse ja kontrollige, kas veakood püsib või mitte. Kui jah, proovige järgmist lahendust.
Loe ka:Kuidas Origin mänge Steami kaudu voogesitada
8. meetod: installige Origin uuesti
Kui ükski meetoditest ei aidanud teid, proovige tarkvara desinstallida ja uuesti installida. Kõik tarkvaraprogrammiga seotud tavalised tõrked saab lahendada, kui desinstallite rakenduse täielikult oma süsteemist ja installite selle uuesti. Siin on mõned sammud sama rakendamiseks Origini veakoodi 9:0 parandamiseks.
1. Käivitage Rakendused ja funktsioonid alates Windowsi otsinguriba nagu näidatud 7. meetod.
2. Otsima Päritolu sisse Otsi sellest loendist valdkonnas.
3. Seejärel valige Päritolu ja klõpsake nuppu Desinstallige esiletõstetud nupp.

4. Jällegi klõpsake nuppu Desinstallige kinnitada.
5. Nüüd klõpsake nuppu Desinstallige nuppu Päritolu Uninstall viisard.

6. Ootama päritolu desinstallimise protsess lõpetada.

7. Lõpuks klõpsake nuppu Lõpetama desinstalliprotsessi lõpuleviimiseks ja seejärel Taaskäivita teie süsteem.

8. Laadige sealt alla Origin ametlik koduleht klõpsates Laadige alla Windowsi jaoks nuppu, nagu näidatud.

9. Oodake, kuni allalaadimine on lõppenud, ja käivitage allalaaditud fail topeltklõpsates sellel.
10. Siin, klõpsake Installige Origin nagu kujutatud.

11. Valige Installi asukoht… ja muutke teisi valikuid vastavalt oma nõudele.
12. Järgmisena kontrollige Lõppkasutaja litsentsileping selle vastuvõtmiseks ja klõpsake nuppu Jätka nagu allpool näidatud.

13. Origini uusim versioon installitakse nagu näidatud.

14. Logi sisse oma EA kontole ja naudi mängimist!
Soovitatav:
- Kuidas pääseda juurde Microsoft Teamsi halduskeskusesse sisselogimisele
- Kuidas määrata TF2 käivitusvalikute eraldusvõimet
- Kuidas mängida 3DS-mänge arvutis
- 10 parimat Kodi Linuxi distributsiooni
Loodame, et saate õppida kuidas parandada päritolu veakoodi 9:0 Windows 10 töölaual/sülearvutis. Andke meile teada, milline meetod teie jaoks kõige paremini toimis. Samuti, kui teil on selle artikli kohta küsimusi/soovitusi, jätke need kommentaaride sektsiooni.

Elon on TechCulti tehnikakirjanik. Ta on kirjutanud juhendeid umbes 6 aastat ja käsitlenud paljusid teemasid. Talle meeldib käsitleda Windowsi, Androidiga seotud teemasid ning uusimaid nippe ja näpunäiteid.