Kuidas muuta Microsoft Teamsi profiili avatari
Miscellanea / / January 25, 2022
Microsoft Teams või MS Teams on tänapäeval kasvanud üheks enimkasutatavaks ärisuhtlusvahendiks tööstuses, eriti pärast pandeemia puhkemist. Paljud ettevõtted on oma tootlikkuse säilitamiseks sellele rakendusele üle läinud, kuna enamik töötajaid töötab endiselt kodus. Kuna töötaja võib kuuluda mitmesse erinevasse meeskonda või rühma, võib see tekitada segadust. Veelgi enam, kui nad kõik kasutavad sarnast või sama meeskonna avatari. Õnneks pakub see võimalust muuta Microsoft Teamsi profiili avatari, nagu allpool kirjeldatud.
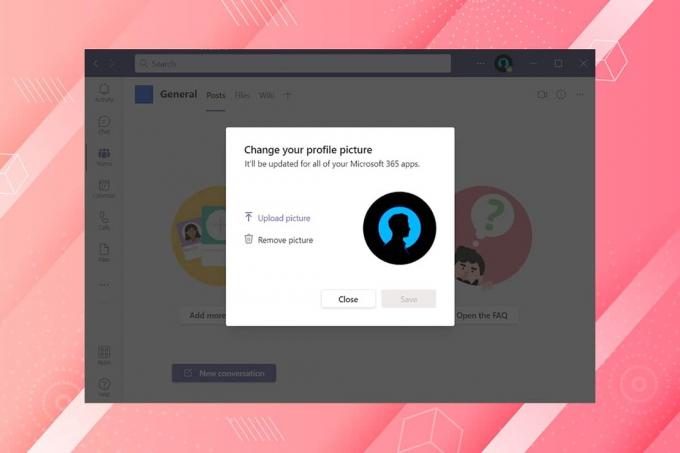
Sisu
- Kuidas muuta Microsoft Teamsi profiili avatari
- Mis on MS Teamsi avatar?
- Erinevus Microsoft Teamsi avatari ja Microsoft Teamsi profiilipildi vahel?
Kuidas muuta Microsoft Teamsi profiili avatari
Saate kohandada meeskonna seadeid, näiteks lubada või keelata liikmete õigusi, külaliste õigusi, mainimisi ja silte Microsoft Teams. Kuid sa pead olema Konkreetse meeskonna omanikadministraatori õigustega seda teha.
Mis on MS Teamsi avatar?
Microsoft Teamsi meeskonda saab eristada selle nime järgi, kuid see võib tekitada segadust, kui mitmel meeskonnal on sama nimi, kui need luuakse erinevates domeenides. Et jälgida, milline meeskond on kumb, mängib avatari suurt rolli, aidates kasutajal või töötajal neil vahet teha. Microsoft Teami profiili avatari muutmiseks järgige antud juhiseid.
1. Avatud Microsoft Teams töölauarakendus ja Logi sisse sinu juurde Administraatori/omaniku konto.
2. Seejärel klõpsake nuppu Meeskonnad vahekaart vasakpoolsel paanil.

3. Siin klõpsake nuppu kolme punktiga ikoon Selle eest Meeskond (nt. Minu meeskond) soovite avatari muuta.
4. Valige Juhtida meeskonda kontekstimenüüst, mis on esile tõstetud.

5. Klõpsake nuppu Seaded valik.
Märge: Kui seadete valikut pole, klõpsake nuppu allapoole suunatud noole ikoon muude valikute laiendamiseks, seejärel valige Seaded nagu on näidatud alloleval pildil.
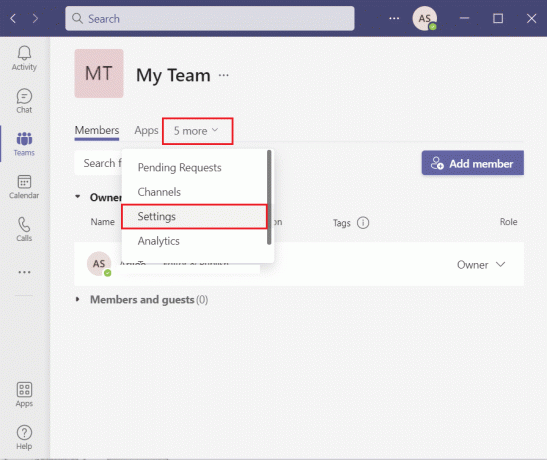
6. Klõpsake nuppu Meeskonna pilt jaotist ja valige Muuda pilti valik, nagu allpool näidatud.

7. Klõpsake nuppu Laadi pilt üles valik ja valige Avatar Microsoft Teamsi profiili avatari muutmiseks.
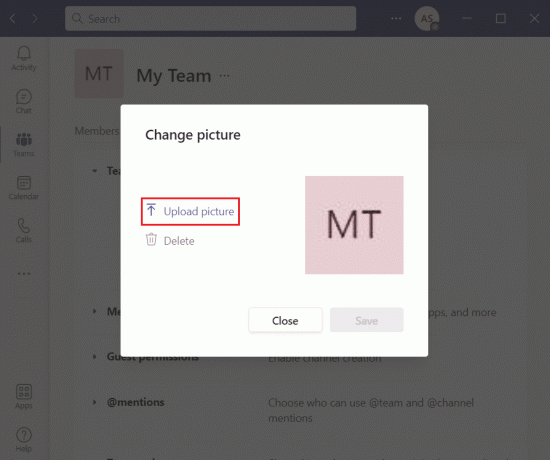
8. Lõpuks klõpsake nuppu Salvesta nuppu nende muudatuste rakendamiseks.

Märge: Nüüd näete äsja värskendatud pilti mõlemal lauaarvuti klient ja mobiilirakendus.
Loe ka:Parandus Microsoft Teams jätkab taaskäivitamist
Erinevus Microsoft Teamsi avatari ja Microsoft Teamsi profiilipildi vahel?
Kuigi terminid võivad tunduda sünonüümid, on Microsoft Teamsi avatar ja Microsoft Teamsi profiilipilt kaks erinevat asja.
- Microsoft Teams Profiili pilti on kasutajate poolt määratud. Seda ei saa valida omanik ega meeskonna administraator.
- Need pildid võivad osutuda kasulikumaks, et aidata teil ja teistel liikmetel navigeerida, kui olete osa suurest meeskonnast või mitmest meeskonnast.
- Samamoodi Microsoft Teams Avatar on määratud Omanik või meeskonna administraator konto. Liige ei saa seda muuta.
- See on sageli seatud väärtusele meeskonna nime initsiaalid, nagu ka nende inimeste puhul, kes pole oma profiilifotosid valinud.
- Need põhiavatarid on sobib väikestele meeskondadele ja neile, kes osalevad vaid mõnes meeskonnas.
Soovitatav:
- Parandage Windows 10-s mittetöötav Wi-Fi-adapter
- Parandage kõvaketas, mida Windows 10-s ei kuvata
- Kuidas määrata Microsoft Teamsi olek alati saadaolevaks
- Kuidas peatada Microsoft Teamsi automaatne avanemine opsüsteemis Windows 11
Loodame, et see artikkel aitas teil mõista kuidas muutaMicrosoft Teamsi profiili avatar omaniku kontolt. Meile meeldiks teada teie ettepanekuid või küsimusi.

Elon on TechCulti tehnikakirjanik. Ta on kirjutanud juhendeid umbes 6 aastat ja käsitlenud paljusid teemasid. Talle meeldib käsitleda Windowsi, Androidiga seotud teemasid ning uusimaid nippe ja näpunäiteid.
Techculti kohta
Techcult on järgmise põlvkonna sihtkoht Windowsi, Maci, Linuxi, Androidi ja iOS-i jaoks mõeldud juhendite ja näpunäidete jaoks. Meie eesmärk on selgitada kõike tehnoloogiaga seonduvat lihtsal ja arusaadaval viisil.


![[LAHENDATUD] Microsoft Print PDF ei tööta](/f/344b5aeb2c56b81d187e0eef4bfa1fd7.png?width=288&height=384)
