Steami parandamine on Windows 10-s aeglane
Miscellanea / / February 05, 2022

Steam on mänguringkondades tuntud nimi, olles suurim arvutimängude levitamise platvorm. Kuid isegi kuningas näeb halbu päevi. Steam PC-klientide puhul pole harvad probleemid ja paljud kasutajad on kurtnud, et Steam töötab aeg-ajalt nii kaua, et see sõna otseses mõttes lakkab reageerimast. Lõpuks võite märgata, et Steam on aeglane ja te ei suuda enam oma teegis orienteeruda. Aga ära muretse. Oleme koostanud loendi abinõudest, mida saate proovida, kui Windows 10-s on Steam aeglane probleem. Nii et vaatame, millised need meetodid on.

Sisu
- Kuidas parandada, kui Steam on Windows 10-s aeglane
- 1. meetod: käivitage Steam administraatorina
- 2. meetod: taustaprotsesside eemaldamine
- 3. meetod: aurutamisprotsessi prioriteedi muutmine
- 4. meetod: lülituge suure jõudlusega energiaplaanile
- 5. meetod: kustutage HTTP, HTML-i vahemälu ja ajutised failid
- 6. meetod: tühjendage Steami brauseri vahemälu ja küpsised
- 7. meetod: tühjendage allalaadimise vahemälu
- 8. meetod: käivitage Steam ühilduvusrežiimis
- 9. meetod: kontrollige mängufailide terviklikkust
- 10. meetod: muutke graafikadraiveri sätteid
- 11. meetod: muutke LAN-i sätteid
- 12. meetod: värskendage seadme draivereid
- 13. meetod: värskendage Steami
- 14. meetod: auru parandamine
- 15. meetod: installige Steam uuesti
Kuidas parandada, kui Steam on Windows 10-s aeglane
Steami aeglase töö probleemi taga võib olla palju põhjuseid. Mõned neist on loetletud allpool.
- Piisava protsessori ja mäluressursside puudumine põhjustab arvuti ülekuumenemise.
- Liiga palju vahemälu ja küpsiseid
- Aegunud seadme draiverid
- Aegunud Steami rakendus
Allolevas jaotises oleme näidanud kõiki võimalikke meetodeid Steami aeglase probleemi lahendamiseks. Kuid enne antud meetodite proovimist peaksite oma süsteemi turvarežiimis käivitama. Lugege meie artiklit käivitage Windows 10 turvarežiimi
1. meetod: käivitage Steam administraatorina
Peate Steami alati käivitama administraatorina, kuna see annab Steamile administraatoriõigused kõigi mängude käitamiseks. Seega järgige Steami administraatorina käivitamiseks antud samme.
1. Lööge Windowsi võti ja tüüp Steam aastal Otsinguriba.
2. Nüüd klõpsake nuppu Käivitage administraatorina, nagu näidatud.

2. meetod: taustaprotsesside eemaldamine
Taustal töötavad mittevajalikud rakendused võivad kaasa tuua suure mälukasutuse. See võib juhtuda, kui Steam on teie süsteemis aeglane probleem. Seega järgige taustaprotsesside eemaldamiseks neid samme.
1. Käivitage Tegumihaldur, vajutage nuppu Ctrl + Shift + Escvõtmed samal ajal.
2. Otsige üles ja valige soovimatutaustalprotsessid kasutades kõrget Mälu.
3. Seejärel klõpsake nuppu Lõpeta ülesanne, nagu näidatud esile tõstetud.

Loe ka:Kuidas parandada, et Steam ei avane opsüsteemis Windows 10
3. meetod: aurutamisprotsessi prioriteedi muutmine
Steami prioriteedi saate määrata ka tegumihalduris kõrgeks, järgides alltoodud samme.
1. Käivitage Tegumihaldur ja minge juurde Üksikasjad sakk.
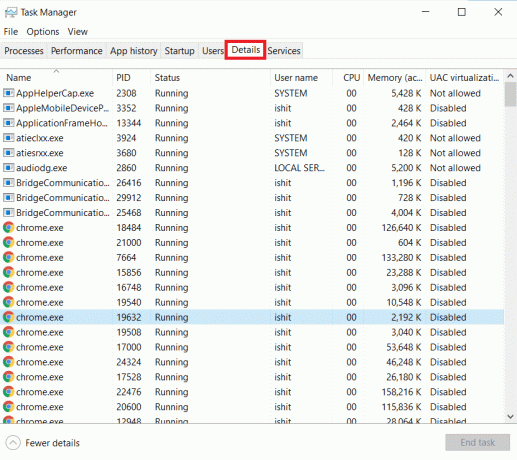
2. Kerige alla ja valige Steam.exe protsessi.
3. Paremklõpsake Steam töötle ja hõljutage kursorit Määra prioriteet, seejärel valige üks järgmistest valikuid.
- Reaalajas
- Kõrge
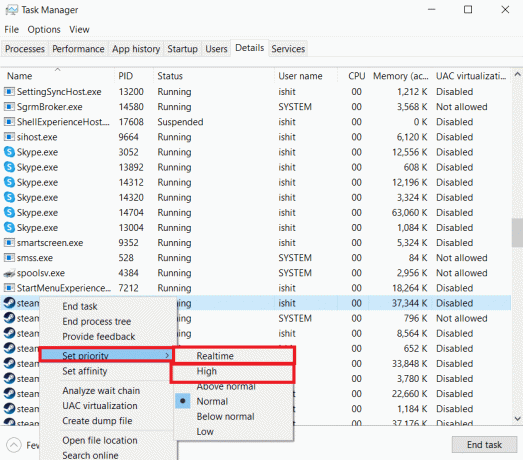
Märge: Kui Steam kasutab palju mälu, saate seada prioriteediks Madal, järgides ülaltoodud samme ja valides Madal valik sisse samm 3.
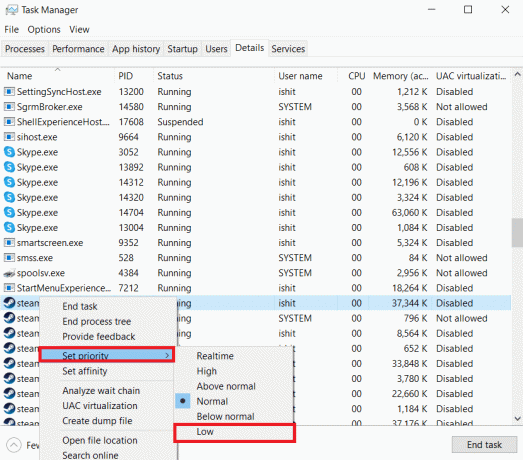
4. meetod: lülituge suure jõudlusega energiaplaanile
Kui kasutate energiasäästuplaani, võib see põhjustada Steami aeglase probleemi. Järgige antud samme, et lülituda suure jõudlusega toiteplaanile, et lahendada Steami aeglase töö probleemi.
1. Paremklõpsake Aku ikoon peal Tegumiriba ja valige Toitevalikud.

2. Nüüd valige Suur jõudlus valik, nagu on esile tõstetud alloleval pildil.

Loe ka:Parandage Windows 10 Steami veakood e502 l3
5. meetod: kustutage HTTP, HTML-i vahemälu ja ajutised failid
Järgige allolevaid samme, et kustutada ajutised failid ja HTML-i vahemälufail, et lahendada Steam on aeglane probleem.
1. Vajutage nuppu Windows + R klahvid koos käivitada Jookse Dialoogikast.
2. Tüüp %temp% ja klõpsake edasi Okei.
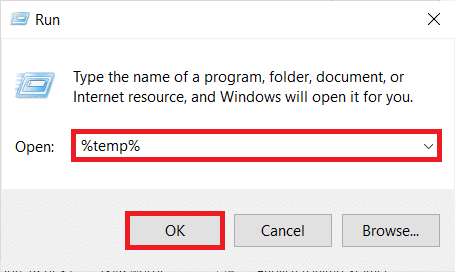
3. Vajutage Ctrl + A klahvid koos kõigi mittevajalike failide valimiseks ja vajutage nuppu Shift + Del klahvid koos, et need jäädavalt kustutada.
Märge: Mõnda faili ei saa kustutada, kuna neid kasutatakse, seega võite need vahele jätta.

4. Vajutage Windows + Evõtmed koos avada File Explorer
5. Liikuge asukohta, kuhu Steami installisite: C:\Programmifailid (x86)\Steam
Märge: Kui te pole kindel, lugege meie juhendit: Kuhu Steam Games installitakse? siin.

6. Topeltklõpsake ikooni rakenduse vahemälu kausta.

7. Siin kustutage http vahemälu kausta.

8. Seejärel minge järgmisele tee ja kustutage html vahemälu kausta.
C:\Kasutajad\
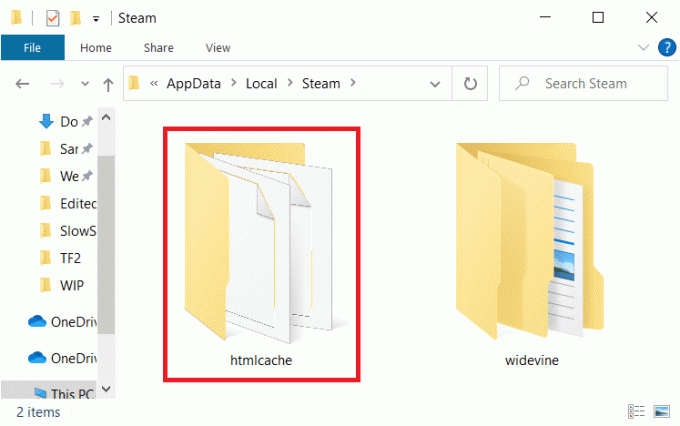
9. Lõpuks taaskäivitage arvuti ja kontrollige, kas probleem püsib või mitte.
6. meetod: tühjendage Steami brauseri vahemälu ja küpsised
Siin on, kuidas Steami aeglase probleemi lahendada, tühjendades Steami veebibrauseri vahemälu ja küpsised.
1. Lööge Windowsi võti, tüüp Steamja klõpsake nuppu Käivitage administraatorina.

2. Klõpsake akna vasakus ülanurgas nuppu Steam vahekaarti ja valige Seaded rippmenüüst.

3. Seejärel minge lehele Veebibrauseris seaded vasakul paanil.
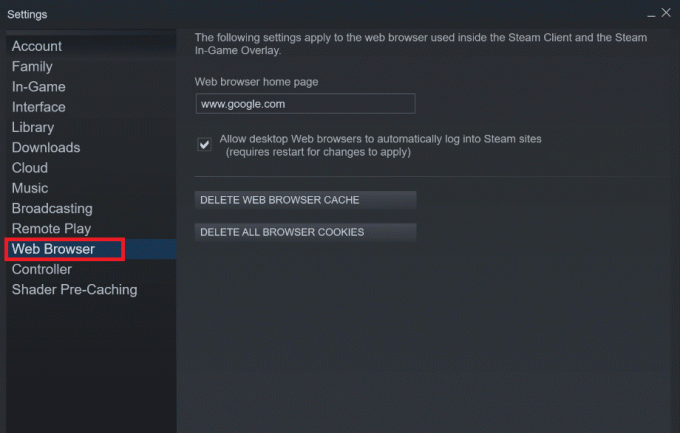
4. Klõpsake mõlemal antud nupud kustutada vastavalt veebibrauseri vahemälu ja küpsised.
- Kustutage veebibrauseri vahemälu
- Kustutage veebibrauseri küpsised
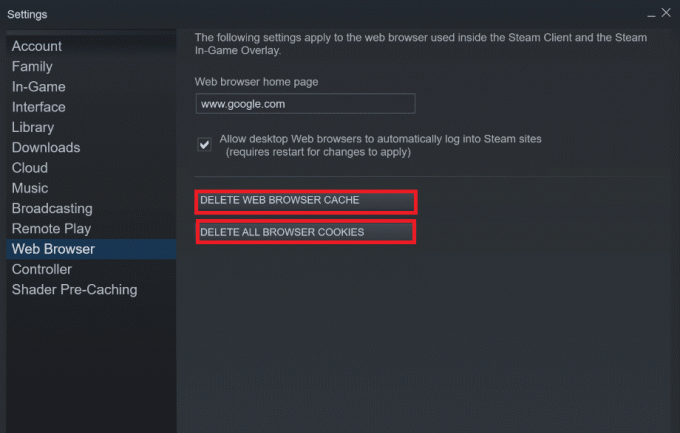
5. Kliki Okei mõlema valiku kinnitusviipale.
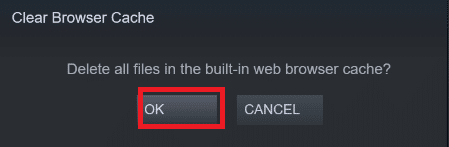
6. Lõpuks taaskäivitage Steam kontrollimaks, kas Steami aeglase töötamise probleem on lahendatud või mitte.
Loe ka:Steami ülekatte keelamine Windows 10-s
7. meetod: Tühjendage allalaadimise vahemälu
Steamis võib olla mängude allalaadimise vahemälu, mis võib põhjustada Steami aeglase probleemi. Niisiis, siin on juhised allalaadimise vahemälu tühjendamiseks.
1. Käivitage Steam rakendus administraatorina.
2. Nüüd minge lehele Steam vahekaarti ja valige Seaded rippmenüüst. Vaadake allolevat pilti.

3. Valige Allalaadimised seaded vasakul paanil.

4. Kerige alla ja klõpsake nuppu TÜHJENDAGE ALLALAADIMISE PUHLU nuppu.

5. Kliki Okei aastal Tühjendage allalaadimise vahemälu kinnitusviipa.

6. Lõpuks klõpsake nuppu Okei muudatuste salvestamiseks.

8. meetod: käivitage Steam ühilduvusrežiimis
Steami aeglase probleemi lahendamiseks võite proovida ka Steami erinevatel Windowsi versioonidel ühilduvusrežiimis käivitada.
1. Paremklõpsake Steami käivitatav fail ja valige Omadused valik.
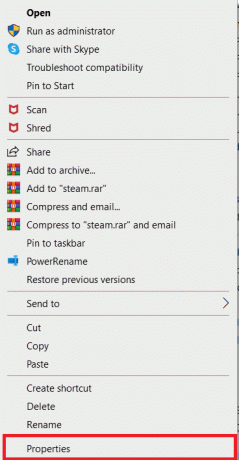
2. Mine lehele Ühilduvus vahelehe sisse Steami omadused aken ja kontrollige Käivitage see programm ühilduvusrežiimis valik.
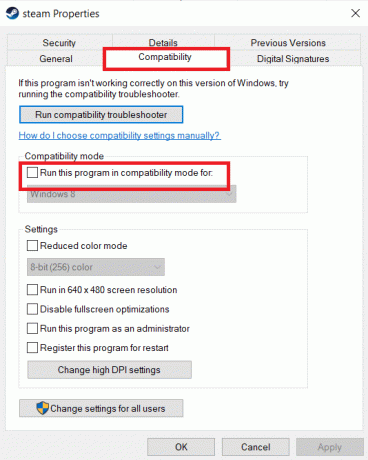
3. Valige Windowsi versioon rippmenüüst.
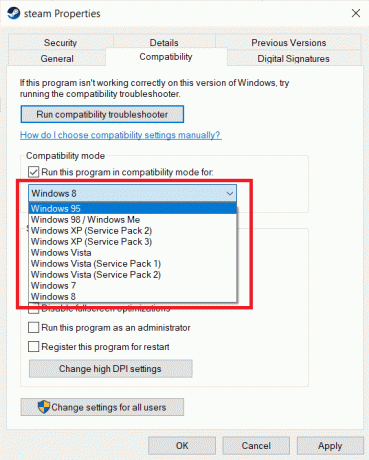
4. Kliki Rakenda > OK muudatuste salvestamiseks ja käivitamiseks Steam administraatorina.
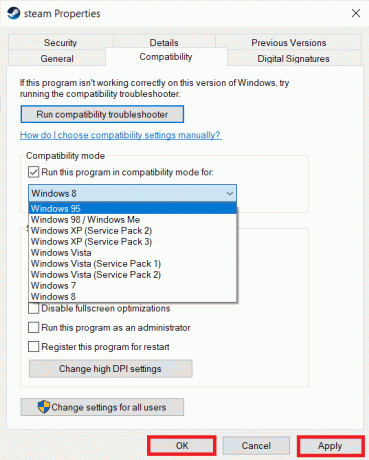
5. Kontrollige, kas probleem on lahendatud, muidu proovige Steami töötamine erinevates Windowsi versioonides korrates ülaltoodud samme.
Loe ka:Steami pildi parandamine nurjus üleslaadimine
9. meetod: kontrollige mängufailide terviklikkust
Kui teil tekib teatud mängu mängimise ajal probleem, et Steam töötab aeglaselt, peaksite Steamis kontrollima selle mängufaili terviklikkust. Lugege meie hõlpsasti jälgitavat õpetust Kuidas kontrollida Steami mängufailide terviklikkust.
10. meetod: muutke graafikadraiveri sätteid
Graafikadraiveri sätete muutmiseks järgige neid samme, et lahendada Steam on aeglane probleem.
1. Paremklõpsake tühi ruum töölaual ja valige NVIDIA juhtpaneel.

2. Klõpsake nuppu 3D-seadete haldamine suvand vasakpoolsel paanil ja minge valikule Programmi sätted sakk.
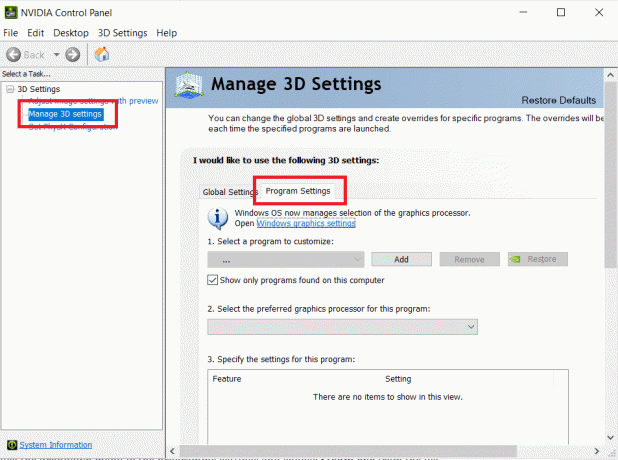
3. Vali Steam alates Valige kohandatav programm rippmenüü.
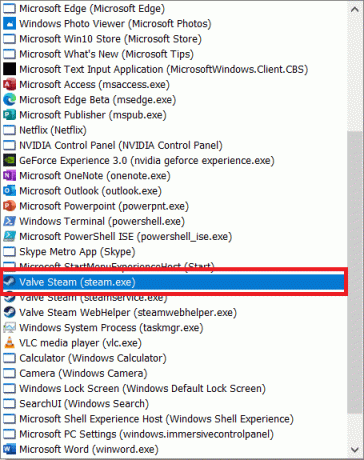
4. Siis valige selle programmi jaoks eelistatud graafikaprotsessor. Soovitame teil valida Suure jõudlusega NVIDIA protsessor.
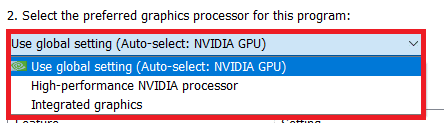
5. Lõpuks klõpsake nuppu Rakenda nuppu muudatuste salvestamiseks.
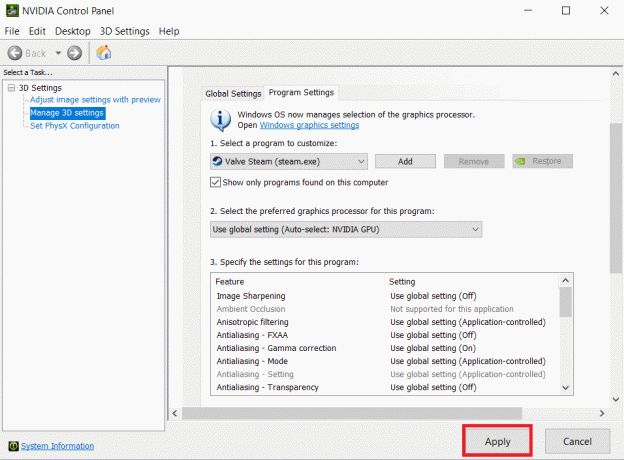
11. meetod: muutke LAN-i sätteid
Võib esineda probleeme võrgu konfigureerimisega, mis põhjustab Steami aeglase töötamise probleemi. Niisiis, siin on LAN-i konfiguratsiooniseadete muutmise sammud.
1. Vajutage nuppu Windowsi võti, tüüp kontrollpaneelja klõpsake nuppu Avatud.

2. Nüüd määrake Vaatamise järgi võimalus Kategooria ja valige Võrk ja Internet link, nagu allpool näidatud.

3. Siin, klõpsake Interneti-valikud nagu allpool näidatud.

4. Aastal Interneti-omadused aken, lülitage sisse Ühendused vahekaarti ja valige LAN-i seaded nagu allpool näidatud.

5. Nüüd sisse Kohaliku võrgu (LAN) sätted, märkige ruut Tuvasta seaded automaatselt aastal Automaatne konfiguratsioon osa.

6. Tühjendage ka märkeruut Kasutage oma kohtvõrgu jaoks puhverserverit.
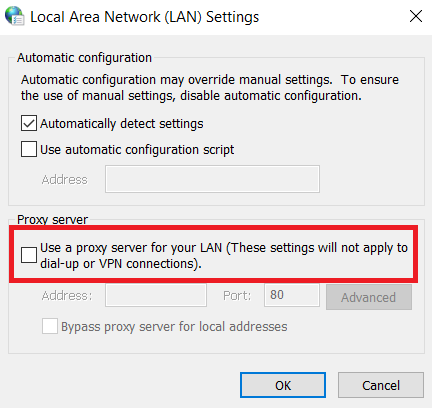
7. Lõpuks klõpsake nuppu Okei muudatuste salvestamiseks ja taaskäivitage Steam jõudluse paranemise jälgimiseks.
Loe ka:Parandage Steam jookseb pidevalt kokku
12. meetod: värskendage seadme draivereid
Aegunud draiverid võivad põhjustada ka probleemi, et Steam töötab aeglaselt. Niisiis, järgmised juhised seadme draiverite värskendamiseks.
1. Kliki Alusta, tüüp seadmehaldus, ja vajuta nuppu Sisestage võti.

2. Topeltklõps Ekraani adapterid selle laiendamiseks.

3. Paremklõpsake video draiver (nt. Intel (R) UHD graafika) ja vali Uuenda draiverit nagu allpool kujutatud.

4. Järgmisena klõpsake nuppu Otsige automaatselt draivereid nagu näidatud.

5A. Kui draivereid on juba värskendatud, kuvatakse see Teie seadme parimad draiverid on juba installitud.

5B. Kui draiverid on aegunud, siis nad saavad värskendatakse automaatselt.
6. Lõpuks värskendage kõiki aegunud draivereid, järgides ülaltoodud samme ja taaskäivitage arvuti.
13. meetod: värskendage Steami
Siin on sammud Steami värskendamiseks, et parandada vead ja vead, mis põhjustavad Steami aeglase probleemi.
1. Käivitage Steam ja navigeerige lehele menüü baar.
2. Nüüd klõpsake nuppu Steam järgneb Kontrollige Steami kliendi värskendusi…

3A. Steam – enesevärskendaja laadib värskendused alla automaatselt, kui need on saadaval. Klõpsake KÄIVITA AUR uuesti värskenduse rakendamiseks.

3B. Kui teil pole värskendusi, Teie Steami klient on juba ajakohane sõnum kuvatakse järgmiselt.

Loe ka:Kuidas Steami mänge välisele kõvakettale alla laadida
14. meetod: auru parandamine
Steami rakenduse parandamiseks järgige neid samme, et lahendada Steam on aeglane probleem.
1. Vajutage nuppu Windowsi võti, tüüp windows powershell ja klõpsake edasi Käivitage administraatorina.

2. Klõpsake Jah aastal Kasutajakonto kontroll viip.
3. Sisestage järgmine tekst käsk ja tabas Sisestage võti.
"C:\Program Files (x86)\Steam\bin\SteamService.exe" /repair
Märge: Kui teie Steami fail on paigutatud teise asukohta, peate selle asemel sisestama selle kataloogi. Lugege meie juhendit: Kuhu Steam Games installitakse? siin.

4. Kord remont lõpetatud kuvatakse teade, Taaskäivitaarvutisse.
Loe ka:Kuidas Steam mänge desinstallida
15. meetod: installige Steam uuesti
Kui ükski ülaltoodud meetoditest teie jaoks ei tööta, on Steami uuesti installimine viimane võimalus Steami aeglase probleemi lahendamiseks. Steami uuesti installimiseks järgige antud juhiseid.
1. Esiteks minge aadressile Steam kausta ja paremklõpsake sellel steamapps kaust, seejärel valige Kopeeri valik.

2. Siis kleepige kaust teises kohas kuni luua varukoopia installitud mängudest.
3. Nüüd vajuta Windowsi võti, tüüp Rakendused ja funktsioonidja klõpsake nuppu Avatud.

4. Valige Steam ja klõpsake nuppu Desinstallige esiletõstetud nupp.

5. Jällegi klõpsake nuppu Desinstallige kinnitada.
6. Aastal Steami desinstallimine aknas, klõpsake nuppu Desinstallige Steami eemaldamiseks.

7. Siis Taaskäivita teie Windowsi arvutisse.
8. Laadige alla Uusim versioon kohta Steam veebibrauserist, nagu näidatud.

9. Pärast allalaadimist käivitage allalaaditud fail SteamSetup.exe faili, topeltklõpsates sellel.
10. Aastal Steami seadistamine viisard, klõpsake nuppu Edasi nuppu.

11. Vali Sihtkaust kasutades Sirvi… valik või jäta vaikevalik. Seejärel klõpsake nuppu Installige, nagu allpool näidatud.

12. Oodake, kuni installimine on lõpule viidud, ja klõpsake nuppu Lõpetama, nagu näidatud.

13. Pärast Steami installimist liigutage steamapps varukoopia kausta, mille olete varem teinud installitud Steami kausta.
14. Lõpuks taaskäivitage arvuti.
Soovitatav:
- Parandage AdBlock, mis Twitchis ei tööta
- 3 võimalust Minecraftis välja suumida
- Kuidas kontrollida, kui palju VRAM-i mul Windows 10-s on
- Skyrimi krahhi töölauale parandamine
Loodame, et see teave oli kasulik ja saite probleemi parandada Steam on aeglane probleem. Palun andke meile teada, milline parim meetod teie jaoks kõige paremini toimis. Kui teil on küsimusi või kommentaare, jätke need kommentaaride alale.


