Kohaliku ketta avamise ebaõnnestumine (C:)
Miscellanea / / November 28, 2021
Kohaliku ketta (C:) avamise ebaõnnestumine: Kui proovite pääseda juurde kohalikul kettal (C:) või (D:) olevatele failidele, kuvatakse tõrketeade "Juurdepääs keelatud. C:\ ei ole juurdepääsetav" või hüpikakna "Ava koos" dialoogiboks, mis jällegi ei võimalda teil failidele juurde pääseda. Igal juhul ei pääse te oma arvutis kohalikule kettale juurde ja peate selle probleemi võimalikult kiiresti lahendama. Isegi Explore'i kasutamine või paremklõps ja seejärel avatud valimine ei aita isegi natuke.
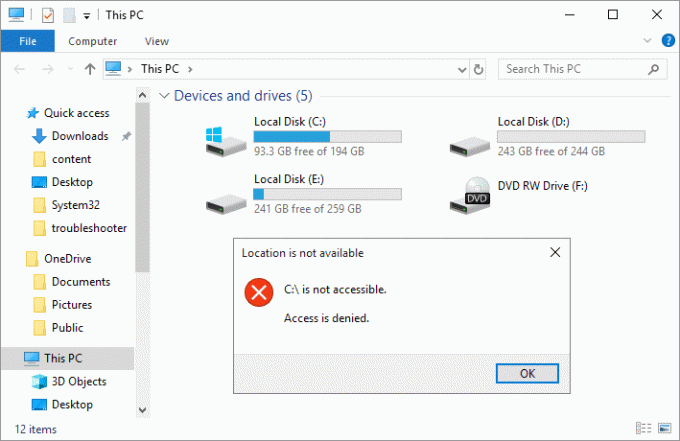
Noh, selle probleemi peamine probleem või põhjus näib olevat viirus, mis on nakatanud teie arvuti ja põhjustanud sellega probleeme. Nii et ilma aega raiskamata vaatame, kuidas allpool loetletud tõrkeotsingu juhendi abil tegelikult parandada kohaliku ketta avamise võimatust (C:).
Sisu
- Kohaliku ketta avamise ebaõnnestumine (C:)
- 1. meetod: käivitage CCleaner ja Malwarebytes
- 2. meetod: kustutage MountPoints2 registrikirjed
- 3. meetod: käivitage automaatkäivituse eksterminaator
- 4. meetod: võtke omandiõigus käsitsi
- 5. meetod: eemaldage viirus käsitsi
- 6. meetod: looge uus kasutajakonto
Kohaliku ketta avamise ebaõnnestumine (C:)
Veenduge, et luua taastepunkt, juhuks kui midagi peaks valesti minema.
1. meetod: käivitage CCleaner ja Malwarebytes
1. Laadige alla ja installige CCleaner & Pahavarabaidid.
2.Käivitage Malwarebytes ja laske sellel skannida teie süsteemi kahjulike failide suhtes.
3. Kui leitakse pahavara, eemaldab see need automaatselt.
4. Nüüd jookse CCleaner ja jaotises "Puhastaja" Windowsi vahekaardi all soovitame kontrollida järgmisi puhastatavaid valikuid:

5. Kui olete veendunud, et õiged punktid on kontrollitud, klõpsake lihtsalt Run Cleaner, ja lase CCleaneril oma rada kulgeda.
6. Süsteemi täiendavaks puhastamiseks valige vahekaart Registry ja veenduge, et on märgitud järgmised asjad:

7. Valige Scan for Issue ja lubage CCleaneril skannida, seejärel klõpsake Parandage valitud probleemid.
8. Kui CCleaner küsibKas soovite registri muudatused varundada?” valige Jah.
9. Kui varundamine on lõpetatud, valige Fix All Selected Issues.
10. Taaskäivitage arvuti, et muudatused salvestada ja kontrollida, kas saate seda teha Parandage kohaliku ketta (C:) avamise võimatus.
2. meetod: kustutage MountPoints2 registrikirjed
1. Vajutage Windows Key + R ja seejärel tippige regedit ja vajutage registriredaktori avamiseks sisestusklahvi.

2. Nüüd vajutage avamiseks Ctrl + F Otsi seejärel tippige MountPoints2 ja klõpsake nuppu Otsi järgmine.

3. Paremklõpsake Hiirepunktid2 ja valige Kustuta.

4. Otsige uuesti teisi MousePoints2 kirjed ja kustutada need kõik ükshaaval.
5. Taaskäivitage arvuti, et muudatused salvestada ja kontrollida, kas saate seda teha Parandage kohaliku ketta (C:) avamise võimatus.
3. meetod: käivitage automaatkäivituse eksterminaator
Laadige alla Autorun Exterminator ja käivitage see, et kustutada arvutist automaatkäivitusviirus, mis võis probleemi põhjustada.

4. meetod: võtke omandiõigus käsitsi
1. Avage Minu arvuti või See arvuti ja seejärel klõpsake Vaade ja valige Valikud.

2. Lülita sisse Vaata vahekaarti ja tühjendage märge “Kasutage jagamisviisardit (soovitatav)“.

3. Klõpsake nuppu Rakenda ja seejärel nuppu OK.
4.Paremklõps kohalikul kettal ja valige Omadused.

5. Lülita sisse Vahekaart Turvalisus ja klõpsake Täpsemalt.
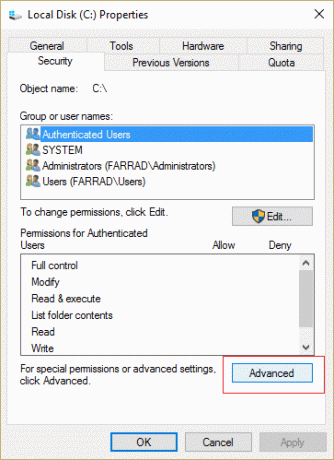
6. Nüüd klõpsake Muuda õigusi seejärel valige Administraatorid loendist ja klõpsake nuppu Muuda.

7. Veenduge, et märkige ruut "Täielik kontroll” ja klõpsake nuppu OK.
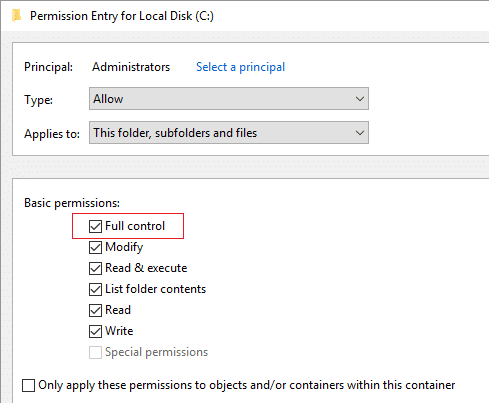
8. Klõpsake uuesti nuppu Rakenda ja seejärel OK.
9. Järgmisena klõpsake nuppu Muuda ja märkige kindlasti linnuke Administraatorite täielik kontroll.
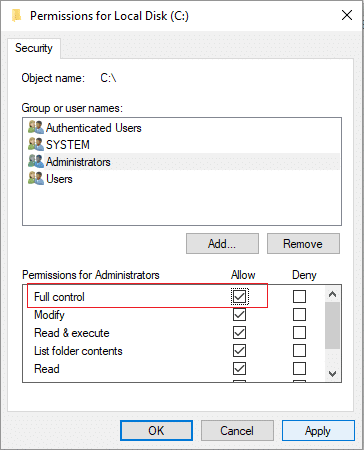
10. Klõpsake nuppu Rakenda, seejärel nuppu OK ja järgige seda sammu uuesti järgmises aknas.
11. Muudatuste salvestamiseks taaskäivitage arvuti ja see peaks lahendama kohaliku ketta (C:) avamise võimatuse probleemi.
Võiksid ka järgige seda Microsofti juhendit kausta või faili jaoks loa saamiseks.
5. meetod: eemaldage viirus käsitsi
1. Mine uuesti Kausta valikud ja seejärel märkige "Kuva peidetud failid, kaustad ja draivid.“

2. Nüüd tühjendage järgmine märge:
Peida tühjad kettad
Peida tuntud failitüüpide laiendid
Peida kaitstud operatsioonisüsteemi failid (soovitatav)
3. Klõpsake nuppu Rakenda ja seejärel nuppu OK.
4.Vajutage Ctrl + Shift + Esc Tegumihalduri avamiseks klahv kokku ja seejärel protsesside vahekaardilt leidmine wscript.exe.

5. Paremklõpsake failil wscript.exe ja valige Lõpeta protsess. Lõpetage ükshaaval kõik faili wscript.exe eksemplarid.
6. Sulgege tegumihaldur ja avage Windows Explorer.
7. Otsige "autorun.inf” ja kustutage kõik rakenduse eksemplarid autorun.inf arvutis.
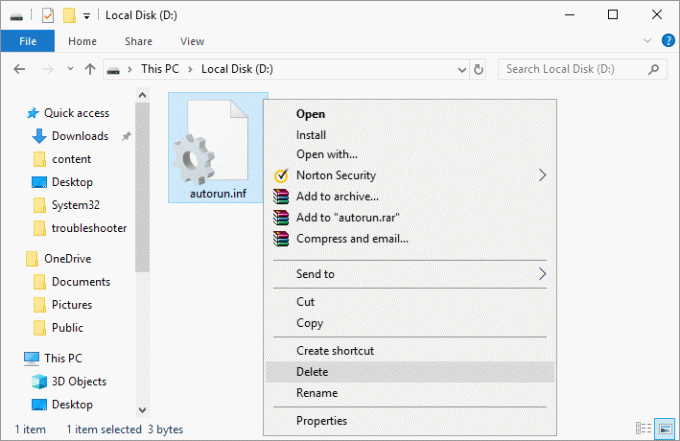
Märge: Kustutage fail Autorun.inf kaustas C: juur.
8. Samuti kustutate teksti sisaldavad failid MS32DLL.dll.vbs.
9. Kustutage ka fail C:\WINDOWS\MS32DLL.dll.vbs püsivalt vajutades Tõstuklahv + Kustuta.
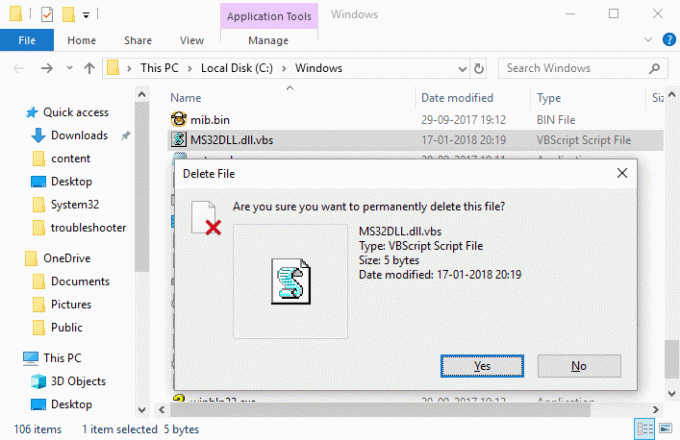
10. Vajutage Windowsi klahv + R ja seejärel tippige regedit ja vajuta Enter.

11. Liikuge järgmisele registrivõtmele:
HKEY_LOCAL_MACHINE\SOFTWARE\Microsoft\Windows\CurrentVersion\Run\
12. Parempoolses aknas leidke MS32DLL sisenemine ja Kustuta see.

13. Nüüd sirvige järgmist klahvi:
HKEY_CURRENT_USER\Software\Microsoft\Internet Explorer\Main
14. Parempoolsest aknast otsige akna pealkiri "Häkitud Godzilla poolt” ja kustutage see registrikirje.

15. Sulgege registriredaktor ja vajutage klahvikombinatsiooni Windows Key + R, seejärel tippige msconfig ja vajuta Enter.

16.Lülita sisse teenuste vahekaart ja leida MS32DLL, seejärel valige Luba kõik.
17. Nüüd tühjendage märkeruut MS32DLL ja klõpsake nuppu Rakenda ja seejärel nuppu OK.
18.Tühjenda prügikast ja muudatuste salvestamiseks taaskäivitage arvuti.
6. meetod: looge uus kasutajakonto
1. Avamiseks vajutage klahvikombinatsiooni Windows Key + I Seaded ja seejärel klõpsake Kontod.

2. Klõpsake Vahekaart Perekond ja teised inimesed vasakpoolses menüüs ja klõpsake nuppu Lisage sellesse arvutisse keegi teine teiste inimeste all.

3. Klõpsake Mul ei ole selle inimese sisselogimisandmeid põhjas.

4.Valige Lisage kasutaja ilma Microsofti kontota põhjas.

5. Nüüd tippige uue konto kasutajanimi ja parool ning klõpsake nuppu Edasi.

Soovitatav:
- Parandage Windows 10 juhuslik kokkujooksmine
- MTP USB-seadme draiveri installimine ebaõnnestus
- Kuidas parandada Valimisülesande „{0}” viga ei ole enam olemas
- Windows 10 külmumise parandamine käivitamisel
See on see, mis teil õnnestus Parandage kohaliku ketta (C:) avamise võimatus aga kui teil on selle postituse kohta veel küsimusi, küsige neid kommentaaride jaotises.



