15 tapvat Google Chrome'i funktsiooni, millest te ei pruugi teada
Miscellanea / / February 08, 2022
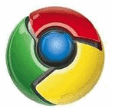
Google Chrome on alates selle lansseerimisest 2 aastat tagasi pidevalt suurendanud brauseri turuosa. Sellel pole puudusi, kuid see kuulub kindlasti kategooriasse "nagu lahe". Selle lihtsus ja minimalistlik, kuid funktsioonirikas liides pani paljud kasutajad loobuma oma vanast ja usaldusväärsest brauserist selle uue tööriista kasuks.
Chrome'il on palju ebaselgeid funktsioone, mis võivad sirvimise tootlikkust tohutult suurendada, kui ta peaks neist teadma. Selle postituse eesmärk on paljastada täpselt need funktsioonid.
Mõned järgmistest funktsioonidest võivad olla midagi, mida te juba teate. Kuid edasi lugedes puutute kindlasti kokku hämmastava peidetud kroomifunktsiooniga, millest te teadlik polnud, ja see teebki selle postituse läbimist väärt. Niisiis, vaadake seda!
1. Kinnita vahekaart
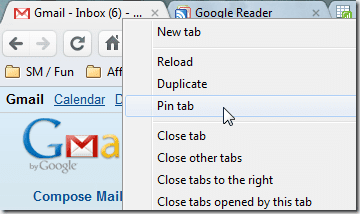
Oleme rääkinud Chrome'i lahe vahekaardi kinnitamise funktsioon varem. Paremklõpsake vahekaardil, vajutage nuppu "Kinnita vahekaart" ja vahekaart muutub faviconiks ja jääb jäädavalt vasakpoolsesse serva. Kasutage seda vahekaartidel, mida te kunagi ei sulge (näiteks Gmail).
2. Kleebi ja mine / Kleebi ja otsi
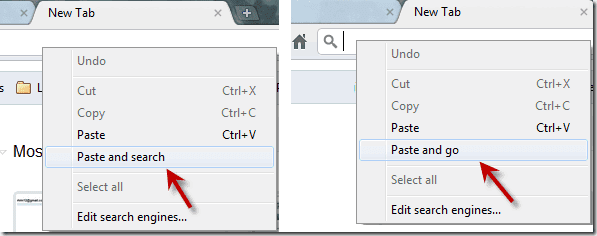
Kui kopeerite mis tahes URL-i väljaspool Chrome'i ja kavatsete seda saiti Chrome'is külastada, siis selle asemel, et vajutada Ctrl+V ja sisestusklahvi aadressiribal, võite lihtsalt paremklõpsata ja klõpsata "Kleebi ja minge". Sama tekstiga, mida soovite Chrome'i aadressi kasutades otsida baar. Paremklõpsake ja "Kleebi ja otsi". Säästab aega pikemas perspektiivis.
3. Lohistage allalaadimised
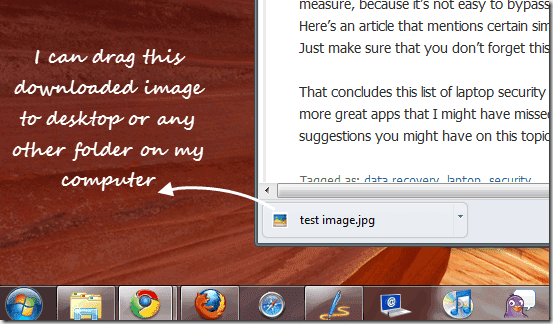
Saate Chrome'ist allalaaditud failid hõlpsalt oma töölauale või mõnesse muusse kausta arvutis lohistada. See tähendab, et nüüdsest ei pea te minema ja muutma allalaadimiskohta iga kord, kui soovite, et failid laaditaks alla muus kohas kui töölaual (või allalaadimiste kaustas).
4. Ressursside leht
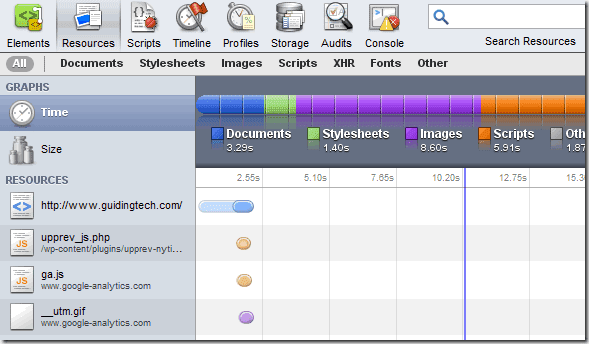
Kuigi kogu Chrome'i pakutav arendaja tööriistad funktsioon (sellele pääsete juurde, vajutades Ctrl+Shift+I ) on ainulaadne ja hämmastav, Vahendid jaotis on eriti kasulik veebihalduritele ja kõigile, kes omavad saiti ja soovivad teada, kui kiiresti tema sait brauseris laaditakse. Nagu näete ülaltoodud ekraanipildil, on uurimiseks saadaval mitmesuguseid võimalusi.
5. Tegumihaldur
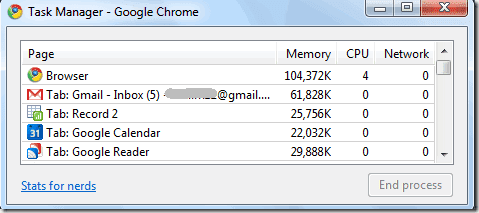
Chrome käsitleb iga vahekaarti eraldi protsessina, nii et kui üks neist hakkab probleemi tekitama, saab selle hävitada ja brauseri kokkujooksmist vältida. See pakub sisseehitatud ülesannete haldur et näeksite iga vahekaardi tarbitud mälu ja protsessori ressursse. Sellele pääsete juurde menüükäsuga Tööriistad -> Tegumihaldur või vajutades Shift+Esc.
6. Kiirarvutuse tulemused aadressiribalt
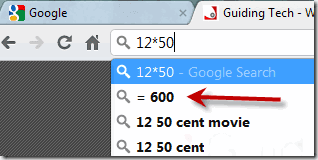
Teate, et Chrome'i aadressiriba toimib ka Google'i otsinguriba, kuid kas teadsite, et seda saab kasutada lihtsate arvutuste tegemiseks? Jah, lihtsalt tippige 12 * 50 ja oodake sekund. Tulemus ilmub automaatselt.
7. Lohistage ja muutke veebilehel oleva tekstikasti suurust
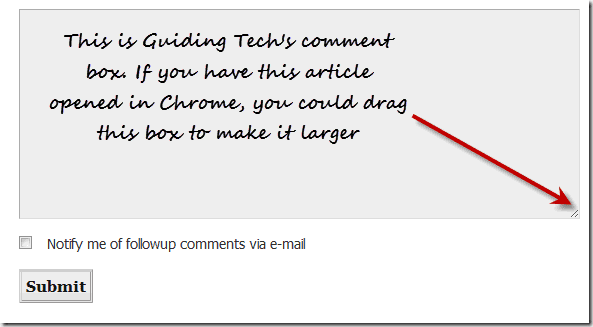
Veel üks väga kasulik funktsioon. Sageli on veebilehtede tekstikastid tüütud. Need on liiga väikesed ja pärast mõne rea sisestamist kuvatakse kerimisriba, mis ärritab. Chrome'is saate selle kasti nurgast lohistada ja seda suuremaks muuta. Saate seda kohe proovida selle lehe allosas oleva kommentaarikastiga.
8. Saidi otsing aadressiribalt
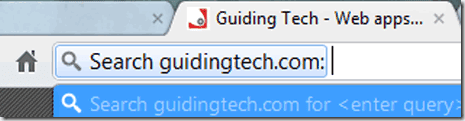
Kui olete veebisaidilt otsinud, saate järgmisel korral otsida seda otse Chrome'i aadressiribalt. Tee nii: oletame, et olete varem millegi otsimiseks kasutanud selle saidi kohandatud Google'i otsinguriba (asub selle lehe paremas ülanurgas). Nüüd, kui soovite seda uuesti teha, tippige aadressiribale mõned saidi tähed, näiteks juhend. ja vajuta Tab. Saate valiku „Otsi saidilt guidingtech.com”, mis võimaldab teil otsida sellelt saidilt otse aadressiribalt.
9. Umbes: mälu
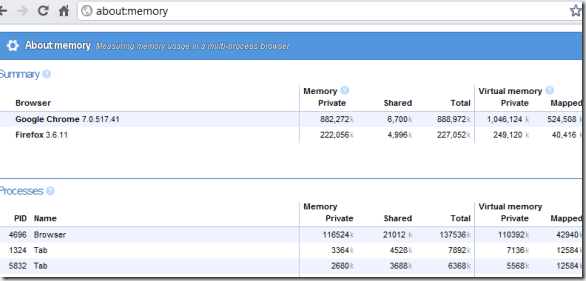
Teie seas olevatele nohikutele pakub Chrome lehekülge Teave mälu kohta, millele pääseb juurde, kui sisestate aadressiribale umbes: mälu. See annab üksikasjaliku ülevaate sellest, kuidas brauseris erinevad protsessid mälu tarbivad.
10. Rakenduse otseteed
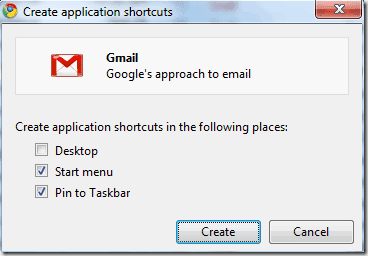
Saate luua Chrome'i veebilehtedelt eraldiseisvaid rakendusi, kasutades menüüd Tööriistad –> Rakenduse otseteede loomine. Seda suvandit saab kasutada saitide puhul, mida kasutate sageli ja mis vajavad kogu aeg avamist.
11. Sünkroonige järjehoidjad (ja automaatsed täitmised, laiendused) Google'i kontoga
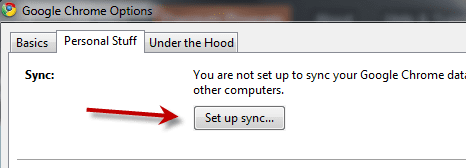
See võib osutuda väga kasulikuks funktsiooniks, eriti pärast Xmarksi, järjehoidjate sünkroonimise tööriistade isa, otsustas sulgeda (kuigi on olemas a lootusekiir). Lisasime selle meetodi varem oma Xmarksi alternatiivide postitusja olen sellest ka siin üksikasjalikult rääkinud – Kuidas sünkroonida Chrome'i järjehoidjaid oma Google'i kontoga. (Värskenda: nagu meie lugeja Phistuck kommentaarides märkis, saab see funktsioon nüüd sünkroonida ka teie automaatseid täitmisi, laiendusi ja muud. )
12. Hankige iPadi liides
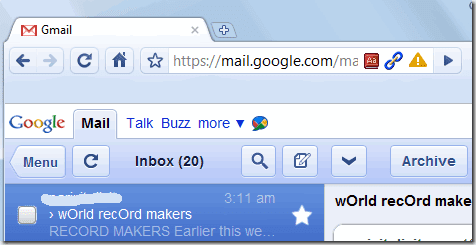
Jah, te ei vaja iPadi, et näha, kuidas teie lemmiksaidid iPadis välja näevad. Saate seda kontrollida otse oma arvutis Chrome'is. Lisateabe saamiseks lugege seda - Lülituge Chrome'is iPadi liidesele, muutes kasutajaagendi stringi.
13. Valige Ava kõik vahelehed uuesti

Chrome'il on valik, mis võimaldab teil enne brauseri sulgemist uuesti avada varem avatud lehed. See on kasulik, kui brauser jookseb mingil põhjusel kokku ja teil oli avatud palju vahekaarte. Soovitan teil veenduda, et see valik on märgitud. Siit saate teada, kuidas seda teha - Vahelehtede taastamine ja vahelehtede rühmade salvestamine Google Chrome'is.
14. Pisipiltide korraldamine täisekraaniklahvi abil
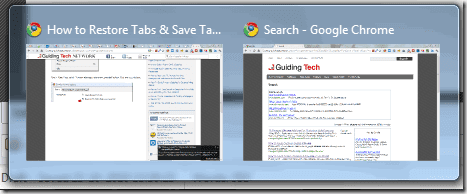
Selle nõuande andis lugeja Lifehackeris. Võib-olla pole te seda märganud, kuid kui teil on avatud rohkem kui üks Chrome'i aken ja te kasutate Windows 7 puhul vahetavad nende pisipildid asukohti, kui teete täisekraani (F11) mõnel neid. Seega, kui soovite pisipilte kindlas järjekorras korraldada, võite selleks kasutada sama klahvi F11.
15. Kopeeri Kleebi ainult tekst
Ja viimane, kuid sugugi mitte vähemtähtis on see peidetud Chrome'i funktsioon, mille avastamisest alates olen isiklikult pidanud selle äärmiselt kasulikuks. Teate, et kui kopeerite midagi veebilehelt ja kleepite selle mõnda muusse rakendusse (v.a puhtad tekstiredaktorid, nagu Notepad), toovad tekstiga kaasa kõikvõimaliku HTML- ja CSS-kraami, eks?
Järgmine kord, kui kopeerite kraami Chrome'ist ja soovite selle mujale Chrome'i endasse kleepida (nt Gmaili koostamisaknasse või Google'i dokumentide dokumenti), kasutage Ctrl+Shift+V Ctrl+V asemel, kui vajate lihtsalt teksti. Kiire ja lihtne.
Loodetavasti avastasite täna Google Chrome'i kohta midagi uut. Olen kindel, et on palju muid lahedaid funktsioone, millest võisin ilma jääda. Noh, sellepärast olete meil teie, lugejad. Hakka kommenteerima! 🙂
Viimati uuendatud 2. veebruaril 2022
Ülaltoodud artikkel võib sisaldada sidusettevõtete linke, mis aitavad toetada Guiding Techi. See aga ei mõjuta meie toimetuslikku terviklikkust. Sisu jääb erapooletuks ja autentseks.


