7 võimalust parandada Cortana ei kuule mind
Miscellanea / / November 28, 2021
7 viisi, kuidas Cortana ei kuule mind: Cortana on intelligentne virtuaalne isiklik assistent, mis on eelinstallitud Windows 10-ga, samuti on Cortana häälaktiveeritav, mõelge sellele kui Sirile, kuid Windowsi jaoks. See saab hankida ilmateateid, määrata meeldetuletusi olulistest ülesannetest, otsida Windowsis faile ja kaustu, saata meile, otsida Internetist ja nii edasi. Seni on Cortana vastuvõtt olnud positiivne, kuid see ei tähenda, et sellega probleeme poleks. Tegelikult räägime täna ühest sellisest probleemist, milleks on see, et Cortana ei kuule teid.
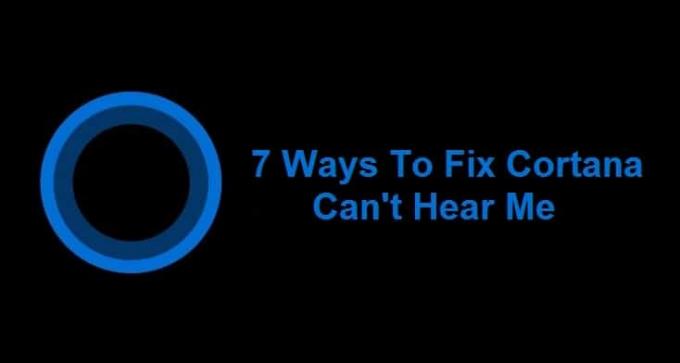
See on Windows 10 kasutajate jaoks suur probleem, kuna nad on oma igapäevaste ülesannete täitmisel lootnud Cortanale ja on nüüd täiesti abitud. Mõelge sellele, et teie isiklik assistent võtab puhkust ja kogu töö on sassis, sama olukord on Cortana kasutajatega. Kuigi kõik muud programmid, nagu Skype, saavad mikrofoni kasutada, näib, et see probleem on seotud ainult Cortanaga, kus see ei kuule kasutajate häält.
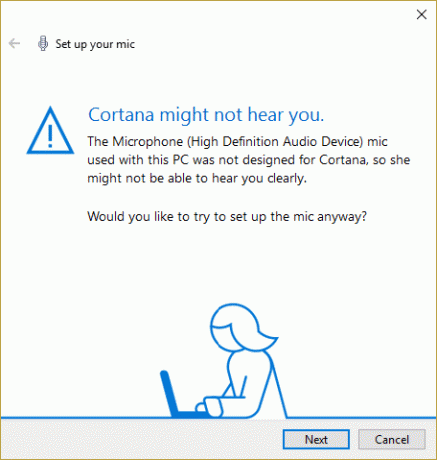
Ärge paanitsege, see on tehniline probleem ja Internetis on palju võimalikke lahendusi, mis aitavad teil vea parandada. Nagu varemgi, on paljud Windowsi kasutajad selle probleemiga silmitsi seisnud, seetõttu on selle vea parandamiseks rakendatud mitmesuguseid tõrkeotsingu meetodeid. Mõned neist olid head, mõned ei teinud üldse midagi ja seetõttu on tõrkeotsing selle vea parandamiseks siin spetsiaalselt loodud meetoditega Cortana probleemi lahendamiseks. Nii et ilma aega raiskamata vaatame, kuidas tegelikult parandada Cortana ei kuule, et Windows 10-s on probleem.
Sisu
- 7 võimalust parandada Cortana ei kuule mind
- 1. meetod: seadistage mikrofon
- 2. meetod: kontrollige Windowsi värskendusi
- 3. meetod: määrake mikrofoni helitugevuse tasemed käsitsi
- 4. meetod: keelake kõik täiustused
- 5. meetod: veenduge, et riigi või piirkonna, keele ja kõne keele sätted on joondatud
- 6. meetod: tühjendage puhverserveri valik
- 7. meetod: värskendage mikrofoni draivereid
7 võimalust parandada Cortana ei kuule mind
Veenduge, et luua taastepunkt juhuks kui midagi valesti läheb.
1. meetod: seadistage mikrofon
Esiteks kontrollige, kas saate oma mikrofoni kasutada muudes programmides, näiteks Skype'is, ja kas saate selle vahele jätta samme, kuid kui te ei pääse oma mikrofonile teistes programmides juurde, järgige alltoodud juhiseid sammud.
1. Windows 10 otsingusse tippige "mikrofoni seadistama” (ilma jutumärkideta) ja vajuta Enter.
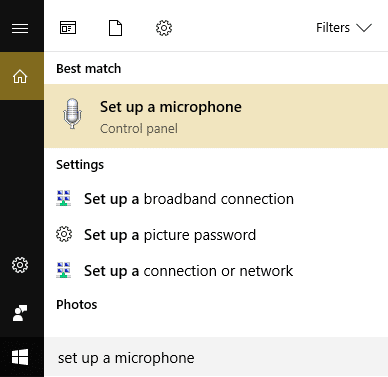
2. Kui kõneviisard on avatud, võib see paluda teil mikrofoni seadistada klõpsake sellel.
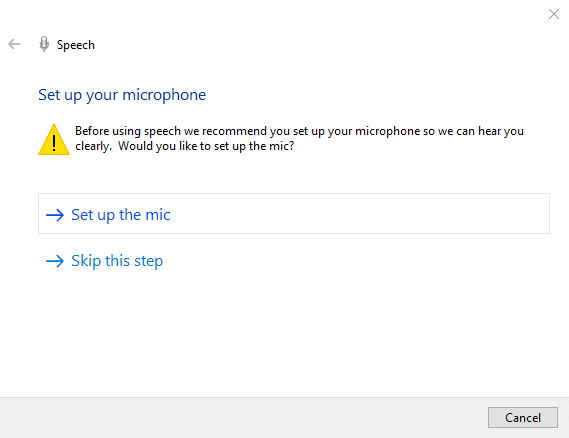
3. Nüüd klõpsake Edasi mikrofoni seadistamiseks.
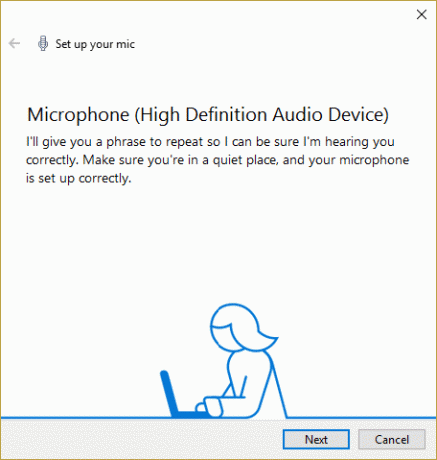
4. Teil palutakse seda teha lugege teksti ekraanilt, nii et järgige juhiseid ja lugege lause läbi, et arvuti saaks teie hääle ära tunda.

5.Täitke ülaltoodud ülesanne ja saate seda teha mikrofoni seadistamine õnnestus.
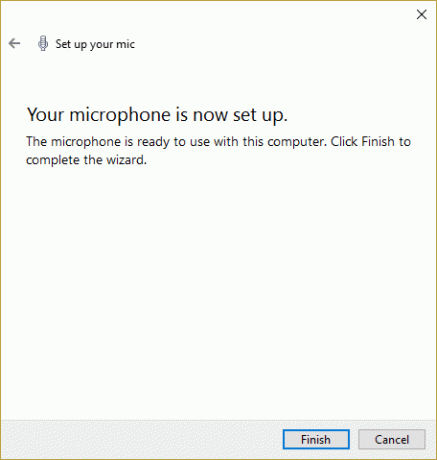
6. Nüüd paremklõpsake helitugevuse ikooni süsteemis proovige ja valige Salvestusseadmed.

7. Veenduge Mikrofon on vaikimisi loetletud, kui mitte, siis paremklõpsake sellel ja valige Määra vaikeseadmeks.

8. Klõpsake nuppu Rakenda ja seejärel nuppu OK.
9. Muudatuste salvestamiseks taaskäivitage ja proovige uuesti Cortanat kasutada.
2. meetod: kontrollige Windowsi värskendusi
1. Vajutage Windows Key + I ja seejärel valige Värskendus ja turvalisus.

2.Järgmiseks klõpsake nuppu Kontrolli kas uuendused on saadaval ja installige kindlasti kõik ootel olevad värskendused.

3. Pärast värskenduste installimist taaskäivitage arvuti Lahendage probleem Cortana ei kuule mind.
3. meetod: määrake mikrofoni helitugevuse tasemed käsitsi
1. Paremklõpsake süsteemses salves helitugevuse ikoonil ja klõpsake nuppu Salvestusseadmed.

2. Paremklõpsake uuesti vaikemikrofonil ja valige Omadused.

3. Lülita sisse Tasemed vahekaart ja suurendage helitugevust suuremaksväärtus (nt 80 või 90), kasutades liugurit.

4. Muudatuste salvestamiseks klõpsake nuppu Rakenda ja seejärel OK.
5. Taaskäivitage ja kontrollige, kas saate seda teha Paranda Cortana ei kuule mind probleem.
4. meetod: keelake kõik täiustused
1. Paremklõpsake ikooni heli ikoon tegumiribal ja valige Salvestusseadmed.
2. Topeltklõpsake oma Vaikimisi mikrofon ja seejärel lülitage sisse Täiustuste vahekaart.

3. Kontrollige Keela kõik täiustused ja seejärel klõpsake nuppu Rakenda ja seejärel nuppu OK.
4. Taaskäivitage arvuti, et muudatused salvestada ja kontrollida, kas see õnnestus Parandage Cortana ei kuule mind probleemi.
5. meetod: veenduge, et riigi või piirkonna, keele ja kõne keele sätted on joondatud
1.Vajutage Windowsi klahv + I Seadete avamiseks klõpsake nuppu Aeg ja keel.

2. Nüüd klõpsake vasakpoolses menüüs nuppu Piirkond ja keel.
3.Jaotises Keeled määrake soovitud vaikimisi keel, kui teie keel pole saadaval, klõpsake nuppu Lisa keel.

4. Otsige oma soovitud keel nimekirjas ja klõpsake sellel et see nimekirja lisada.

5. Klõpsake äsja valitud lokaadil ja valige Valikud.

6. All Laadige alla keelepakett, käsitsikiri ja kõneklõpsake nuppu Laadi alla ükshaaval.

7. Kui ülaltoodud allalaadimised on lõpetatud, minge tagasi ja klõpsake sellel keelel, seejärel valige suvand Määra vaikeväärtuseks.

8. Muudatuste salvestamiseks taaskäivitage arvuti.
9. Mine nüüd uuesti tagasi Piirkonna ja keele seaded ja veenduge all Riik või regioon valitud riik vastab riigile Windowsi kuvakeel seatud sisse Keele seaded.

10. Mine nüüd uuesti tagasi Kellaaja ja keele seaded seejärel klõpsake Kõne vasakpoolsest menüüst.
11. Kontrollige Kõnekeele seaded, ja veenduge, et see vastaks keelele, mille valite jaotises Piirkond ja keel.

12. Märkige ka linnuke "Tuvastage selle keele puhul võõrkeelsed aktsendid.“
13. Muudatuste salvestamiseks taaskäivitage arvuti.
6. meetod: tühjendage puhverserveri valik
1. Vajutage Windowsi klahvi + R, seejärel tippige "inetcpl.cpl” ja avamiseks vajutage sisestusklahvi Interneti-omadused.

2. Järgmisena minge lehele Vahekaart Ühendused ja valige LAN-sätted.

3. Tühjendage märkeruut Kasuta oma kohtvõrgu jaoks puhverserverit ja veenduge, etTuvasta seaded automaatselt” on kontrollitud.

4. Klõpsake nuppu OK, seejärel Rakenda ja taaskäivitage arvuti.
7. meetod: värskendage mikrofoni draivereid
1. Vajutage Windowsi klahvi + R, seejärel tippige "devmgmt.msc” ja vajutage seadmehalduri avamiseks sisestusklahvi.

2.Laienda Heli sisendid ja väljundid seejärel paremklõpsake Mikrofon (kõrglahutusega heliseade) ja valige Uuenda draiveri tarkvara.
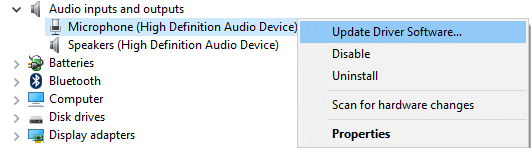
3. Seejärel valige "Otsige automaatselt värskendatud draiveritarkvara” ja lase tal draivereid värskendada.

4. Kui ülaltoodud draiverite värskendamine ebaõnnestub, minge uuesti ülalolevale ekraanile ja klõpsake nuppuSirvige minu arvutit draiveritarkvara otsimiseks.“

5. Järgmisena klõpsake nuppu Lubage mul valida arvutis olevate seadme draiverite loendist.

6.Valige Heli lõpp-punkti draiverid ja klõpsake nuppu Edasi.
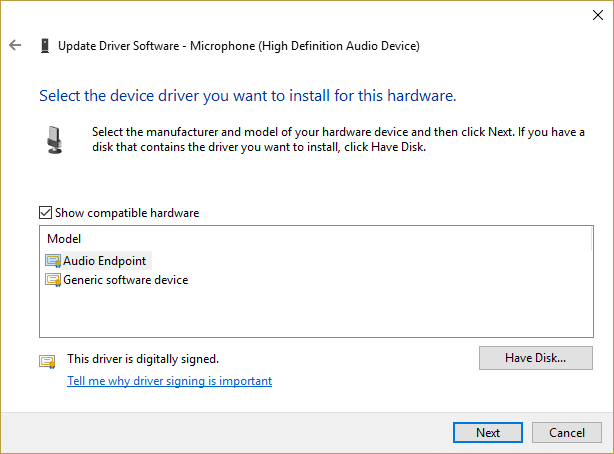
7. Oodake, kuni ülaltoodud protsess lõpetab draiverite värskendamise, ja seejärel taaskäivitage arvuti muudatuste salvestamiseks.
Sulle soovitatud:
- Kuidas muuta töölaua ikoonivahet Windows 10-s
- Draiverite eksportimine PowerShelli abil
- Parandage pritskuvale kinni jäänud Windows
- Kaustade ühendamise konfliktide kuvamine või peitmine Windows 10-s
See on see, mis teil õnnestus Parandage Cortana ei kuule mind probleemi Kui teil on selle juhendi kohta veel küsimusi, küsige neid kommentaaride jaotises.



