Installige rühmapoliitika redaktor (gpedit.msc) opsüsteemi Windows 10 Home
Miscellanea / / November 28, 2021
Kohalik rühmapoliitika redaktor (gpedit.msc) on Windowsi tööriist, mida administraatorid kasutavad rühmapoliitika muutmiseks. Rühmapoliitikat kasutavad Windowsi domeeniadministraatorid Windowsi poliitikate muutmiseks kogu domeeni või teatud arvuti jaoks. Rakenduse gpedit.msc abil saate hõlpsalt juhtida, millist rakendust saab kasutada, mille abil kasutajad saavad teatud lukustada funktsioonid konkreetsetele kasutajatele, piirake juurdepääsu konkreetsetele kaustadele, muutke Windowsi kasutajaliidest ja loend läheb edasi peal.
Samuti on erinevus kohaliku rühmapoliitika ja rühmapoliitika vahel. Kui teie arvuti pole üheski domeenis, saab faili gpedit.msc kasutada konkreetses arvutis kehtivate poliitikate muutmiseks ja antud juhul nimetatakse seda kohalikuks rühmapoliitikaks. Kuid kui arvuti on domeeni all, saab domeeni administraator muuta konkreetse arvuti või kõigi selle domeeni all olevate arvutite reegleid ja sel juhul nimetatakse seda rühmapoliitikaks.

Nüüd nimetatakse rühmapoliitika redaktorit ka kui
gpedit.msc nagu võisite eespool märgata, kuid selle põhjuseks on asjaolu, et rühmapoliitika redaktori failinimi on gpedit.msc. Kuid kahjuks pole rühmapoliitika Windows 10 Home Editioni kasutajatele saadaval ja see on saadaval ainult Windows 10 Pro, Education või Enterprise väljaande jaoks. Gpedit.msc puudumine Windows 10-s on suur puudus, kuid ärge muretsege. Sellest artiklist leiate viisi, kuidas hõlpsasti lubada või installige rühmapoliitika redaktor (gpedit.msc) opsüsteemi Windows 10 Home Edition.Windows 10 Home Editioni kasutajad peavad muudatusi tegema registriredaktori kaudu, mis on algajale kasutajale üsna keeruline ülesanne. Ja iga vale klõps võib teie süsteemifaile tõsiselt kahjustada ja teid arvutist välja lülitada. Nii et ilma aega raiskamata vaatame alloleva õpetuse abil, kuidas installida rühmapoliitika redaktorit Windows 10 Home'i.
Sisu
- Installige rühmapoliitika redaktor (gpedit.msc) opsüsteemi Windows 10 Home Edition
- 1. meetod: installige DISM-i abil Windows 10 Home GPEdit pakett
- 2. meetod: installige rühmapoliitika redaktor (gpedit.msc), kasutades kolmanda osapoole installiprogrammi
- 3. meetod: kasutage Policy Plusi (kolmanda osapoole tööriist)
Installige rühmapoliitika redaktor (gpedit.msc) opsüsteemi Windows 10 Home Edition
Veenduge, et luua taastepunkt juhuks kui midagi valesti läheb.
Esiteks kontrollige, kas teie arvutisse on rühmapoliitika redaktor installitud või mitte. Vajutage Windowsi klahv + R ja see avab dialoogiboksi Käivita, nüüd tippige gpedit.msc ja vajutage sisestusklahvi või klõpsake nuppu OK, kui teil seda pole gpedit.msc arvutisse installitud, siis näete järgmist tõrketeadet:

“Windows ei leia faili gpedit.msc. Veenduge, et sisestasite nime õigesti, ja proovige seejärel uuesti.”

Nüüd on kinnitatud, et teil pole rühmapoliitika redaktorit installitud, nii et jätkame õpetusega.
1. meetod: installige DISM-i abil Windows 10 Home GPEdit pakett
1. Avage käsuviip. Kasutaja saab selle toimingu sooritada otsides "cmd" ja seejärel vajutage sisestusklahvi.

2. Tippige ükshaaval järgmine käsk ja vajutage iga käsu järel sisestusklahvi:
%F IN ("%SystemRoot%\servicing\Packages\Microsoft-Windows-GroupPolicy-ClientTools-Package~*.mum") DO (DISM /Online /NoRestart /Add-Package:"%F") %F IN ("%SystemRoot%\servicing\Packages\Microsoft-Windows-GroupPolicy-ClientExtensions-Package~*.mum") DO (DISM /Online /NoRestart /Add-Package:"%F")
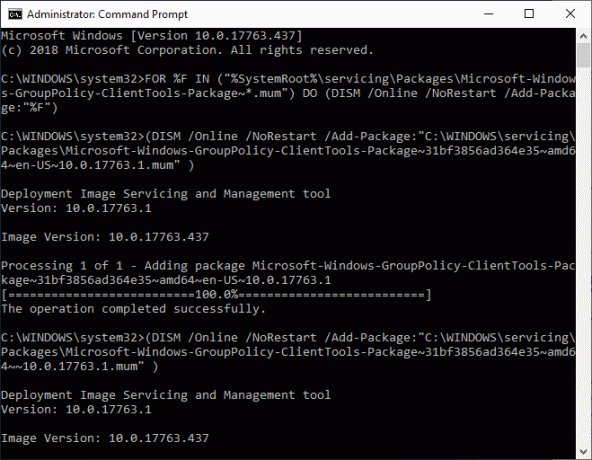
3. Oodake, kuni käsk lõpetab täitmise, ja see ka läheb installige paketid ClientTools ja ClientExtensions opsüsteemis Windows 10 Home.
Microsoft-Windows-GroupPolicy-ClientTools-Package~…~amd64~~….mum. Microsoft-Windows-GroupPolicy-ClientTools-Package~…~amd64~et-US~….mum. Microsoft-Windows-GroupPolicy-ClientExtensions-Package~…~amd64~~….mum. Microsoft-Windows-GroupPolicy-ClientExtensions-Package~…~amd64~en-US~….mum
4. Vajutage Windowsi klahvi + R ja seejärel tippige gpedit.msc ja vajutage rühmapoliitika redaktori avamiseks sisestusklahvi.
Märge: Grupipoliitika redaktori edukaks käivitamiseks pole taaskäivitamist vaja.
5. See käivitab edukalt rühmapoliitika redaktori ja see GPO on täielikult töökorras ja sisaldab kõiki vajalikke eeskirju, mis on saadaval Windows 10 Pro, Education või Enterprise versioonis.

2. meetod: installige rühmapoliitika redaktor (gpedit.msc), kasutades kolmas osapool paigaldaja
Märge: See artikkel kasutab Windows 10 Home väljaandes gpedit.msc installimiseks kolmanda osapoole installiprogrammi või plaastrit. Krediit selle faili eest läheb davehc-le selle postitamise eest Windows7forumi ja kasutaja @jwills876 postitas selle DeviantArti.
1. Laadige alla rühmapoliitika redaktor (gpedit.msc) sellelt lingilt.
2. Paremklõpsake allalaaditud ZIP-failil ja seejärel valige Väljavõte siit.
3. Näete a Setup.exe kust sa arhiivi välja tõmbasid.
4. Paremklõpsake failil Setup.exe ja valige Käivita administraatorina.
5. Kui teil on 64-bitine Windows, peate nüüd ilma häälestusfaili sulgemata järgima alltoodud samme.
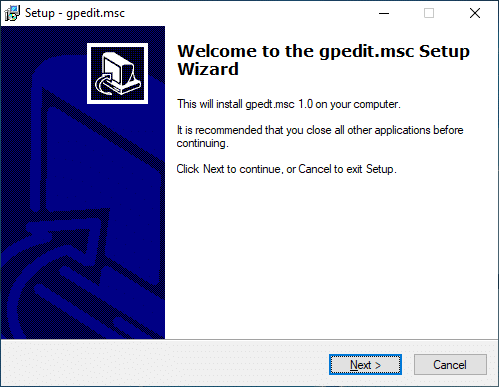
a. Järgmisena liikuge kausta C:\Windows\SysWOW64 ja kopeerige järgmised failid:
Grupipoliitika
GroupPolicyUsers
gpedit.msc

b. Nüüd vajutage Windowsi klahvi + R ja tippige %WinDir%\System32 ja vajuta Enter.

c. Kleepige sammus 5.1 kopeeritud failid ja kaustad kaustas System32.
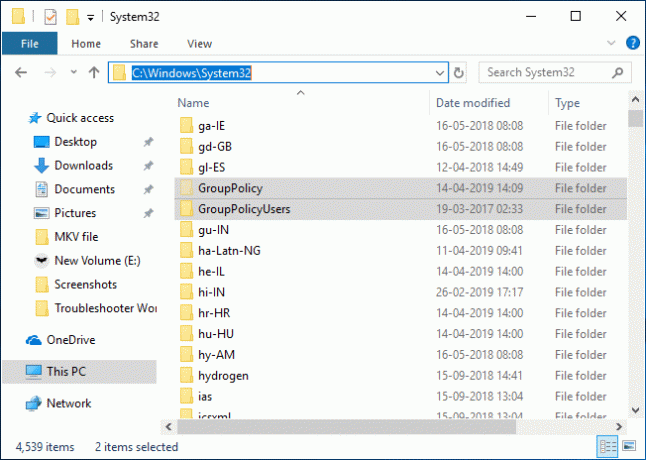
6. Jätkake installimisega, kuid ärge viimases etapis klõpsake nuppu Lõpetama ja ärge sulgege installijat.
7. Navigeerige C:\Windows\Temp\gpedit\ kausta, seejärel paremklõpsake sellel x86.bat (32-bitise Windowsi kasutajatele) või x64.bat (64-bitise Windowsi kasutajatele) ja avage see rakendusega Märkmik.

8. Notepadist leiate 6 stringirida, mis sisaldavad järgmist:
%kasutajanimi%:f
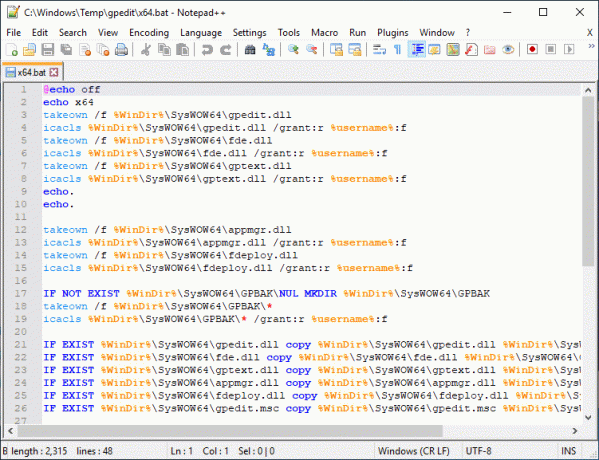
9. Peate asendama %username%:f tekstiga "%username%":f (kaasa arvatud jutumärgid).
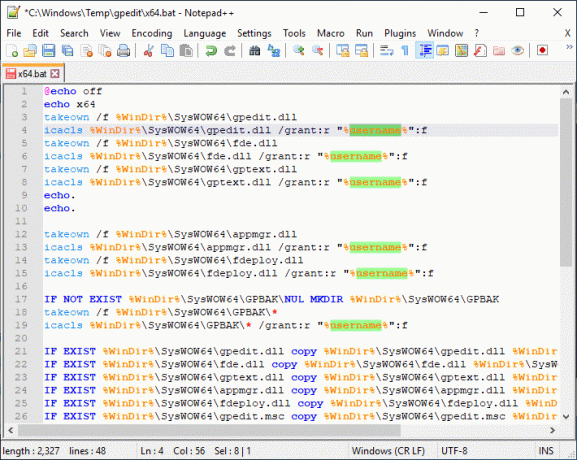
10. Kui olete lõpetanud, salvestage fail ja veenduge käivitage fail administraatorina.
11. Lõpuks klõpsake nuppu Lõpeta.
MMC parandamine ei saanud lisandmooduli viga luua:
1. Vajutage Windowsi klahvi + R ja seejärel tippige sysdm.cpl ja vajuta Enter, et avada System Properties.

2. Vaheta Vahekaart Täpsemalt seejärel klõpsake "Keskkonnamuutujad” nuppu allosas.

3. Nüüd all Süsteemi muutujate jaotis, topeltklõpsake "Tee“.
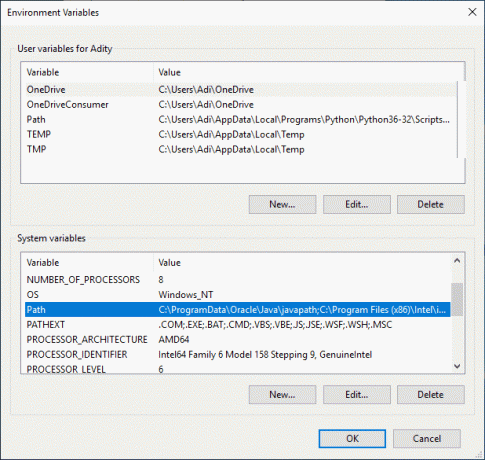
4. peal Keskkonnamuutuja akna redigeerimine, kliki Uus.
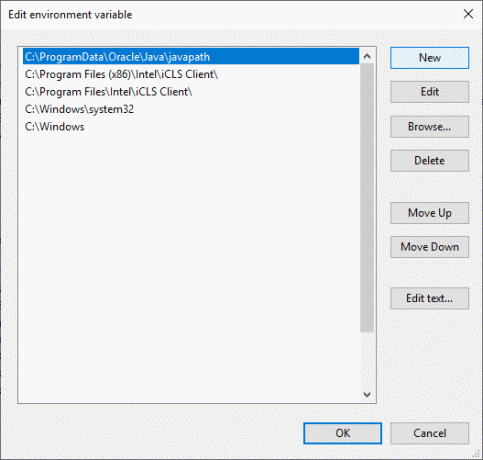
5. Tüüp %SystemRoot%\System32\Wbem ja vajuta Enter.
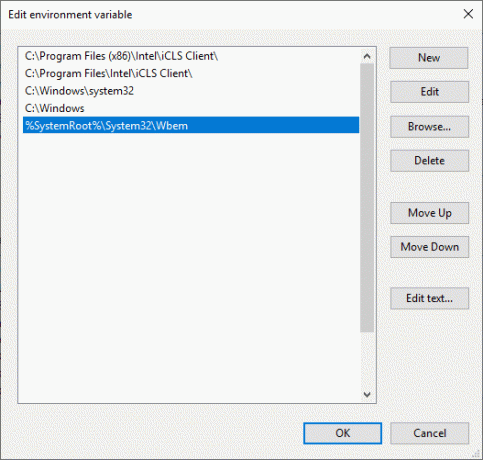
6. Klõpsake nuppu OK ja seejärel uuesti nuppu OK.
See peaks fix MMC ei saanud lisandmooduli viga luua aga kui sa ikka ummikus oled, siis järgige seda õpetust.
3. meetod: kasutage Policy Plusi (kolmanda osapoole tööriist)
Kui te ei soovi rühmapoliitika redaktorit kasutada või tundub, et ülaltoodud õpetus on liiga tehniline, ärge muretsege, saate hõlpsalt laadige alla ja installige kolmanda osapoole tööriist Policy Plus, mis on alternatiiv Windowsi rühmapoliitika redaktorile (gpedit.msc). Sa saad laadige utiliit GitHubist tasuta alla. Lihtsalt laadige alla Policy Plus ja käivitage rakendus, kuna see ei vaja installimist.
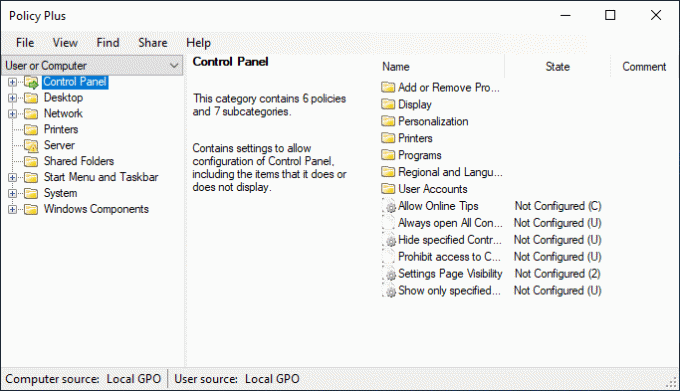
Soovitatav:
- Tühjendage lõikelaud käsuviiba või otsetee abil
- Mis on VPN ja kuidas see töötab?
- Suurendage mikrofoni helitugevust opsüsteemis Windows 10
- Käivitage Androidi rakendused Windowsi arvutis
See on see, mis teil õnnestus Installige rühmapoliitika redaktor (gpedit.msc) opsüsteemi Windows 10 Home Edition aga kui teil on selle õpetuse kohta veel küsimusi, küsige neid kommentaaride jaotises.



