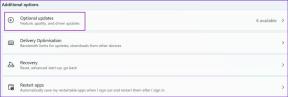9 parimat viisi, kuidas parandada, et YouTube ei tööta Google Chrome'is
Miscellanea / / November 29, 2021
Kuigi Windowsi või Maci jaoks pole YouTube'i algset rakendust, saate seda kasutada ainult brauseris. Nii et saate kasutada Google Chrome'i, Firefoxi, Microsoft Edge või Safari sellele juurde pääseda. See pole aga nii sujuv, kui võiks eeldada. Mõnikord lakkab YouTube töötamast Chrome'is või brauser lakkab reageerimast juhuslikult.

YouTube'i kasutuskogemust Google Chrome'is mõjutavad mitmed tegurid. Arutagem esmalt kõige levinumaid ja seejärel liikuge edasi täpsemate tõrkeotsingu paranduste juurde.
Samuti teemal Guiding Tech
1. Kontrollige Interneti kiirust
YouTube võimaldab voogesitada videoid kuni 4K eraldusvõimega. Need teravad videod nõuavad märkimisväärset Interneti ribalaiust. Võite kasutada selliseid tööriistu nagu Speedtest või Fast.com ja veenduge, et kiirus oleks vähemalt 25 Mbps.
Pro näpunäide: Tänapäeva kaasaegsed WiFi-ruuterid toetavad nii 2,4 GHz kui ka 5,0 GHz sagedusalasid. Parima kogemuse saamiseks proovige ühendada seade 5,0 GHz sagedusega.
2. Kasutage YouTube'i inkognito režiimis
Mõnikord ei pruugi YouTube'i probleem olla YouTube'ist või Chrome'ist. YouTube ei tööta korralikult, võib olla seotud teie Google'i kontoga.

Avage Google Chrome ja klõpsake paremas ülanurgas kolme punktiga menüüikoonil. Uue vahekaardi avamiseks valige järgmisest menüüst inkognito režiim. Seejärel hakake YouTube'i privaatselt sirvima.
3. Kontrollige YouTube'i servereid
Kui YouTube'i serveritel on raske päev, ei aita ükski postituses olev nipp probleemi teie eest lahendada. Minema Alladetektor ja otsige YouTube'i. Kui märkate hiljutist pahameele järsku tõusu, ei jää teil muud üle, kui oodata, kuni Google probleemi lahendab.
4. Keela reklaamiblokeerijad
Reklaamiblokeerija võib häirida YouTube'i taasesitust Google Chrome'is. Saate YouTube'i platvormil reklaamiblokeerija peatada või, mis veelgi parem, täielikult välja lülitada Chrome'i seadete menüüst. Järgige allolevaid samme.
Samm 1: Avage Google Chrome, puudutage ülaosas kolme punktiga menüüd.
2. samm: Liikuge valikusse Rohkem tööriistu > Laiendused.

3. samm: See avab menüü Laiendus. Puudutage potentsiaalse probleemse laienduse kõrval olevat nuppu Eemalda, et see brauserist kustutada.
5. Tühjendage Google Chrome'i vahemälu ja küpsised
Rikutud vahemälu paneb Chrome'i ka juhuslikult tegutsema. Vahemälu tühjendamine on peaaegu alati ohutu, seega pole põhjust seda mitte proovida.
Kui teie Google Chrome'is on sirvimisandmed ülekoormatud, võib nende puhastamine anda brauserile uued rattad. Kuigi saidid võivad uute andmete kogumiseks esialgu laadida veidi aeglaselt.
Samm 1: Avage Google Chrome, puudutage ülaosas kolme punktiga menüüd.
2. samm: Liikuge valikusse Rohkem tööriistu > Kustuta sirvimisandmed.
3. samm: Minge jaotisse Täpsemalt ja valige järgmisest menüüst kustutatavad failid vahemälu ja küpsised.

Seejärel taaskäivitage Google Chrome'i brauser ja kontrollige, kas YouTube'i probleemid on lahendatud või mitte.
6. Luba JavaScript
Kui JavaScript on Chrome'i brauseris keelatud, lubage see video sujuvaks taasesitamiseks. Järgige allolevaid samme.
Samm 1: Avage Chrome, puudutage paremas ülanurgas kolme punktiga menüüd ja valige Seaded.
2. samm: Kasutage ülaosas olevat otsinguriba ja tippige JavaScript.
3. samm: Leidke valik Sisu menüüst.

4. samm: Klõpsake JavaScriptil ja veenduge, et see oleks järgmises menüüs lubatud.
Samuti teemal Guiding Tech
7. Lülitage riistvarakiirendus välja
Chrome'i riistvaralise kiirenduse funktsioon võib mõnikord takistada videote esitamist.
Samm 1: Avage Chrome, puudutage paremas ülanurgas kolme punktiga menüüd ja valige Seaded.
2. samm: Kasutage ülaosas olevat otsinguriba ja tippige riistvarakiirendus.

3. samm: Keelake see valik otsingusoovituste hulgast.
Jätkake ja proovige Chrome'i brauseris uuesti YouTube'i taasesitada.
8. Värskendage graafika draivereid
Graafika draiverite värskendamine võib teie jaoks teha tõrkeotsingu YouTube'i Chrome'is mittetöötamise probleemist. Järgige allolevaid samme.
Samm 1: Vajutage Windowsi klahvi ja otsige seadet Seadmehaldur.
2. samm: Avage seadmehaldur ja otsige üles Display adapterid.
3. samm: Ekraaniadapterite alt leiate seadme graafikadraiverid.

4. samm: Paremklõpsake seda ja valige Värskenda draiverit.
Windows OS otsib ja installib seadmesse automaatselt uusimad graafikadraiverid.
9. Kasutage Google Chrome'i alternatiive
Kui olete endiselt silmitsi YouTube'iga, mis ei tööta Google Chrome'is, on aeg otsida Chrome'i alternatiive. Soovitame kaasa minna Microsoft Edge või Firefox YouTube'i videote esitamiseks ilma tõrgeteta.
Samuti teemal Guiding Tech
Alustage YouTube'i kasutamist Chrome'is
YouTube on paljude erinevatel eesmärkidel mõeldud videoplatvorm. Nii et kui see Chrome'is ei tööta, võiksite selle parandada. Järgige ülaltoodud samme ja otsige YouTube'i Chrome'i probleemiga mittetoimivat tõrkeotsingut. Kui olete selle juures, andke meile allolevas kommentaaride jaotises teada, milline trikk teie jaoks töötas.
Järgmisena: Kas saate Google Chrome'ist liiga palju teavitusrämpsposti? Lugege postitust, et saada teavet selle kohta, kuidas Google Chrome'i märguandeid välja lülitada.