Parandage Windowsi värskenduse tõrge 0x800704c7
Miscellanea / / November 28, 2021
Kas Windowsi värskenduse installimisel kuvatakse Windowsi värskenduse tõrge 0x800704c7?
Probleem ilmneb enamasti siis, kui teie Windowsi operatsioonisüsteemi värskendatakse. Siiski võib juhtuda, et teie süsteem ei suuda värskendusi otsida või neid installida. Mõlemal juhul parandame selles juhendis vea 0x800704c7.
Mis põhjustab Windowsi värskenduse tõrke 0x800704c7?
Kuigi selle vea põhjuseks võib olla mitu põhjust, on kõige silmatorkavamad neist järgmised:
- Taustaprotsessid operatsioonisüsteemi protseduuride segamine.
- Kadunud või rikutudOS-i failid võib põhjustada tõrke 0x800704c7.
- Konflikt kolmandate osapoolte rakendustega võib põhjustada Windowsi uuendus vead.
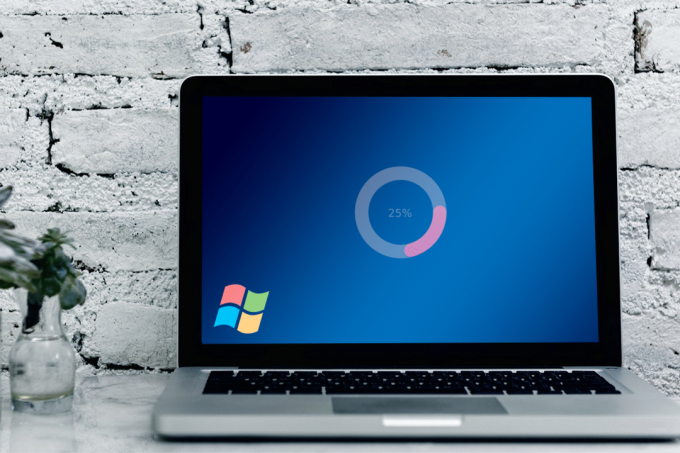
Sisu
- Kuidas parandada Windowsi värskenduse tõrget 0x800704c7?
- 1. meetod: oodake, kuni ummikus värskendused lõpevad
- 2. meetod: käivitage SFC skannimine
- 3. meetod: puhastage Windowsi komponendid
- 4. meetod: keelake viirusetõrje
- 5. meetod: laadige alla uusim KB-värskendus
- 6. meetod: kasutage meediumi loomise tööriista
- 7. meetod: viige läbi süsteemitaaste
Kuidas parandada Windowsi värskenduse tõrget 0x800704c7?
1. meetod: oodake, kuni ummikus värskendused lõpevad
Mõnikord võib värskendus serveripoolsete probleemide või aeglase Interneti-ühenduse tõttu viibida. Ootel värskendusi saate vaadata jaotisest Värskendus ja turvalisus vahekaarti Seaded aken. Seega, kui teie värskendus takerdub, võite selle ära oodata.
2. meetod: käivitage SFC skannimine
Kuna selle probleemi põhjustavad sageli puuduvad või rikutud süsteemifailid, proovime nende tuvastamiseks ja parandamiseks käivitada sisseehitatud tööriista.
1. Tüüp cmd aastal otsinguriba üles kasvatada Käsurida otsingutulemustes.
2. Vali Käivitage administraatorina nagu näidatud.
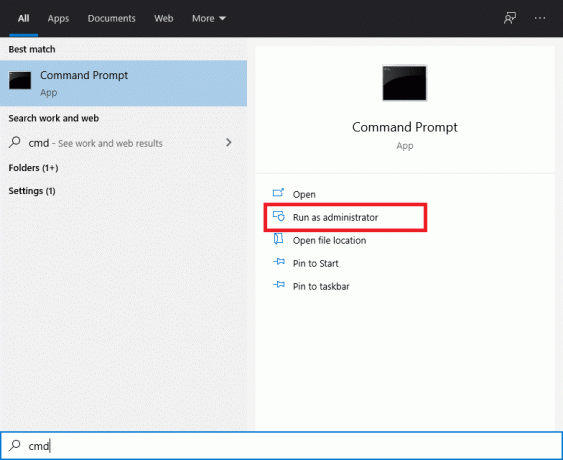
3. Kui kuvatakse konsool, sisestage sfc/scannow käsk ja vajuta Sisenema.
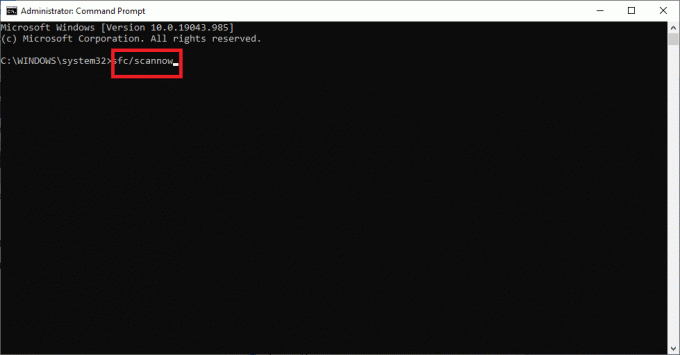
4. Taaskäivita arvutisse, kui skannimine on lõppenud.
Nüüd saate proovida Windowsi värskendust uuesti installida. Kui probleem püsib, jätkake allpool loetletud meetodiga.
Loe ka:Parandage taastepunkt, mis ei tööta operatsioonisüsteemis Windows 10
3. meetod: puhastage Windowsi komponendid
Mõnikord võib selle probleemi põhjustada ka ülekoormatud Windowsi teek. Teek täitub pikema aja jooksul mittevajalike failidega. Seetõttu on soovitatav need perioodiliste ajavahemike järel kustutada.
1. valik: tegumihalduri kaudu
1. Vajutage Windows + R võtmed kokku, et esile tõsta Jookse kasti.
2. Tüüp taskchd.msc ja klõpsake edasi Okei, nagu näidatud.
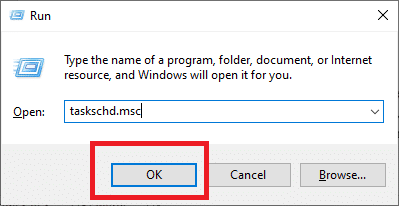
3. Navigeerige Ülesannete ajakavaTeek > Microsoft > Windows > Teenindus nagu allpool kujutatud.
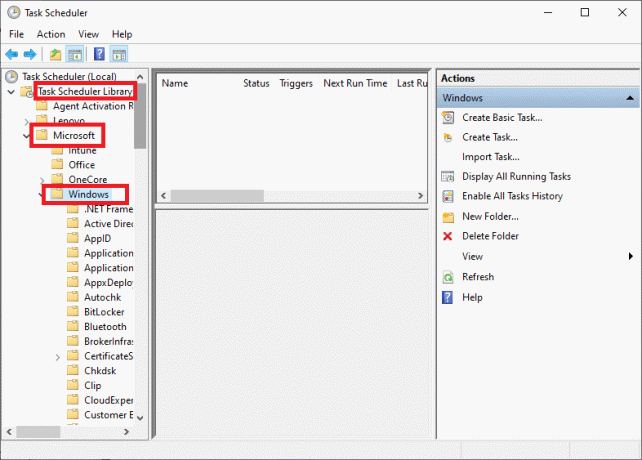
4. Nüüd klõpsake nuppu KäivitageComponentCleanup. Seejärel klõpsake nuppu Jookse paremal paanil, nagu näidatud.
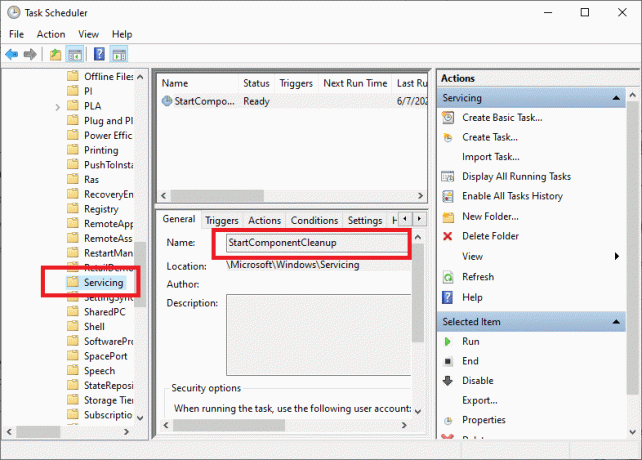
Laske siis protsessil lõppeda Taaskäivita arvutisse ja proovige installida ootel olevad värskendused.
Valik 2: DISM-i kaudu
Deployment Image Servicing and Management ehk DISM on Windows 10 operatsioonisüsteemis sisalduv käsurearakendus. See aitab süsteemipilte parandada või muuta. Seda kasutatakse sageli siis, kui SFC-käsk ei suuda rikutud või muudetud süsteemifaile parandada.
1. Käivitage Käsurida koos administraator õigused, nagu me varem tegime.
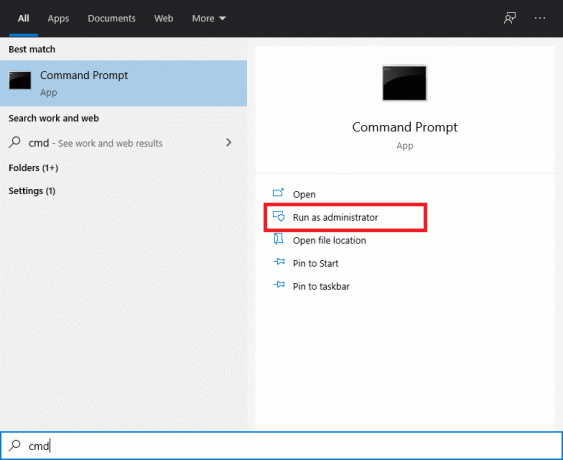
2. Tippige käsk: dism /online /cleanup-image /startcomponentcleanup ja tabas Sisenema seda ellu viia.
Märge: Ärge sulgege akent käsu täitmise ajal.
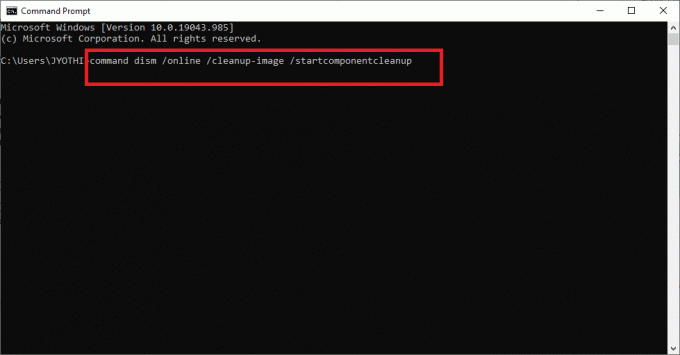
3. Taaskäivita muudatuste kinnitamiseks arvutisse.
4. meetod: keelake viirusetõrje
Kolmanda osapoole tarkvara, näiteks viirusetõrjeprogrammid, on teadaolevalt põhjustanud mitmesuguseid probleeme. Sageli lisab viirusetõrjetarkvara teie arvuti programmid ja rakendused ekslikult musta nimekirja ja/või blokeerib need. On tõenäoline, et Windows Update'i teenused ei suuda teie töölauale/sülearvutisse installitud kolmanda osapoole viirusetõrjetarkvara tõttu vajalikku ülesannet täita.
Siin arutame, kuidas Kaspersky viirusetõrjet keelata.
Märge: Sarnaseid toiminguid saab teha mis tahes viirusetõrjetarkvaraga.
1. Klõpsake nuppu ülespoolenool tegumiribal aadressilt avakuva peidetud ikoonide kuvamiseks.
2. Järgmisena paremklõpsake ikooni Kaspersky viirusetõrje ikoon ja valige Peatage kaitse, nagu kujutatud.
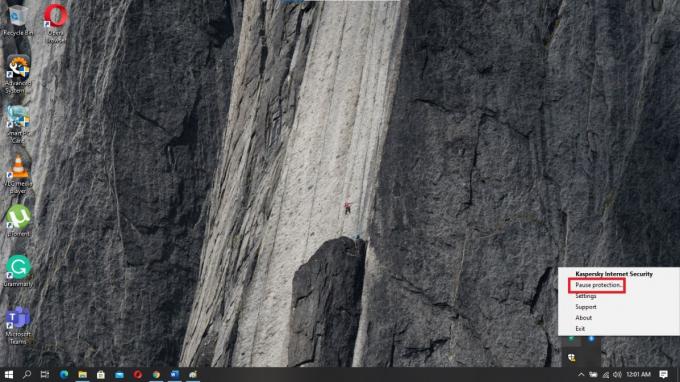
3. Valige ajavahemik mille puhul soovite kaitse peatada kolmest saadaolevast alternatiivist.
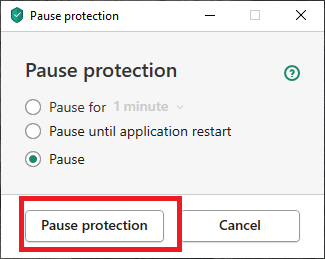
4. Lõpuks klõpsake Peatage kaitse Kaspersky ajutiselt keelamiseks.
Nüüd kontrollige, kas värskendused toimuvad sujuvalt. Kui on, siis desinstallige viirusetõrjetarkvara ja valige see, mis ei põhjusta Windowsi operatsioonisüsteemiga konflikte. Kui ei, siis jätkake järgmise meetodiga.
Loe ka: Parandage Windowsi värskenduse tõrge 0x80070643
5. meetod: laadige alla uusim KB-värskendus
Samuti võite proovida uusima värskenduse alla laadida saidilt Microsofti värskenduste kataloog. Kuna see sisaldab sageli teatatud probleeme ja nende lahendusi, võib see osutuda kasulikuks Windowsi värskenduse vea 0x800704c7 lahendamisel.
1. Avatud Seaded arvutis, vajutades Windows + I võtmed koos.
2. Klõpsake Värskendus ja turvalisus jaotist nagu näidatud.

3. Kliki Vaadake värskenduste ajalugu nagu allpool näidatud.

4. Kopeerige kood uusimast KB-st, nagu allpool näidatud.
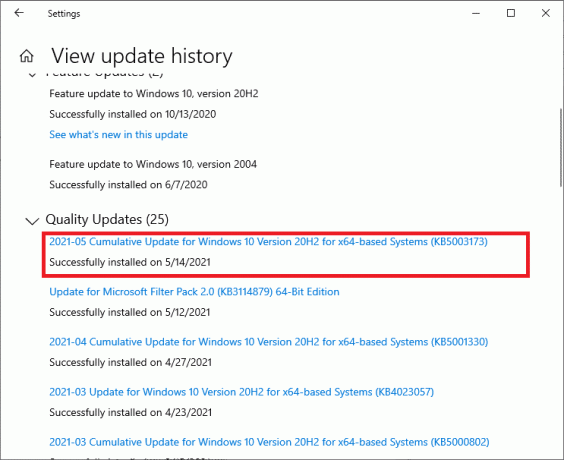
5. Navigeerige lehele Microsoft Update'i veebisait ja otsige KB-koodi.
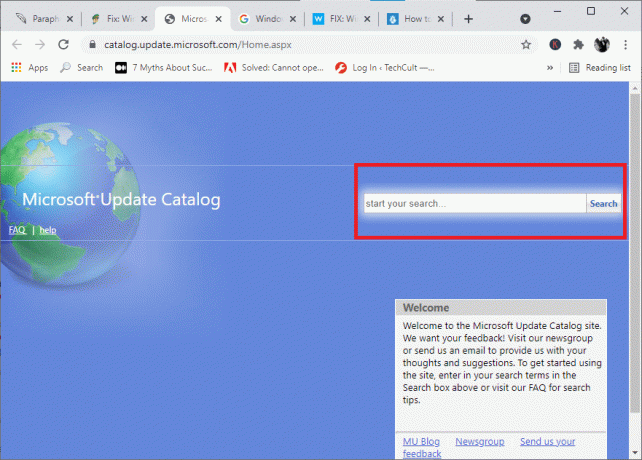
6. Lae alla konkreetne KB teie Windowsi versiooni jaoks.
7. Kui allalaadimine on lõppenud, topeltklõpsake failil installida seda. Järgige ekraanil kuvatavaid juhiseid, kui teil seda installitakse.
See peaks kindlasti parandama Windowsi värskenduse vea 0x800704c7. Kui ei, proovige järgnevaid meetodeid.
6. meetod: kasutage meediumi loomise tööriista
Teine Windowsi värskenduste installimise alternatiiv on meedia loomise tööriista kasutamine. See võimaldab kasutajatel uuendada oma süsteemi uusimale versioonile, ilma et see mõjutaks nende isikuandmeid.
1. Minge Microsofti veebisaidile ja laadige alla meedia loomise tööriist.
2. Siis Jookse allalaaditud faili.
3. Pärast teenusetingimustega nõustumist tehke valik Uuendage seda arvutit kohe.

4. Valige Hoidke isiklikke faile tagamaks, et neid üle ei kirjutata.
Lõpuks oodake, kuni protsess lõpeb. See peaks parandage Windowsi värskenduse viga 0x800704c7.
7. meetod: viige läbi süsteemitaaste
Kui ükski ülalnimetatud meetoditest pole teie jaoks aidanud, on ainus võimalus teostage süsteemitaaste. See protsess viib teie süsteemi tagasi eelmisesse olekusse, ajahetke, mil viga ei eksisteerinud.
1. Otsingumenüü kuvamiseks vajutage Windowsi klahvi + S ja seejärel otsige Kontrollpaneel nagu näidatud.
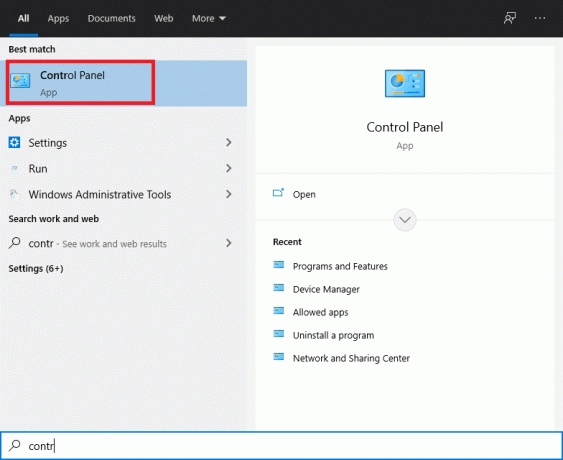
2. Juhtpaneelil otsingukasti, tüüp Taastumine ja vajuta Enter.
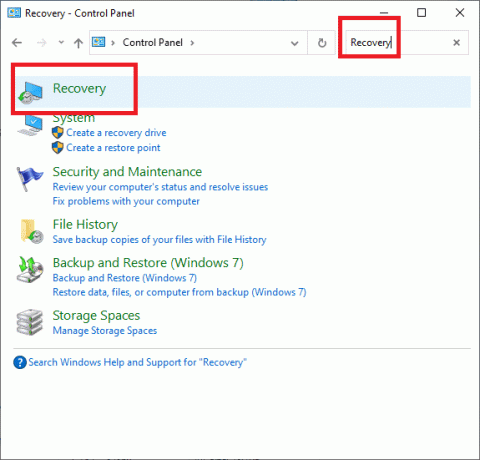
3. Kliki Avage süsteemitaaste taastamise aknas.

4. Nüüd järgige süsteemi taastamise viisardi juhiseid ja klõpsake nuppu Edasi.
5. Valige avanevas aknas Valige mõni muu taastepunkt ja klõpsake Edasi.

6. Nüüd valige varasem päev ja aeg kus arvuti töötas hästi. Kui te ei näe eelmisi taastepunkte, märkige linnuke "Kuva rohkem taastepunkte.”

7. Vaikimisi valib süsteem automaatne taastepunkt, nagu allpool näidatud. Võite jätkata ka selle valikuga.
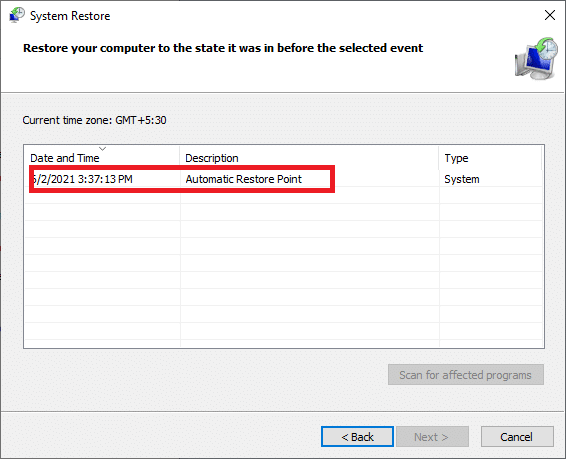
8. Taaskäivitage arvuti ja kontrollige, kas muudatused on toimunud.
Korduma kippuvad küsimused (KKK)
Q1. Kas Windows 10 installib värskendused automaatselt?
Vaikimisi uuendab Windows 10 operatsioonisüsteemi automaatselt. Siiski on turvalisem tagada, et OS-i aeg-ajalt värskendatakse käsitsi.
Q2. Mis on veakood 0x800704c7?
Tõrge 0x800704c7 ilmub tavaliselt siis, kui arvuti on ebastabiilne ja peamised süsteemifailid lakkavad reageerimast või jäetakse tähelepanuta. See võib ilmneda ka siis, kui viirusetõrjerakendus takistab Windowsil värskendusi installimast.
Q3. Miks võtab Windowsi värskendus nii palju aega?
Selle probleemi põhjuseks võivad olla teie arvuti vananenud või vigased draiverid. Need võivad allalaadimiskiirust aeglustada, mistõttu Windowsi värskendused võtavad tavapärasest tunduvalt kauem aega. Selle probleemi lahendamiseks peate oma draiverid uuendama.
Soovitatav:
- Parandage Windows 7 värskendusi, mida ei laadita alla
- Parandage HDMI-heli, mis ei tööta operatsioonisüsteemis Windows 10
- Kuidas parandada, et Avast ei avane Windowsis
- Parandage Omegle'i tõrge serveriga ühenduse loomisel
Loodame, et sellest juhendist oli abi ja te suutsite seda teha parandage Windowsi värskenduse viga 0x800704c7. Andke meile teada, milline meetod teie jaoks töötas. Kui teil on küsimusi/ettepanekuid, kirjutage need kommentaarikasti.



