Parandage Windows 10 konteineri vea objektide loendamine ebaõnnestus
Miscellanea / / November 28, 2021
Võimalik, et failide või kaustade õigusi muutes ei õnnestunud Windows 10 süsteemides konteineri veas objekte loetleda. Andmete turvalisuse ja privaatsuse tagamiseks võib arvuti administraator lubada selles salvestatud oluliste failide ja dokumentide jaoks kasutajapõhise autoriseerimise. Seega, kui teised kasutajad üritavad failiõigusi juurde pääseda või neid muuta, ei õnnestu neil konteineri veas objekte loetleda.
Siiski võib sageli juhtuda, et konteineri veas objektide loendamine ebaõnnestus, ka süsteemi administraatorikasutaja jaoks. See on tülikas nagu praegu ja administraator ei saa muuta enda ega teiste kasutajate/kasutajarühmade juurdepääsuõigusi failidele või dokumentidele. Te ei pea muretsema, sest see juhend aitab teil seda teha parandus ei suutnud Windows 10 süsteemide konteineri veas objekte loetleda.
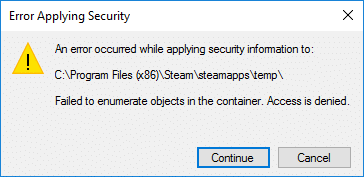
Sisu
- 4 parandamise viisi, kuidas konteineri veas objektide loendamine ebaõnnestus
- Konteineri veas objektide loendamata jätmise põhjused
- 1. meetod: muutke failide omandiõigust käsitsi
- 2. meetod: keelake kasutajakonto kontrolli sätted
- 3. meetod: kasutage käsuviipa
- 4. meetod: käivitage süsteem turvarežiimi
4 parandamise viisi, kuidas konteineri veas objektide loendamine ebaõnnestus
Konteineri veas objektide loendamata jätmise põhjused
Need on mõned peamised põhjused, miks teil ei õnnestunud konteineri veas objekte loetleda.
- Konflikt teie süsteemi erinevate failide ja kaustade vahel võib selliseid probleeme põhjustada.
- Kausta seadete vale konfigureerimine võib selle tõrke põhjustada.
- Mõnikord võivad teie süsteemi installitud kolmandate osapoolte programmid kogemata eemaldada teie arvutis olevate failide ja kaustade vaikelubade kirjed ja põhjustada selle tõrke.
Oleme loetlenud neli võimalikku lahendust, mida saate kasutada konteineri veas olevate objektide loendamise nurjunud objektide parandamiseks.
1. meetod: muutke failide omandiõigust käsitsi
Parim viis Windows 10 arvutis konteineri vea objektide loendamata jätmise parandamiseks on käsitsi muuta nende failide omandiõigust, mille puhul see viga ilmneb. Paljud kasutajad teatasid, et on sellest kasu saanud.
Märge: Enne selle meetodi rakendamist logige sisse kasutajana administraator.
Failide omandiõiguse käsitsi muutmiseks järgige neid samme.
1. Otsige üles faili süsteemis, kus viga ilmneb. Seejärel paremklõpsake ikooni valitud fail ja valige Omadused, nagu näidatud.
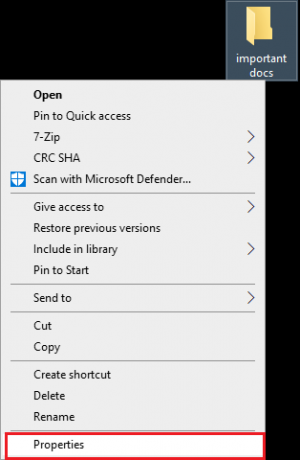
2. Mine lehele Turvalisus vahekaart ülevalt.
3. Klõpsake nuppu Täpsemalt ikooni akna allservast, nagu allpool näidatud.
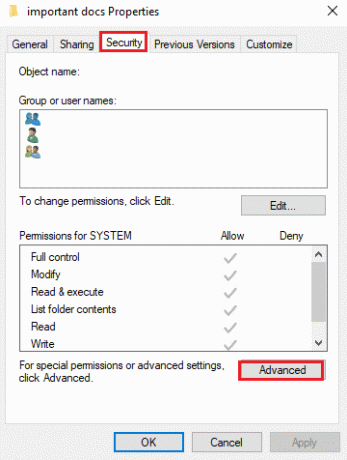
4. Under Täpsemad turvaseaded, kliki Muuda ees nähtav Omanik valik. Vaata antud pilti.
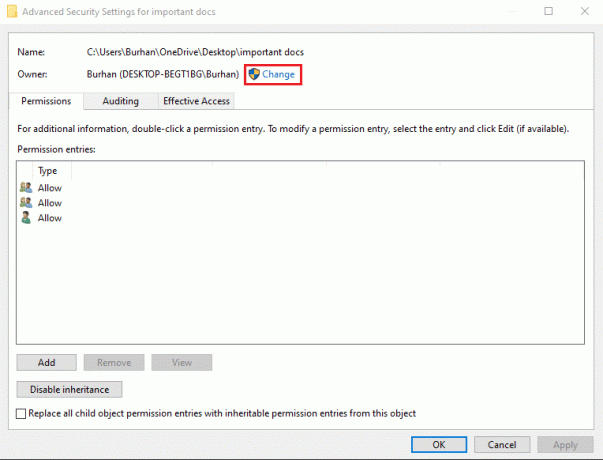
5. Kui klõpsate nupul Muuda, kuvatakse Valige Kasutaja või Grupp teie ekraanile ilmub aken. Sisestage kasutajakonto nimi tekstikasti pealkirjaga Sisestage valitava objekti nimi.
6. Nüüd klõpsake Kontrollige nimesid, nagu kujutatud.
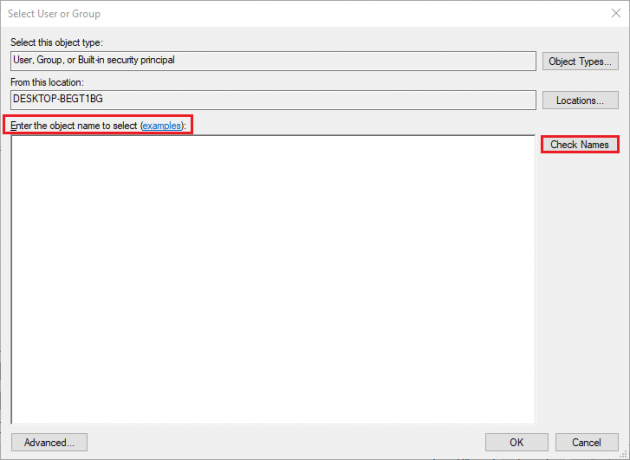
7. Teie süsteem teeb seda automaatselt tuvastada ja tõmmake oma kasutajakontole alla.
Kui aga Windows teie kasutajanime alla ei tõmba, klõpsake nuppu Täpsemalt akna vasakust alumisest nurgast kuni käsitsi valida kasutajakontod antud loendist järgmiselt:
8. Ilmuvas aknas Täpsemalt klõpsake nuppu Otsi kohe. siin, käsitsi valida oma kasutajakonto loendist ja klõpsake nuppu Okei kinnitada. Vaadake allolevat pilti.
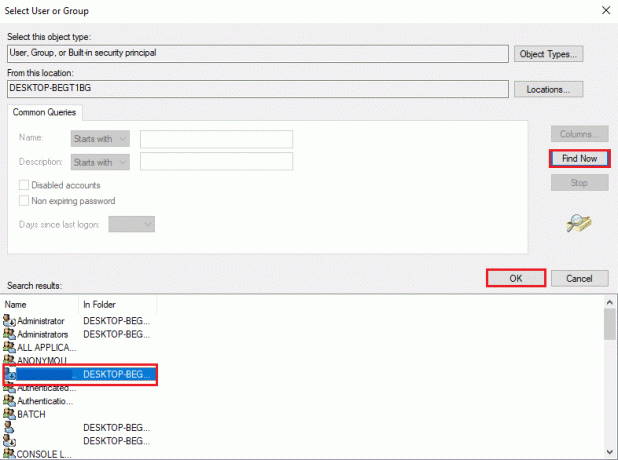
9. Kui teid suunatakse eelmisesse aknasse, klõpsake nuppu Okei jätkamiseks, nagu allpool näidatud.
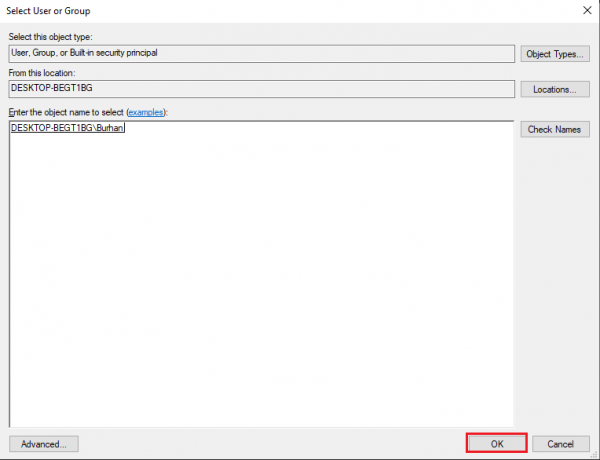
10. Siin, luba Asendage alamkonteinerite ja objektide omanik et muuta kaustas olevate alamkaustade/failide omandiõigust.
11. Järgmisena lubage Asendage kõik alamobjekti loakirjed sellelt objektilt päritavate lubade kirjetega.
12. Kliki Rakenda nende muudatuste salvestamiseks ja Sulge aken.
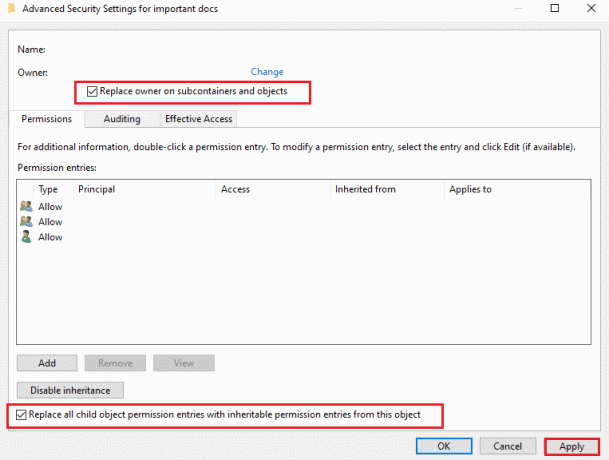
13. Avage uuesti Omadused aken ja navigeerige Turvalisus > Täpsem kordamise teel sammud 1-3.

14. Klõpsake nuppu Lisama nuppu ekraani vasakus alanurgas.
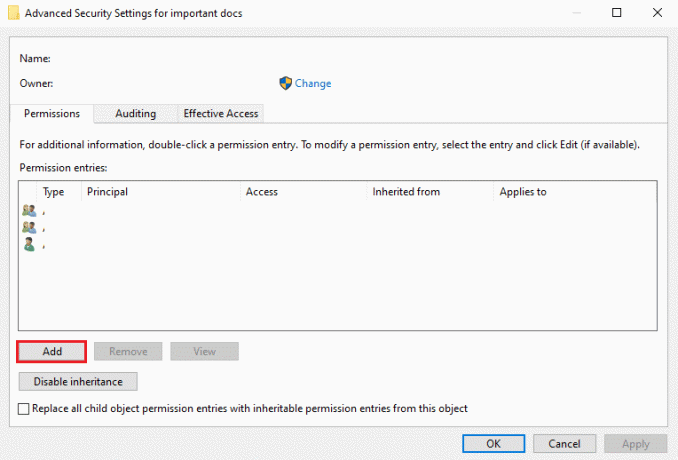
15. Klõpsake valikul pealkirjaga Valige põhimõte, nagu kujutatud.
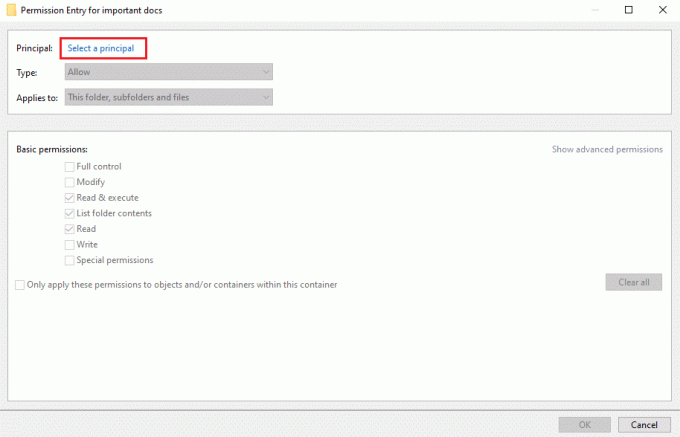
16. Korda sammud 5-6 konto kasutajanime sisestamiseks ja leidmiseks.
Märge: Võib ka kirjutada Kõik ja klõpsake edasi kontrollige nimesid.
17. Kliki Okei, nagu allpool näidatud.
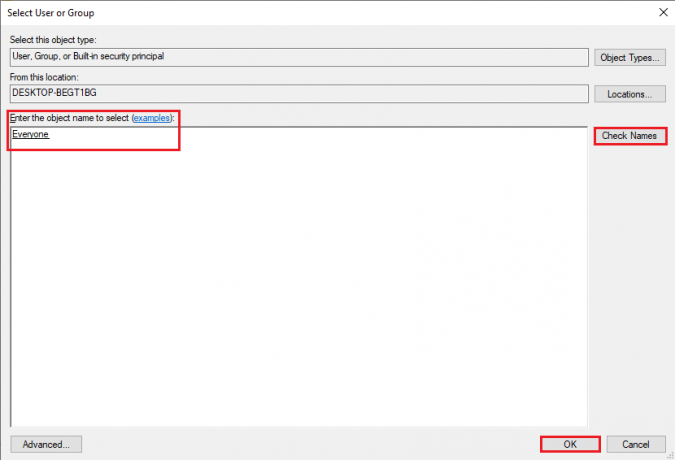
18. Märkige uues ilmuvas aknas kõrval olev ruut Asendage kõik alamobjekti loakirjed sellelt objektilt päritavate lubade kirjetega.
19. Kliki Rakenda uute muudatuste salvestamiseks.
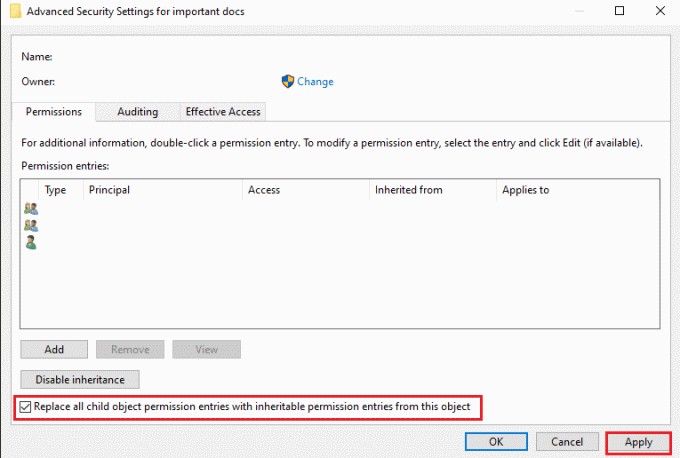
20. Lõpuks sulge kõik aknad.
Kontrollige, kas teil õnnestus lahendada konteineri vea objektide loetlemise ebaõnnestumine.
Loe ka:Konteineris leiduvate objektide loetlemise nurjumise parandamine
2. meetod: keelake kasutajakonto kontrolli sätted
Kui esimene meetod ei suutnud parandada konteineri veas esinevate objektide loendamise ebaõnnestumist, saate keelata kasutajakonto juhtimise sätted ja seejärel rakendada selle vea lahendamiseks esimest meetodit. Seda saab teha järgmiselt.
1. Mine lehele Windowsi otsing baar. Tüüp Muutke kasutajakonto kontrolli sätteid ja avage see otsingutulemustest. Vaata antud pilti.
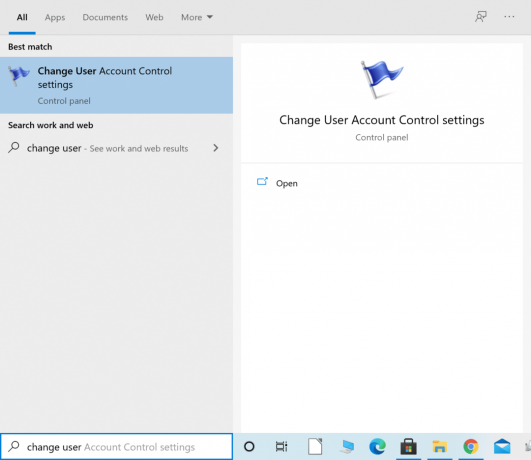
2. Teie ekraanile ilmub UAC aken, mille vasakus servas on liugur.
3. Lohistage ekraanil olevat liugurit suunas Ärge kunagi teavitage valik allosas.
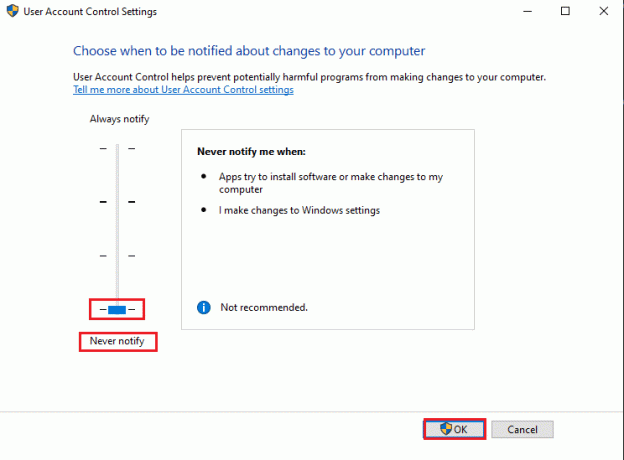
4. Lõpuks klõpsake Okei nende sätete salvestamiseks.
5. Taaskäivitage arvuti ja kontrollige, kas saite failiõigusi ilma veateateta muuta.
6. Kui ei, siis korrake 1. meetod. Loodetavasti saab probleem nüüd lahendatud.
3. meetod: kasutage käsuviipa
Mõnikord aitas teatud käskude käitamine käsuviibas Windows 10 arvutites konteineri veas olevate objektide loendamise ebaõnnestumise parandamist.
Selleks järgige antud samme:
1. Aastal Windows otsinguribale tippige käsureal.
2. Kliki Käivitage administraatorina käivitada Käsurida administraatori õigustega. Vaadake allolevat pilti.
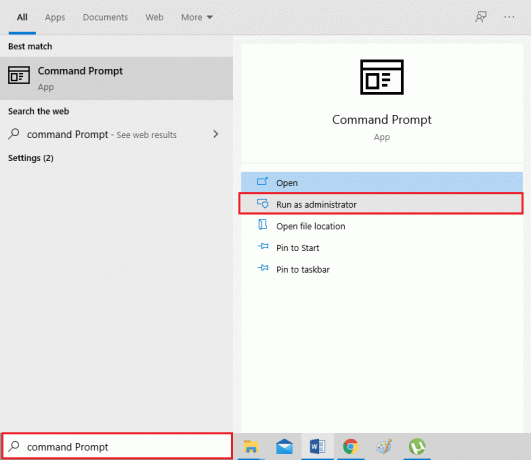
3. Klõpsake Jah kui ekraanile kuvatakse teade Lubage käsureal oma seadmes muudatusi teha.
4. Järgmisena käivitage ükshaaval järgmised käsud ja vajutage Sisenema.
Märge: Asenda X:\FULL_PATH_SIIN probleemse faili või kausta teega teie süsteemis.
takeown /F X:\FULL_PATH_HEREtakeown /F X:\FULL_PATH_HERE /r /d yicacls X:\FULL_PATH_HERE /grant Administraatorid: Ficacls X:\FULL_PATH_HERE /grant Administraatorid: F /t
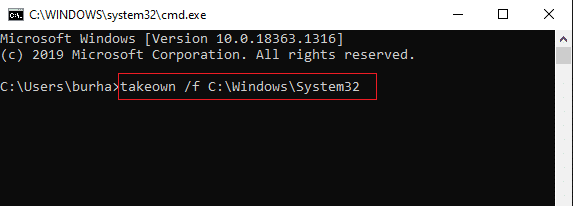
5. Pärast ülaltoodud käskude edukat täitmist Sulge käsureal ja kontrollige, kas probleem on lahendatud.
Loe ka:Paranda Midagi läks valesti. Proovige taaskäivitada GeForce Experience
4. meetod: käivitage süsteem turvarežiimi
Viimane lahendus parandusel ei õnnestunud konteineris objekte loetleda viga on Windows 10 käivitamine turvarežiimis. Turvarežiimis ei tööta ükski installitud kolmanda osapoole rakendus või programm, vaid ainult Windowsi operatsioonisüsteemid failide ja protsesside funktsioonid. Võimalik, et saate selle vea parandada, kui avate juurdepääsu kaustale ja muudate omandiõigust. See meetod on valikuline ja soovitatav viimase abinõuna.
Siin on, kuidas saate käivitage oma Windows 10 süsteem turvarežiimis:
1. Esiteks, Logi välja oma kasutajakontole ja navigeerige lehele sisselogimisekraan.
2. Nüüd hoidke Tõstuklahv ja klõpsake nuppu Toiteikoon ekraanil.
3. Valige Taaskäivita.

4. Kui teie süsteem taaskäivitub, suunatakse teid ekraanile Valige suvand.
5. Siin, klõpsake Veaotsing ja minna Täpsemad valikud.

6. Kliki Käivitusseaded. Seejärel valige Taaskäivita valik ekraanilt.

7. Kui arvuti taaskäivitub, ilmub ekraanile taas käivitusvalikute loend. Siin vali valik 4 või 6 arvuti turvarežiimis käivitamiseks.

Kui olete turvarežiimis, proovige tõrke parandamiseks uuesti 1. meetodit.
Soovitatav:
- Windows 10 parandamine ebaõnnestus tõrkekoodi 80240020 installimisel
- Kuidas muuta taust MS Paintis läbipaistvaks?
- Parandage Interneti-tõrge PUBG mobiilirakendustes
- Parandage teleriga ühendatud Windows 10 HDMI-heli puudumine
Loodame, et meie juhendist oli abi ja teie saite seda teha parandus ei suutnud Windows 10 konteineri veas objekte loetleda. Kui teil on küsimusi/soovitusi, andke meile allolevates kommentaarides teada.



