Kuidas teisaldada Windows 10 rakendusi teisele kettale
Miscellanea / / November 28, 2021
Üks Windows 10 kõige kasulikumaid funktsioone on see, et saate installitud Windowsi rakendused teisaldada teisele draivile või USB-draivi. See funktsioon on kasulik kasutajatele, kes soovivad säästa kettaruumi, kuna mõned suured rakendused, näiteks mängud, võivad võtta suure osa nende C: draivist ja seda vältida. stsenaarium Windows 10 kasutajad saavad muuta uute rakenduste installimise vaikekataloogi või kui rakendus on juba installitud, saavad nad need teisaldada teise sõita.
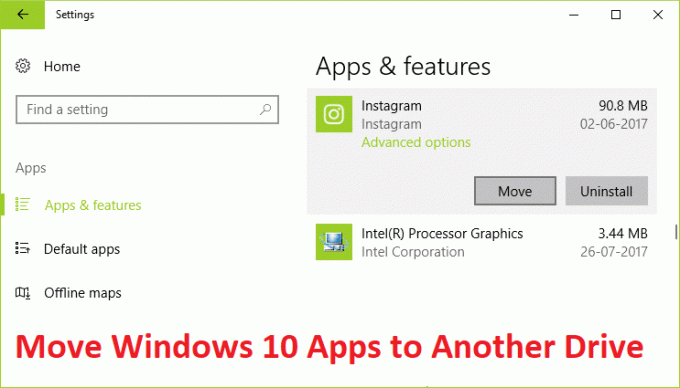
Kuigi ülaltoodud funktsioon polnud Windowsi varasema versiooni jaoks saadaval, on Windows 10 kasutuselevõtuga kasutajad selle funktsioonide arvuga üsna rahul. Nii et ilma rohkem aega raiskamata, vaatame, kuidas teisaldada Windows 10 rakendusi teisele kettale alltoodud sammude abil.
Sisu
- Kuidas teisaldada Windows 10 rakendusi teisele kettale
- Muutke vaikekohta, kuhu uued rakendused salvestatakse:
Kuidas teisaldada Windows 10 rakendusi teisele kettale
Veenduge, et luua taastepunktjuhuks kui midagi valesti läheb.
Märge: Te ei saa teisaldada rakendust või programmi, mis oli Windows 10 eelinstallitud.
1. Vajutage Windowsi klahvi + I, et avada sätted, seejärel klõpsake nuppu Rakendused.

Märge: Kui olete hiljuti installinud uusima loojate värskenduse, peate klõpsama valikul Süsteem, mitte rakendused.
2. Valige vasakpoolsest menüüst Rakendused ja funktsioonid.
3. Nüüd näete paremas aknas jaotises Rakendused ja funktsioonid kõigi installitud rakenduste suurus ja nimi teie süsteemis.
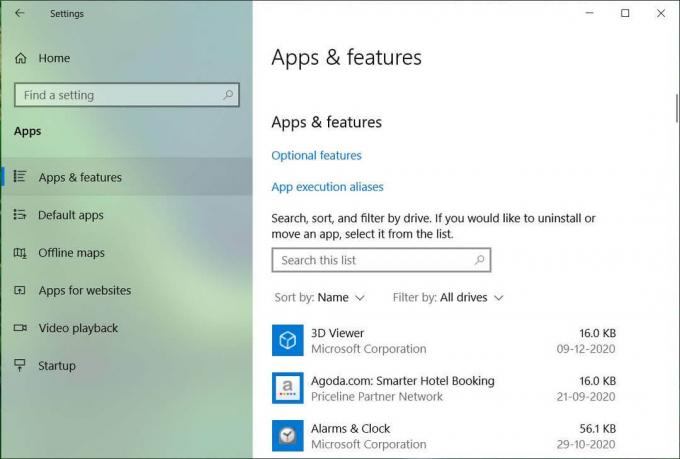
4. Konkreetse rakenduse teisaldamiseks teisele draivile klõpsake sellel konkreetsel rakendusel ja seejärel klõpsake nuppu Liikumisnupp.
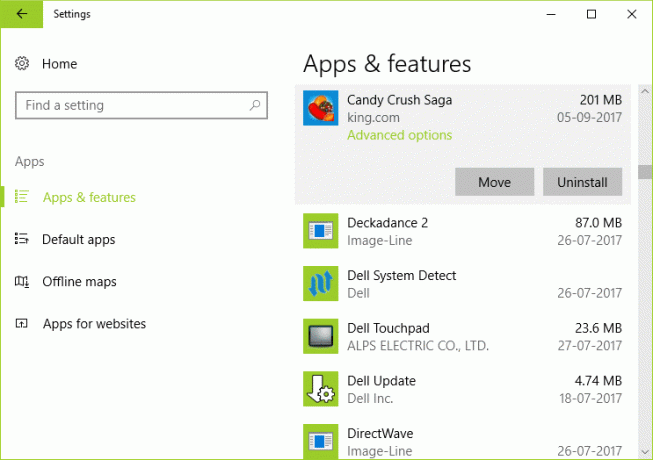
Märge: Kui klõpsate Windows 10-ga eelinstallitud rakendusel või programmil, näete ainult valikut Muuda ja desinstalli. Seega ei saa te selle meetodi abil töölauarakendust teisaldada.
5. Nüüd valige hüpikaknas rippmenüüst draiv, kuhu soovite selle rakenduse teisaldada, ja klõpsake nuppu Liiguta.
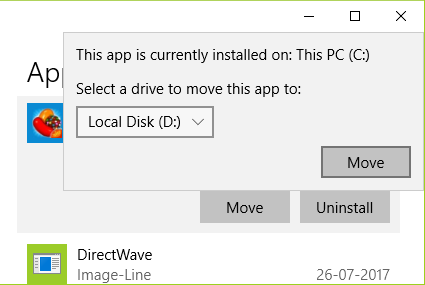
6. Oodake, kuni ülaltoodud protsess on lõpule viidud, kuna see sõltub üldiselt rakenduse suurusest.
Muutke vaikekohta, kuhu uued rakendused salvestatakse:
1. Vajutage Windowsi klahvi + I, et avada sätted, seejärel klõpsake nuppu Süsteem.

2. Valige vasakpoolsest aknast Säilitamine.
3. Nüüd klõpsake paremas aknas nuppu Muuda, kuhu uus sisu salvestatakse.

4. "" allUued rakendused salvestatakse asukohta” rippmenüüst valige mõni muu draiv ja ongi kõik.
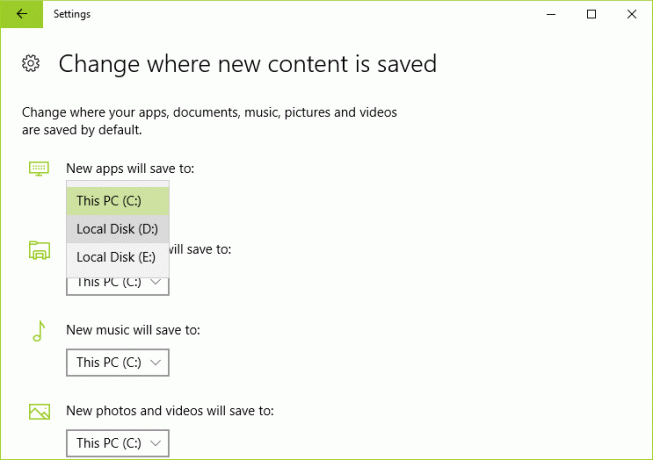
5. Iga kord, kui installite uue rakenduse, salvestatakse see ülalolevale draivile, mitte C: draivile.
Soovitatav:
- Parandage töölauaikoonid Windows 10-s järjest ümber
- Töölaua parandamise ikoonid järjestatakse pärast Windows 10 loojate värskendamist pidevalt ümber
- Kuidas kasutada Malwarebytes Anti-Malware'i pahavara eemaldamiseks
- Eemaldage Windows 10 kontekstimenüüst suvand Cast to Device
Seda olete edukalt õppinud Kuidas teisaldada Windows 10 rakendusi teisele kettale, kuid kui teil on selle artikli kohta veel küsimusi, küsige neid kommentaaride jaotises.



