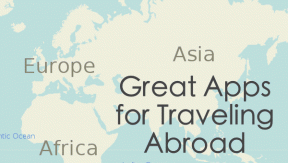8 parimat viisi Windows 11-s mittetöötava heli parandamiseks
Miscellanea / / November 29, 2021
Iga suurem Windowsi värskendus toob kaasa palju lahedad omadused ja parandab. Kuid sellega võib kaasneda ka mõned väikesed vead. Üks selline probleem, mis põhjustab sageli igale kasutajale suurt ebamugavust, on see, kui heli lakkab Windows 11-s töötamast.

Paanikaks pole põhjust, sest Windowsi heliprobleemid tekivad tavaliselt valesti konfigureeritud sätete või vigaste draiverite, mitte vigase riistvara tõttu. Olenemata põhjusest, peaks see juhend aitama teil kõiki neid heliprobleeme Windows 11-s hõlpsalt lahendada. Niisiis, kontrollime seda.
Samuti teemal Guiding Tech
1. Kontrollige helitugevust
Alustuseks saate kontrollida oma Windows 11 helitugevust. See võib tunduda ilmselge, kuid enne muude lahenduste juurde asumist tasub seda kontrollida.
Helitugevuse kontrollimiseks klõpsake tegumiribal kõlaril ja liigutage helitugevuse suurendamiseks liugurit. Kui kasutate kõrvaklappe või kõlareid koos nende helitugevuse nuppudega, kontrollige kindlasti ka neid.

2. Muutke taasesitusseadet
Kui kasutate arvutiga mitut heliseadet, võib heli tulla ühest seadmest. Et tagada, et eelistatud seade oleks taasesitusseadmeks määratud, paremklõpsake kõlariikoonil Tegumiriba ja valige Ava helitugevuse mikser.

Järgmises aknas veenduge, et sisend- ja väljundseadmed on seatud teie eelistatud heliseadmele.

3. Helitäiustuste keelamine
Windows 11 arvutiga on kaasas mõned helitäiustuste paketid, mida saate kasutada saavutada parim heliväljund. Kuid kui teil on heliprobleeme, soovitab Windows need täielikult välja lülitada. Siin on, kuidas.
Samm 1: Avage Windowsis rakendus Seaded ja minge jaotisse Heli.

2. samm: Kerige alla jaotiseni Täpsemalt ja klõpsake nuppu Kõik heliseadmed.

3. samm: Valige väljundseade, millega teil on probleeme.

4. samm: Lülitage jaotises Väljundi seaded välja valiku Täienda heli kõrval olev lüliti.

4. Käivitage heli tõrkeotsing
Kui probleem püsib, võite pöörduda aadressile Windowsi tõrkeotsing abi saamiseks. Sellel on spetsiaalne heli tõrkeotsing, mis suudab tuvastada ja lahendada kõik väiksemad heliprobleemid. Siin on, kuidas seda käivitada.
Samm 1: Avage menüü Start, tippige sisse tõrkeotsingu seaded ja klõpsake esimesel kuvatud tulemusel.

2. samm: Minge jaotisse Muud veaotsingud.

3. samm: Klõpsake valiku Heli esitamine kõrval olevat nuppu Käivita ja järgige tõrkeotsingu lõpetamiseks ekraanil kuvatavaid juhiseid.

5. Värskendage või installige uuesti helidraiveri
Teie arvutis olev helidraiver aitab Windowsil teie arvuti riistvara tuvastada ja sellega suhelda. Ja on üsna tavaline, et need helidraiverid vananevad või rikutakse aja jooksul. Seega võite proovida helidraiveri parandamine seda värskendades. Siin on, kuidas.
Samm 1: Klõpsake tegumiribal ikoonil Otsi ja tippige seadmehaldus ja klõpsake esimesel kuvatud tulemusel.

2. samm: Otsige üles ja laiendage jaotist Heli-, video- ja mängukontrollerid. Seejärel paremklõpsake heliseadmel ja valige loendist "Uuenda draiverit".

Nüüd järgige draiveri värskendamise lõpetamiseks ekraanil kuvatavaid juhiseid. Kui draiveri värskendamine ei aita, desinstallige tülikas helidraiver ja taaskäivitage arvuti, et Windows saaks need uuesti installida.
6. Taaskäivitage heliteenused
Windowsil on teenus peaaegu iga funktsiooni jaoks, mis käivitub iga kord, kui arvuti käivitate. Võimalik, et heliteenus ei käivitunud õigesti ja põhjustas teie ees seisva heliprobleemi. Proovige heliteenust taaskäivitada, et näha, kas see aitab. Siin on, kuidas.
Samm 1: Avage menüü Start, tippige sisse teenuseidja vajutage sisestusklahvi.

2. samm: Kerige teenuste aknas Windows Audio leidmiseks lõpuni alla. Paremklõpsake Windows Audio ja valige loendist Taaskäivita.

Korrake ülaltoodud protsessi, et taaskäivitada ka teenused „Windows Audio Endpoint Builder” ja „Remote Procedure Call”.
7. Värskendage Windowsi
Windows reageerib tavaliselt kiiresti, kui on vaja vead ja vead parandada. Windows võib olla juba välja andnud värskenduse, mis lahendab teie praegused heliprobleemid. Seetõttu on soovitatav kontrollida ja installida oma Windows 11 arvuti kõik ootel värskendused.
Samuti teemal Guiding Tech
8. Lähtestage Windows 11
Lõpuks, kui kõik muu ebaõnnestub, peate võib-olla kasutama tuumaenergiat Windowsi lähtestamine. See lähtestab kõik teie seadeeelistused nende vaikeväärtustele. Siin on, kuidas seda teha.
Samm 1: Rakenduse Seaded käivitamiseks vajutage Windowsi klahvi + I. Nüüd liikuge vahekaardile Windows Update ja klõpsake nuppu Täpsemad suvandid.

2. samm: Kerige alla jaotiseni Lisavalikud ja klõpsake nuppu Taastamine.

3. samm: Lõpuks klõpsake arvuti lähtestamise alustamiseks jaotises Taastesuvandid nuppu Lähtesta arvuti.

Arvuti lähtestamise ajal saate oma isiklikud failid alles jätta või eemaldada.
Samuti teemal Guiding Tech
Kõlab hästi
Heli on iga seadme oluline osa. Kuigi sellised heliprobleemid võivad teie Windows 11 kasutuskogemust tõhusalt rikkuda, ei tohiks selle parandamine ülaltoodud lahendustega nii kaua aega võtta.
Kas vaatasite Windowsi täiesti uusi vidinaid? Kui ei, siis siin on a juhend vidinate kasutamise kohta opsüsteemis Windows 11.