Eemaldage Windows 10 kontekstimenüüst suvand Cast to Device
Miscellanea / / November 28, 2021
Oleksite ilmselt näinud kontekstimenüüs valikut Ülekandmine seadmesse, kui paremklõpsate Windows 10 failil või kaustal, palju varem. seda kutsuti "Esita", kuid enamik kasutajaid ei vaja seda valikut ja täna räägime sellest, kuidas seda valikut eemaldada täpselt. Esiteks vaatame, mille jaoks see valik on mõeldud, ülekandmine seadmesse on funktsioon, mis võimaldab teil sellist sisu voogesitada video või muusikana, kasutades Windows Media Playerit, teise seadmesse, mis toetab Miracasti või DLNS-tehnoloogiat on.

Nüüd pole enamikul inimestel Miracasti või DLNS-i toetatud seadmeid, seega on see funktsioon nende jaoks täiesti kasutu ja seetõttu soovivad nad suvandi Cast to Device täielikult eemaldada. Seadmesse ülekandmise funktsioon rakendatakse spetsiaalse kestalaiendi abil, mille saate blokeerida registrit kohandades, mis lõpuks eemaldab selle valiku kontekstimenüüst. Nii et ilma aega raiskamata vaatame, kuidas allpool loetletud sammude abil Windows 10 kontekstimenüüst ülekandmine seadmesse suvand tegelikult eemaldada.
Sisu
- Eemaldage Windows 10 kontekstimenüüst suvand Cast to Device
- 1. meetod: eemaldage registriredaktori abil suvand Ülekandmine seadmesse
- 2. meetod: eemaldage ShellExView abil kontekstimenüüst ülekandmine seadmesse
Eemaldage Windows 10 kontekstimenüüst suvand Cast to Device
Veenduge, et luua taastepunktjuhuks kui midagi valesti läheb.
1. meetod: eemaldage registriredaktori abil suvand Ülekandmine seadmesse
Veenduge, et varukoopia register juhuks kui midagi valesti läheb.
1. Vajutage Windowsi klahvi + R ja seejärel tippige regedit ja vajutage registriredaktori avamiseks sisestusklahvi.

2. Liikuge järgmisele registrivõtmele:
HKEY_LOCAL_MACHINE\SOFTWARE\Microsoft\Windows\CurrentVersion\Shell Extensions\
3. Paremklõpsake vasakpoolsel aknapaanil Shelli laiendused seejärel valige Uus ja seejärel klõpsake nuppu Key.

4. Nimetage see vastloodud võti kui Blokeeritud ja vajutage sisestusklahvi.
5. Jällegi paremklõpsake vasakpoolses aknas klahvi Blokeeritud, valige Uus ja seejärel klõpsake nuppu Stringi väärtus.

6. Nimetage see string kui {7AD84985-87B4-4a16-BE58-8B72A5B390F7} ja vajutage sisestusklahvi.

7. Muudatuste salvestamiseks taaskäivitage arvuti.
Kui arvuti taaskäivitub, märkate, et suvand Ülekandmine seadmesse kaob kontekstimenüüst. Kui teil on vaja seadmesse ülekandmise funktsiooni, naasmiseks minge tagasi ülaltoodud registriteele ja kustutage äsja loodud blokeeritud võti.
2. meetod: eemaldage ShellExView abil kontekstimenüüst ülekandmine seadmesse
Kui installite programmi või rakenduse Windowsi, lisab see paremklõpsu kontekstimenüüsse üksuse. Üksusi nimetatakse kestalaienditeks; nüüd, kui soovite eemaldada konkreetse shelli laienduse, peate kasutama kolmanda osapoole programmi nimega ShellExView.
1. Esmalt laadige alla ja ekstraktige programm nimega ShellExView.
Märge: Laadige alla 64-bitine või 32-bitine versioon vastavalt arvuti arhitektuurile.
2. Topeltklõpsake rakendust ShellExView.exe zip-failis selle käivitamiseks. Oodake mõni sekund, kuna esmakordsel käivitamisel kulub kestalaiendite kohta teabe kogumine veidi aega.
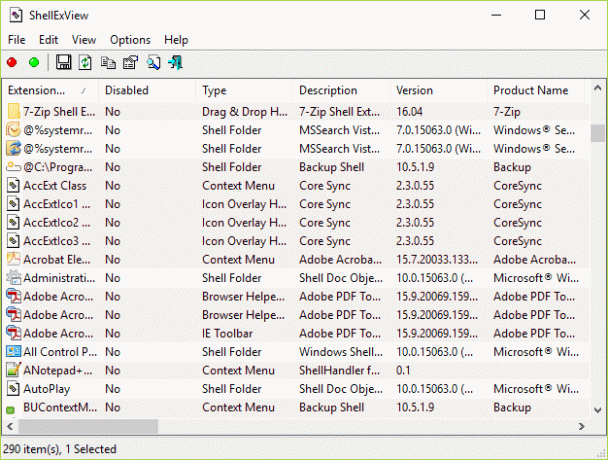
3. Kui kõik Shelli laiendused on laaditud, leidke "Esita menüüsse” jaotises Laienduse nimi, paremklõpsake seda ja valige Keela valitud üksused.
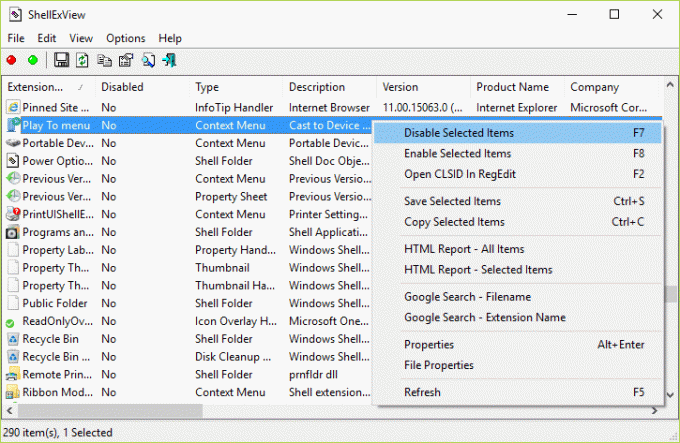
4. Kui see küsib kinnitust, valige Jah.
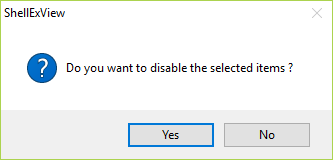
5. Välju ShellExView ja muudatuste salvestamiseks taaskäivitage arvuti.
Soovitatav:
- Parandage töölauaikoonid Windows 10-s järjest ümber
- Heliprobleemide lahendamine Windows 10 loojate värskendus
- Töölaua parandamise ikoonid järjestatakse pärast Windows 10 loojate värskendamist pidevalt ümber
- Kuidas kasutada Malwarebytes Anti-Malware'i pahavara eemaldamiseks
Kui arvuti taaskäivitub, ei näe te enam kontekstimenüüs valikut Ülekandmine kavandamiseks. See on see, mis teil õnnestus Eemaldage Windows 10 kontekstimenüüst suvand Cast to Device kuid kui teil on selle artikli kohta veel küsimusi, küsige neid kommentaaride jaotises.



