Parandage WiFi-ühendus pärast une- või talveunerežiimi
Miscellanea / / November 28, 2021
Parandage, et WiFi ei ühendu pärast une- või talveunerežiimi: Kui olete hiljuti Windows 10-le üle läinud, võib teil tekkida see probleem, kus teie Windows ei loo pärast une- või talveunerežiimist ärkamist automaatselt teie WiFi-võrguga ühendust. Traadita võrguga uuesti ühenduse loomiseks peate võib-olla lähtestama WiFi-adapteri või isegi taaskäivitama arvuti. Lühidalt öeldes ei töötanud Wi-Fi pärast une- või talveunerežiimist naasmist.
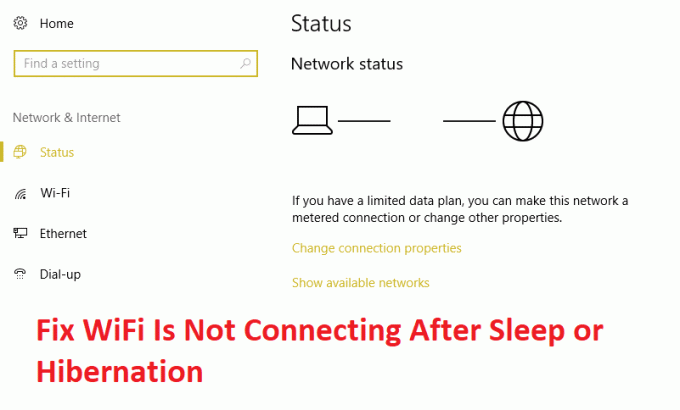
Selle probleemi ilmnemisel võib olla palju põhjuseid, näiteks WiFi-adapteri draiverid ei ühildu Windows 10 või said need uuendamise ajal kuidagi rikutud, Wi-Fi lüliti on VÄLJAS või lennuki lüliti on ON jne. Nii et ilma aega raiskamata vaatame, kuidas allpool loetletud tõrkeotsingu sammude abil tegelikult parandada, et WiFi ei ühendu pärast une- või talveunerežiimi.
Sisu
- Parandage WiFi-ühendus pärast une- või talveunerežiimi
- 1. meetod: keelake oma WiFi ja seejärel uuesti lubage
- 2. meetod: tühjendage juhtmevaba adapteri energiasäästurežiim
- 3. meetod: võrguadapteri draiverite tagasipööramine
- 4. meetod: värskendage võrguadapteri draivereid
- 5. meetod: laadige BIOS-i vaikesätted
- 6. meetod: lubage WiFi BIOS-ist
- 7. meetod: desinstallige võrguadapteri draiverid
- 8. meetod: probleemi lahendamine
Parandage WiFi-ühendus pärast une- või talveunerežiimi
Veenduge, et luua taastepunkt juhuks kui midagi valesti läheb.
1. meetod: keelake oma WiFi ja seejärel uuesti lubage
1. Vajutage Windows Key + R ja seejärel tippige ncpa.cpl ja vajuta Enter.

2. Paremklõpsake oma juhtmevaba adapter ja valige Keela.

3.Jälle paremklõpsake samal adapteril ja seekord valige Luba.

4. Taaskäivitage oma ja proovige uuesti traadita võrguga ühendust luua ja vaadake, kas probleem on lahendatud või mitte.
2. meetod: tühjendage juhtmevaba adapteri energiasäästurežiim
1. Vajutage Windows Key + R ja seejärel tippige devmgmt.msc ja vajuta Enter.

2.Laienda Võrguadapterid seejärel paremklõpsake installitud võrguadapteril ja valige Omadused.

3. Lülita sisse Vahekaart Toitehaldus ja veenduge tühjendage märge “Laske arvutil see seade energia säästmiseks välja lülitada.“

4. Klõpsake nuppu OK ja sulgege seadmehaldur.
5. Nüüd vajutage Windowsi klahv + I, et avada Seaded Klõpsake nuppu Süsteem > Toide ja unerežiim.

6. Põhjas klõpsake Täiendavad toiteseaded.
7. Nüüd klõpsake "Muutke plaani sätteid” teie kasutatava energiaplaani kõrval.

8. Klõpsake allosas "Muutke täpsemaid toiteseadeid.“

9.Laienda Juhtmevaba adapteri sätted, seejärel laiendage uuesti Energiasäästurežiim.
10. Järgmisena näete kahte režiimi: "Aku peal" ja "Pistikuga ühendatud". Muutke mõlemad režiimiks Maksimaalne jõudlus.

11. Klõpsake nuppu Rakenda ja seejärel OK. Muudatuste salvestamiseks taaskäivitage arvuti. See aitaks teid Parandage WiFi-ühendus pärast une- või talveunerežiimi kuid on ka teisi meetodeid, mida proovida, kui see ei tööta oma ülesannetega.
3. meetod: võrguadapteri draiverite tagasipööramine
1. Vajutage Windows Key + R ja seejärel tippige devmgmt.msc ja vajutage seadmehalduri avamiseks sisestusklahvi.

2.Laienda Võrguadapter ja seejärel paremklõpsake oma Juhtmeta adapter ja valige Omadused.
3. Lülita sisse Draiveri vahekaart ja klõpsake edasi Roll Back Driver.

4.Juhi tagasikerimise jätkamiseks valige Jah/OK.
5. Kui tagasipööramine on lõppenud, taaskäivitage arvuti.
Vaadake, kas saate Parandage WiFi-ühendus pärast une- või talveunerežiimi, kui ei, siis jätkake järgmise meetodiga.
4. meetod: värskendage võrguadapteri draivereid
1. Vajutage Windowsi klahvi + R ja tippige "devmgmt.msc” avamiseks dialoogiboksis Käivita seadmehaldus.

2.Laienda Võrguadapterid, seejärel paremklõpsake oma Wi-Fi kontroller(näiteks Broadcom või Intel) ja valige Värskenda draivereid.

3. Windowsi draiveritarkvara värskendamises valige "Sirvige minu arvutit draiveritarkvara otsimiseks.“

4. Nüüd valige "Lubage mul valida arvutis olevate seadme draiverite loendist.“

5. Proovige värskendage draivereid loetletud versioonidest.
6. Kui ülaltoodu ei aidanud, minge aadressile tootjate veebisait draiverite värskendamiseks: https://downloadcenter.intel.com/
7.Taaskäivitage muudatuste rakendamiseks.
5. meetod: laadige BIOS-i vaikesätted
1. Lülitage sülearvuti välja, seejärel sisse ja korraga vajutage F2, DEL või F12 (olenevalt teie tootjast) sõlmida BIOS-i seadistamine.

2. Nüüd peate leidma lähtestamisvaliku laadige vaikekonfiguratsioon ja selle nimeks võib olla Lähtesta vaikeseaded, Laadi tehase vaikeseaded, Tühjenda BIOS-i sätted, Laadi häälestuse vaikeseaded või midagi sarnast.

3. Valige see nooleklahvidega, vajutage sisestusklahvi ja kinnitage toiming. Sinu BIOS hakkab nüüd seda kasutama vaikeseaded.
4. Proovige uuesti arvutisse sisse logida viimase meeldejäänud parooliga.
6. meetod: lubage WiFi BIOS-ist
Mõnikord pole ükski ülaltoodud toimingutest kasulik, kuna juhtmevaba adapter on olnud BIOS-ist keelatud, sel juhul peate sisenema BIOS-i ja määrama selle vaikeseadeks, seejärel logige uuesti sisse ja minge aadressile "Windowsi mobiilsuskeskus" juhtpaneeli kaudu ja saate traadita adapterit keerata SISSE VÄLJA.

See peaks teid aitama Lahendage WiFi-ühendus pärast une- või talveunerežiimi probleemi lihtsalt, kui mitte, siis jätka.
7. meetod: desinstallige võrguadapteri draiverid
1. Vajutage Windowsi klahvi + R, seejärel tippige "devmgmt.msc” ja vajutage seadmehalduri avamiseks sisestusklahvi.

2. Laiendage Võrguadapterid ja leidke teie võrguadapteri nimi.
3. Veenduge, et märkige üles adapteri nimi juhuks kui midagi valesti läheb.
4. Paremklõpsake oma võrguadapteril ja desinstallige see.

5.Kui küsida kinnitust valige Jah.
6. Taaskäivitage arvuti ja proovige võrguga uuesti ühenduda.
7. Kui te ei saa oma võrguga ühendust luua, tähendab see draiveri tarkvara pole automaatselt installitud.
8. Nüüd peate külastama oma tootja veebisaiti ja laadige draiver alla sealt.

9. Installige draiver ja taaskäivitage arvuti.
Võrguadapteri uuesti installimisel saate seda teha Lahendage WiFi-ühendus pärast une- või talveunerežiimi probleemi.
8. meetod: probleemi lahendamine
1. Tippige Windowsi otsingusse Powershell ja paremklõpsake seda PowerShell seejärel valige Käivita administraatorina.
2. Tippige cmd-sse järgmine käsk ja vajutage sisestusklahvi:
Get-NetAdapter
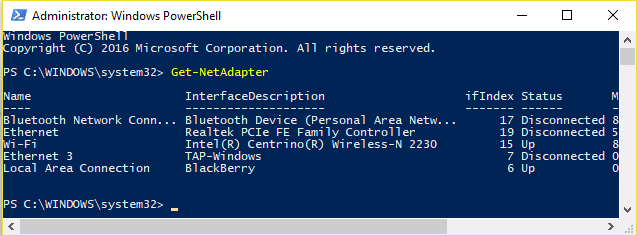
3. Nüüd märkige üles väärtus näiteks Wi-Fi kõrval olevas jaotises InterfaceDescription, Intel (R) Centrino (R) Wireless-N 2230 (Selle asemel näete oma traadita adapteri nime).
4. Nüüd sulgege PowerShelli aken, paremklõpsake töölaua tühjal alal ja seejärel valige Uus > Otsetee.
5. Sisestage väljale „Tippige üksuse asukoht” järgmine tekst:
powershell.exe restart-netadapter - Liidese kirjeldus "Intel (R) Centrino (R) Wireless-N 2230" - Kinnita: $ false
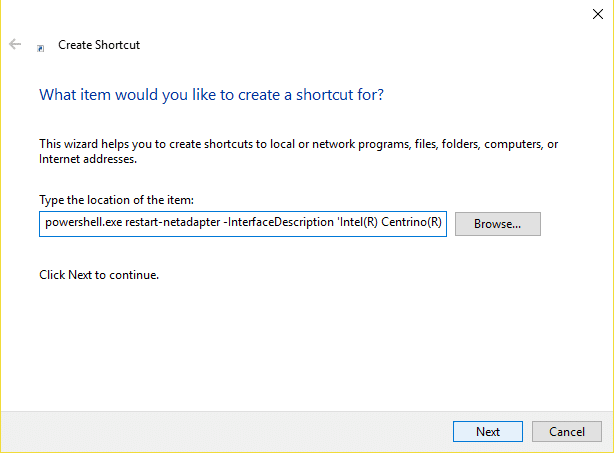
Märge: Asenda "Intel (R) Centrino (R) Wireless-N 2230” väärtusega, mille leiate jaotisest InterfaceDescription, mille märkisite 3. sammus.
6. Seejärel klõpsake Edasi ja tippige mõni nimi, näiteks: Reset Wireless ja klõpsake Lõpetama.
7. Paremklõpsake just loodud otseteel ja valige Omadused.
8. Lülita sisse Otsetee vahekaart seejärel klõpsake Täpsemalt.
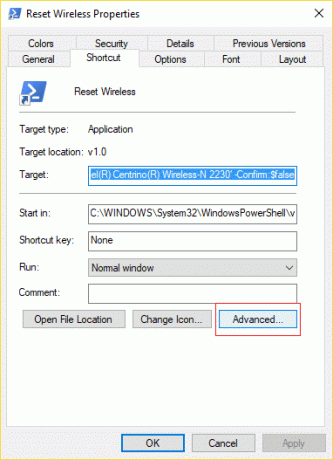
9. linnuke "Käivitage administraatorina” ja klõpsake nuppu OK.
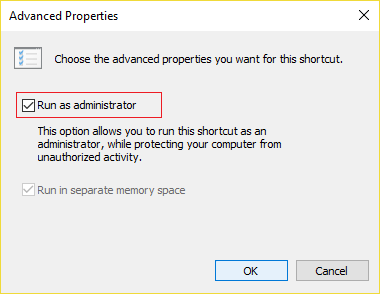
10. Nüüd klõpsake nuppu Rakenda ja seejärel nuppu OK.
11. Paremklõpsake sellel otseteel ja valige Kinnita algusesse ja/või Kinnita tegumiribale.
12. Niipea kui probleem ilmneb, võite probleemi lahendamiseks topeltklõpsata Start või tegumiriba otseteel.
Sulle soovitatud:
- Parandage ketta struktuur on rikutud ja loetamatu
- Kleepuvate nurkade keelamine Windows 10-s
- Kuidas parandada Windows 10 puuduvat võrguadapterit
- Parandage vea MSVCP100.dll puudu või seda ei leitud
See on see, mis teil õnnestus Parandage WiFi-ühendus pärast une- või talveunerežiimi aga kui teil on selle postituse kohta veel küsimusi, küsige neid kommentaaride jaotises.



