Parandage Windows 10 rakendused, mis ei tööta
Miscellanea / / November 28, 2021
Windowsi kasutaja saab juurdepääsu paljudele Microsoft Store'i rakendustele. Lisaks tasulistele rakendustele on saadaval palju tasuta rakendusi. Kuid igal operatsioonisüsteemil tekib teel probleeme, näiteksrakendused ei avane operatsioonisüsteemis Windows 10' probleem. Õnneks on selle probleemi lahendamiseks palju lahendusi.
Lugege edasi, et saada teada, miks see probleem ilmneb ja mida saate selle parandamiseks teha.
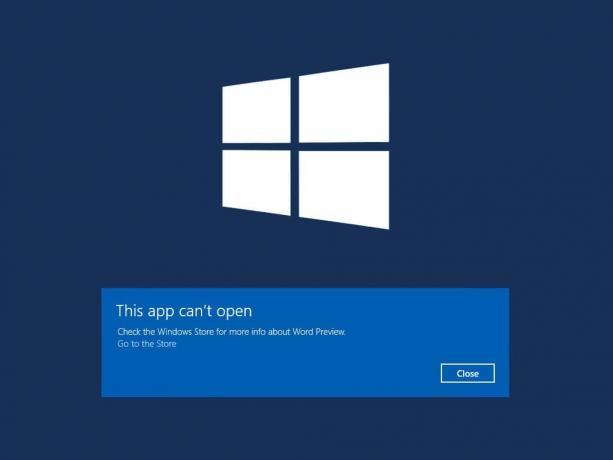
Sisu
- Kuidas parandada Windows 10 rakendusi, mis ei tööta
- Miks Windows 10 rakendused ei tööta?
- 1. meetod: värskendage rakendusi
- 2. meetod: registreerige Windowsi rakendused uuesti
- 3. meetod: lähtestage Microsoft Store
- 4. meetod: keelake viirusetõrje ja tulemüür
- 5. meetod: tõrgeteta rakenduste lähtestamine või uuesti installimine
- 6. meetod: värskendage Microsoft Store'i
- 7. meetod: käivitage Windowsi tõrkeotsing
- 8. meetod: veenduge, et rakenduse identiteedi ja värskendusteenus töötaks
- 9. meetod: tehke puhas alglaadimine
- 10. meetod: vahetage või looge uus kasutajakonto
- 11. meetod: muutke kasutajakonto kontrolli sätteid
- 12. meetod: muutke rühmapoliitika kasutajakonto kontrolli sätteid
- 13. meetod: remondilitsentsi teenus
- 14. meetod: käivitage SFC käsk
- 15. meetod: süsteemi varasema versiooni taastamine
Kuidas parandada Windows 10 rakendusi, mis ei tööta
Miks Windows 10 rakendused ei tööta?
Siin on mõned üldised põhjused, miks võite selle probleemiga kokku puutuda.
- Windows Update Service on keelatud
- Konflikt Windowsi tulemüüri või viirusetõrjeprogrammiga
- Windowsi värskendusteenus ei tööta korralikult
- Microsoft Store ei tööta või on aegunud
- Rikkega või aegunud rakendused
- Nimetatud rakendustega seotud registreerimisprobleemid
Tehke protsesse ükshaaval järgmiste meetoditega, kuni leiate probleemile lahenduse "rakendused ei avane opsüsteemis Windows 10" probleem.
1. meetod: värskendage rakendusi
Selle probleemi kõige lihtsam lahendus on tagada, et Windows 10 rakendused oleksid ajakohased. Peaksite värskendama rakendust, mis ei avane, ja seejärel proovima seda uuesti käivitada. Windows 10 rakenduste värskendamiseks Microsoft Store'i kaudu järgige selle meetodi juhiseid.
1. Tüüp Kauplus aastal Windowsi otsing riba ja seejärel käivitada Microsofti pood otsingutulemustest. Vaata antud pilti.

2. Järgmisena klõpsake nuppu kolme punktiga menüü ikooni paremas ülanurgas.
3. Siin vali Allalaadimised ja värskendused, nagu allpool näidatud.
4. Klõpsake aknas Allalaadimine ja värskendused nuppu Hankige värskendusi et kontrollida, kas värskendusi on saadaval. Vaadake allolevat pilti.
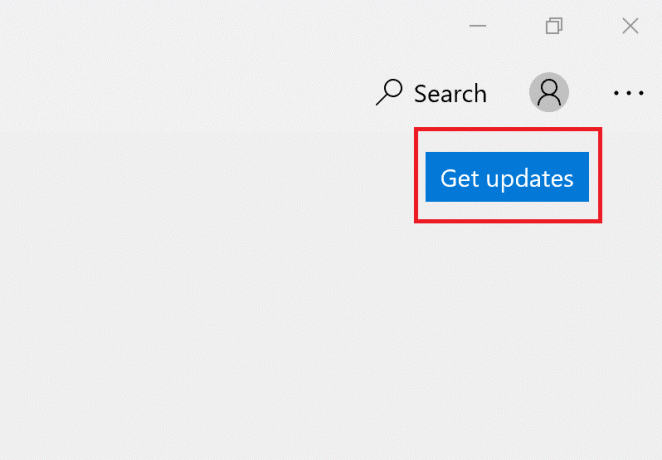
5. Kui värskendusi on saadaval, valige Värskenda kõik.
6. Kui värskendused on installitud, Taaskäivita arvutisse.
Kontrollige, kas Windowsi rakendused avanevad või kas Windows 10 rakendused ei tööta pärast värskendusvea püsimist.
2. meetod: registreerige Windowsi rakendused uuesti
Võimalik lahendus probleemile "Rakendused ei avane Windows 10Probleemiks on rakenduste uuesti registreerimine Powershelli abil. Järgige lihtsalt allolevaid samme:
1. Tüüp Powershell aastal Windowsi otsing riba ja seejärel käivitada Windows Powershell klõpsates Käivita administraatorina. Vaadake allolevat pilti.

2. Kui aken avaneb, tippige järgmine käsk ja vajutage sisestusklahvi:
Get-AppXPackage -AllUsers | Foreach {Add-AppxPackage -DisableDevelopmentMode -Registreeri "$($_.InstallLocation)\AppXManifest.xml"}

3. Ümberregistreerimise protsess võtab veidi aega.
Märge: Veenduge, et te ei sulgeks selle aja jooksul akent ega lülitaks arvutit välja.
4. Pärast protsessi lõppu, Taaskäivita arvutisse.
Nüüd kontrollige, kas Windows 10 rakendused avanevad või mitte.
3. meetod: lähtestage Microsoft Store
Teine võimalik põhjus, miks rakendused Windows 10-s ei tööta, on Microsoft Store'i vahemälu või rakenduse installi rikkumine. Microsoft Store'i vahemälu lähtestamiseks järgige allolevaid samme.
1. Tüüp Käsurida aastal Windowsi otsing baar ja Käivitage administraatorina, nagu allpool näidatud.

2. Tüüp wsreset.exe aknas Command Prompt. Seejärel vajutage Sisenema käsu käivitamiseks.
3. Käsu täitmine võtab natuke aega. Ärge sulgege akent enne seda.
4. Microsofti pood käivitub, kui protsess on lõppenud.
5. Korrake punktis mainitud samme 1. meetod rakenduste värskendamiseks.
Kui Windows 10 rakendused ei avane, proovige järgmist lahendust.
Loe ka:Kuidas tühjendada ARP-vahemälu Windows 10-s
4. meetod: keelake viirusetõrje ja tulemüür
Viirusetõrje ja tulemüür võivad olla vastuolus Windowsi rakendustega, takistades nende avamist või valesti töötamist. Et teha kindlaks, kas see konflikt on põhjus, peate ajutiselt keelama viirusetõrje ja tulemüüri ning seejärel kontrollima, kas rakenduste avanemise probleem on lahendatud.
Viirusetõrje ja Windows Defenderi tulemüüri väljalülitamiseks järgige alltoodud juhiseid.
1. Tüüp viiruste ja ohtude kaitse ja käivitage see otsingutulemustest.
2. Seadete aknas klõpsake nuppu Seadete haldamine nagu kujutatud.

3. Nüüd keerake välja lülitada kolme allpool näidatud valiku puhul, st Reaalajas kaitse, pilvepõhine kaitse, ja Automaatne näidiste esitamine.

4. Järgmisena tippige väljale tulemüür Windowsi otsing baar ja käivitada Tulemüür ja võrgu kaitse.
5. Lülitage lüliti välja jaoks Privaatvõrk, avalik võrk, ja Domeenivõrk, nagu allpool esile tõstetud.

6. Kui teil on kolmanda osapoole viirusetõrjetarkvara, siis käivitada seda.
7. Nüüd minge Seaded > Keelavõi sellega sarnaseid valikuid viirusetõrje ajutiselt keelamiseks.
8. Lõpuks kontrollige, kas rakendused, mis ei avane, avanevad praegu.
9. Kui ei, lülitage viiruse- ja tulemüürikaitse uuesti sisse.
Rikete rakenduste lähtestamiseks või uuesti installimiseks liikuge järgmise meetodi juurde.
5. meetod: tõrgeteta rakenduste lähtestamine või uuesti installimine
See meetod on eriti kasulik, kui konkreetne Windowsi rakendus teie arvutis ei avane. Konkreetse rakenduse lähtestamiseks ja probleemi võimalikuks lahendamiseks järgige neid samme.
1. Tüüp Programmide lisamine või eemaldamine aastal Windowsi otsing baar. Käivitage see otsingutulemustest, nagu näidatud.

2. Järgmisena tippige selle nimi rakendus mis ei avane rakenduses otsi sellest loendist baar.
3. Klõpsake nuppu rakendus ja valige Täpsemad valikud nagu siin esile tõstetud.
Märge: Siin oleme näitena demonstreerinud samme Kalkulaatori rakenduse lähtestamiseks või uuesti installimiseks.

4. Avanevas uues aknas klõpsake nuppu Lähtesta.
Märge: Saate seda teha kõigi tõrgetega rakenduste puhul.
5. Taaskäivitage arvuti ja kontrollige, kas konkreetne rakendus avaneb.
6. Kui Windows 10 rakendus ei avane endiselt, toimige järgmiselt sammud 1–3 nagu varemgi.
7. Uues aknas klõpsake nuppu Desinstallige selle asemel Lähtesta. Selguse saamiseks vaadake allolevat pilti.

8. Sel juhul navigeerige Microsofti pood juurde uuesti installida varem desinstallitud rakendused.
6. meetod: värskendage Microsoft Store'i
Kui Microsoft Store on aegunud, võib see põhjustada probleemi, et rakendused ei avane Windows 10. Selle värskendamiseks käsuviiba abil järgige selle meetodi juhiseid.
1. Käivitage Käsurida administraatoriõigustega, nagu tegite 3. meetod.

2, seejärel kopeerige ja kleepige käsuviiba aknasse järgmine tekst ja vajutage sisestusklahvi:
schtasks /run /tn "\Microsoft\Windows\WindowsUpdate\Automaatne rakenduste värskendus"

3. Kui protsess on lõppenud, Taaskäivita arvutisse.
Nüüd kontrollige, kas viga esineb ikka veel. Kui Windowsi rakendused teie Windows 10 arvutis ikka ei avane, liikuge Microsoft Store'i tõrkeotsingu käivitamiseks järgmise meetodi juurde.
Loe ka:Ajutiste failide kustutamine Windows 10-s
7. meetod: käivitage Windowsi tõrkeotsing
Windowsi tõrkeotsing suudab probleeme automaatselt tuvastada ja parandada. Kui teatud rakendused ei avane, võib tõrkeotsing selle parandada. Tõrkeotsingu käivitamiseks järgige neid lihtsaid samme.
1. Tüüp Kontrollpaneel ja käivitage see otsingutulemustest, nagu näidatud.

2. Järgmisena klõpsake nuppu Veaotsing.
Märge: Kui te seda valikut ei näe, minge aadressile Vaatamise järgi ja valige Väikesed ikoonid nagu allpool näidatud.

3. Seejärel klõpsake tõrkeotsingu aknas nuppu Riistvara ja heli.

4. Nüüd kerige alla jaotiseni Windows jaotist ja klõpsake nuppu Windowsi poe rakendused.

5. Tõrkeotsing otsib probleeme, mis võivad takistada Windows Store'i rakenduste nõuetekohast töötamist. Seejärel rakendab see vajalikke remonditöid.
6. Kui protsess on lõppenud, Taaskäivita arvutisse ja kontrollige, kas Windowsi rakendused avanevad.
Kui probleem püsib, võib põhjus olla selles, et Windows Update ja Application Identity teenused ei tööta. Lisateabe saamiseks lugege allpool.
8. meetod: veenduge, et rakenduse identiteedi ja värskendusteenus töötaks
Paljud kasutajad teatasid, et Windowsi värskendusteenuse lubamine rakenduses Teenused lahendas probleemi, et rakendused ei avane. Teist Windowsi rakenduste jaoks olulist teenust nimetatakse Rakenduse identiteedi teenus, ja kui see on keelatud, võib see põhjustada sarnaseid probleeme.
Järgige alltoodud samme tagamaks, et need kaks Windowsi rakenduste sujuvaks toimimiseks vajalikku teenust töötavad korralikult.
1. Tüüp Teenused aastal Windowsi otsing riba ja käivitage rakendus otsingutulemustest. Vaata antud pilti.

2. Teenuste aknas leidke Windowsi uuendus teenust.
3. Olekuriba Windows Update'i kõrval peaks lugema Jooksmine, nagu näidatud esile tõstetud.

4. Kui Windows Update'i teenus ei tööta, paremklõpsake sellel ja valige Alusta nagu allpool selgitatud.
5. Seejärel leidke asukoht Rakenduse identiteet aknas Teenused.
6. Kontrollige, kas see töötab nii, nagu varem 3. samm. Kui ei, paremklõpsake sellel ja valige Alusta.

Nüüd kontrollige, kas Windows 10 rakenduste avanemisprobleem on lahendatud. Vastasel juhul peate kontrollima, kas teie arvutisse installitud kolmanda osapoole tarkvaraga pole probleeme.
9. meetod: tehke puhas alglaadimine
Windowsi rakendused ei pruugi avaneda konflikti tõttu kolmanda osapoole tarkvaraga. Sa pead teha puhas alglaadimine keelates kogu teie töölauale/sülearvutisse installitud kolmanda osapoole tarkvara, kasutades akent Teenused. Selleks järgige allolevaid samme.
1. Tüüp Süsteemi konfiguratsioon aastal Windowsi otsing baar. Käivitage see nagu näidatud.

2. Järgmisena klõpsake nuppu Teenused sakk. Märkige kõrval olev ruut Peida kõik Microsofti teenused.
3. Seejärel klõpsake nuppu Keelakõik kolmandate osapoolte rakenduste keelamiseks. Vaadake antud pildi esiletõstetud jaotisi.

4. Valige samas aknas Käivitamine sakk. Kliki Avage tegumihaldur nagu näidatud.

5. Siin paremklõpsake igaühel ebaoluline rakendus ja valige Keela nagu on kujutatud alloleval pildil. Oleme seda sammu Steami rakenduse jaoks selgitanud.

6. See takistab nende rakenduste käivitamist Windowsi käivitamisel ja suurendab teie arvuti töötlemiskiirust.
7. Lõpuks Taaskäivita arvuti. Seejärel käivitage rakendus ja kontrollige, kas see avaneb.
Kontrollige, kas saate Windows 10 rakenduste mittetöötamise probleemi lahendada või mitte. Kui probleem püsib, vahetage oma kasutajakontot või looge uus, nagu on kirjeldatud järgmises meetodis.
Loe ka:Parandage rakendused, mis näivad Windows 10-s hägused
10. meetod: vahetage või looge uus kasutajakonto
Võib juhtuda, et teie praegune kasutajakonto on rikutud ja võib-olla takistab rakenduste avamist teie arvutis. Uue kasutajakonto loomiseks järgige alltoodud samme ja proovige uue kontoga Windowsi rakendusi avada.
1. Klõpsake nuppu Menüü Start. Seejärel käivitage Seaded nagu allpool näidatud.
2. Järgmisena klõpsake nuppu Kontod.

3. Seejärel klõpsake vasakpoolsel paanil nuppu Perekond ja teised kasutajad.
4. Kliki Lisage sellesse arvutisse keegi teine nagu näidatud esile tõstetud.

5. Järgige ekraanil kuvatavaid juhiseid, et luua a uus kasutajakonto.
6. Kasutage seda äsja lisatud kontot Windowsi rakenduste käivitamiseks.
11. meetod: muutke kasutajakonto kontrolli sätteid
Lisaks ülaltoodule peaksite proovima muuta kasutajakonto kontrolli sätteid, et muuta teie arvutis rakendustele antud õigusi. See võib lahendada probleemi, et Windows 10 rakendused ei avane. Selleks järgige allolevaid samme.
1. Tippige ja valige "Muuda kasutajakonto kontrolli sätteid" alates Windowsi otsing menüü.
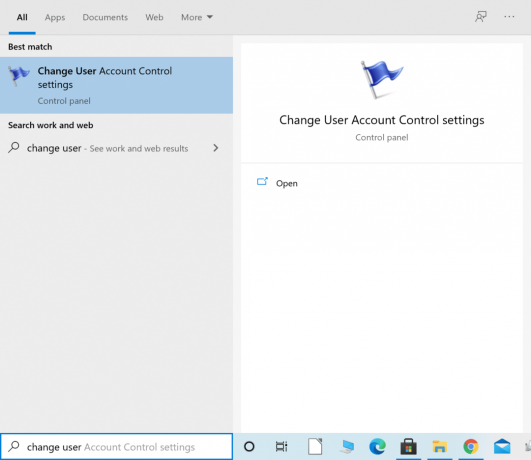
2. Lohistage liugur valikule Ärge kunagi teavitage kuvatakse uue akna vasakus servas. Seejärel klõpsake nuppu Okei nagu kujutatud.

3. See takistaks ebausaldusväärsetel rakendustel süsteemis muudatusi tegemast. Nüüd kontrollige, kas see on probleemi lahendanud.
Kui ei, siis muudame rühmapoliitika kasutajakonto kontrolli sätteid järgmise meetodiga.
12. meetod: muutke rühmapoliitika kasutajakonto kontrolli sätteid
Selle konkreetse sätte muutmine võib olla Windows 10 rakenduste mitteavamise võimalikuks lahenduseks. Järgige samme täpselt nii, nagu kirjutatud:
I osa
1. Otsige ja käivitage Jookse dialoogiaknast Windowsi otsing menüü, nagu näidatud.

2. Tüüp secpol.msc dialoogiaknas, seejärel vajutage Okei käivitada Kohalik turvapoliitika aken.

3. Vasakul küljel minge aadressile Kohalikud eeskirjad > Turvasuvandid.
4. Järgmisena peate akna paremas servas leidma kaks valikut
- Kasutajakonto kontroll: Tuvasta rakenduste installimine ja kõrguse viip
- Kasutajakonto kontroll: Jookse kõik administraatorid administraatori kinnitusrežiimis
5. Paremklõpsake igal valikul, valige Omadused, ja seejärel klõpsake Luba.
II osa
1. JookseKäsuridaadminina alates Windowsi otsing menüü. Vaadake 3. meetodit.
2. Nüüd tippige gpupdate /force aknas Command Prompt. Seejärel vajutage Sisenema nagu näidatud.
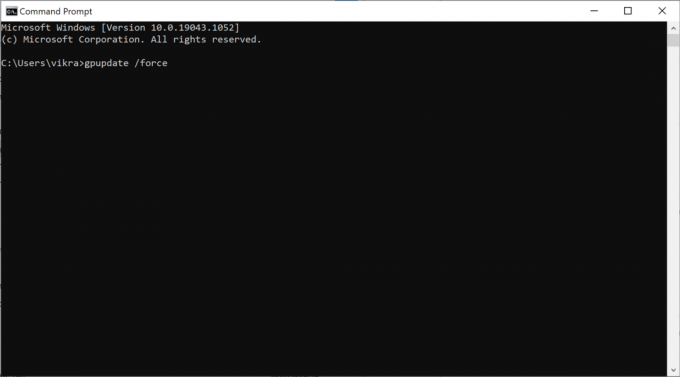
3. Oodake, kuni käsk käivitub ja protsess on lõppenud.
Nüüd Taaskäivita arvutisse ja seejärel kontrollige, kas Windowsi rakendused avanevad.
13. meetod: remondilitsentsi teenus
Microsoft Store'i ja Windowsi rakendused ei tööta tõrgeteta, kui litsentsiteenusega on probleeme. Litsentsiteenuse parandamiseks ja Windows 10 rakenduste avanemisprobleemi lahendamiseks järgige alltoodud juhiseid.
1. Paremklõpsake oma töölaud ja valige Uus.
2. Seejärel valige Tekstdokument nagu allpool näidatud.

3. Topeltklõpsake uuel Tekstdokument fail, mis on nüüd töölaual saadaval.
4. Nüüd kopeerige ja kleepige järgmine tekst dokumenti. Vaata antud pilti.
kaja äranetopeatus clipsvckui "%1?==" (kaja KOHALIKE LITSENTSIDE VARUNDAMINEteisalda %windir%\serviceprofiles\localservice\appdata\local\microsoft\clipsvc\tokens.dat %windir%\serviceprofiles\localservice\appdata\local\microsoft\clipsvc\tokens.bak)kui "%1?=="taasta" (kaja LITSENTSIDE TAASTAMINE VARUKOPISTkopeeri %windir%\serviceprofiles\localservice\appdata\local\microsoft\clipsvc\tokens.bak %windir%\serviceprofiles\localservice\appdata\local\microsoft\clipsvc\tokens.dat)net start clipsvc

5. Minge vasakust ülanurgast aadressile Fail > Salvesta nimega.
6. Seejärel määrake faili nimi kujul litsents.nahkhiir ja valige Kõik failid all Salvesta tüübina.
7. Salvesta see teie töölaual. Viitamiseks vaadake allolevat pilti.

8. Otsige töölaualt üles litsents.bat. Paremklõpsake seda ja seejärel valige Käivitage administraatorina nagu allpool kujutatud.

Litsentsiteenus peatub ja vahemälud nimetatakse ümber. Kontrollige, kas see meetod on probleemi lahendanud. Vastasel juhul proovige järgnevaid lahendusi.
Loe ka:Parandage oma Windowsi litsents aegub varsti Viga
14. meetod: käivitage SFC käsk
Süsteemifaili kontrollija (SFC) käsk kontrollib kõiki süsteemifaile ja kontrollib neis vigu. Seetõttu võib see olla hea võimalus proovida lahendada Windows 10 mittetöötavate rakenduste probleem. Seda saab teha järgmiselt.
1. Käivitage Käsurida administraatorina.
2. Seejärel tippige sfc /scannow aknas.
3. Vajutage Sisenema käsu käivitamiseks. Vaadake allolevat pilti.

4. Oodake, kuni protsess on lõpule viidud. Pärast seda, Taaskäivita arvutisse.
Nüüd kontrollige, kas rakendused avanevad või ilmub probleem "rakendused ei avane Windows 10".
15. meetod: süsteemi varasema versiooni taastamine
Kui ükski ülalnimetatud meetoditest ei aidanud lahendada Windows 10 rakenduste mittetöötamise probleemi, on teie viimane võimalus taastage oma süsteem eelmisele versioonile.
Märge: Ärge unustage oma andmetest varukoopiat teha, et mitte kaotada isiklikke faile.
1. Tüüp taastepunkt aastal Windowsi otsing baar.
2. Seejärel klõpsake nuppu Looge taastepunkt, nagu allpool näidatud.

3. Avage aknas Süsteemi atribuudid Süsteemi kaitse sakk.
4. Siin klõpsake nuppu Süsteemi taastamise nupp nagu allpool esile tõstetud.

5. Järgmisena klõpsake nuppu Soovitatav taastamine. Või klõpsake nuppu Valige mõni muu taastepunkt kui soovite näha muude taastepunktide loendit.

6. Pärast valiku tegemist klõpsake nuppu Järgmiseks nagu ülal näidatud.
7. Märkige kindlasti kõrval olev ruut Kuva rohkem taastepunkte. Seejärel valige taastepunkt ja klõpsake nuppu Edasi nagu allpool kujutatud.

8. Lõpuks järgige ekraanil kuvatavaid juhiseid ja oodake, kuni arvuti hakkab tööle taastama ja Taaskäivita.
Soovitatav:
- Parandamine Seda rakendust ei saa Windows 10-s avada
- Windows Installeri teenusele ei pääsenud juurde [LAHENDATUD]
- Parandage helitugevuse mikser, mis ei avane operatsioonisüsteemis Windows 10
- Heli kogelemise parandamine Windows 10-s
Loodame, et sellest juhendist oli abi ja te suutsite seda teha parandage rakendused, mis ei avane Windows 10-s probleem. Andke meile teada, milline meetod teie jaoks kõige paremini töötas. Samuti, kui teil on selle artikli kohta küsimusi või ettepanekuid, esitage need allpool olevasse kommentaaride jaotisse.



