Mitme vormingu rakendamiseks looge nupp Excelis või Wordis
Miscellanea / / February 11, 2022
Dokumendi vormindamine suurendab kindlasti selle loetavus ja nähtavus. Olen kindel, et tõstate tekstiosa esile, rakendades erinevat tüüpi vorminguid. Nüüd lubage mul esitada teile küsimus. Kui sageli peate Wordi, PowerPointi või Exceli dokumendis tekstile rakendama paksus kirjas, kaldkirjas ja allajoonitud vormingut (kõik korraga)?
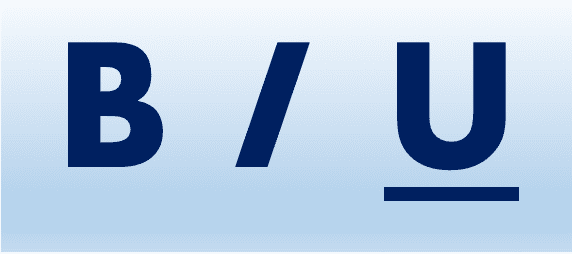
Kui vastasite "palju", lugege edasi.
Aitame teil selle kolmeastmelise protsessi vähendada ühele. Kolm sammu, eks? Klõpsate kas nuppudel B, ma, U või kasutage kiirklahve Ctrl + B, Ctrl + I, Ctrl + U.
Enam mitte. Selle õpetuse lõpuks on teil nupp, mis teeb kõik kolm ühe klõpsuga. Ja see on vaid näide, selle meetodi abil saate luua mitu sellist nuppu korduvaks vormindamiseks.
Idee on salvestada makro ja seejärel määrata see nupule. Nupu saab paigutada lindile või kiirjuurdepääsu tööriistaribale ükskõik kuhu. Eelistan viimast, nagu alloleval diagrammil näidatud.
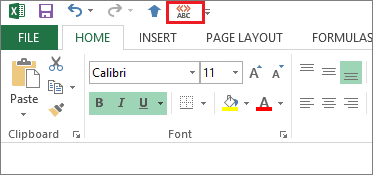
Märge: See õpetus põhineb Excel 2013-l. Sammud ja protsessid jäävad Word 2013 ja PowerPoint 2013 puhul sarnaseks; ja mõnevõrra sarnane sviidi madalamates versioonides.
Salvestage makro
Samm 1: Navigeerige Vaade -> makrod -> makro salvestamine.

2. samm: Andke oma makrole nimi, lisage sellele valikuline kirjeldus ja valige ulatus. Seejärel klõpsake nuppu Okei.
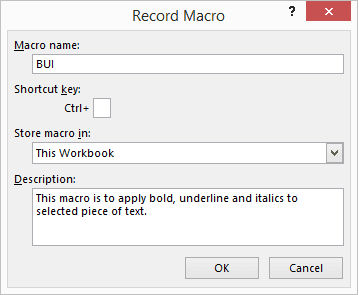
Soovi korral saate selle määrata a klaviatuuri otsetee. Isiklikult jätan selle vahele, et ma ei alistaks vaikeklaviatuuri otseteid.
3. samm: Ükskõik, mida teete pärast klõpsamist Okei salvestatakse tegevuste jadana. Seega kontrollige nuppe B, I ja U, nagu joonisel näidatud.
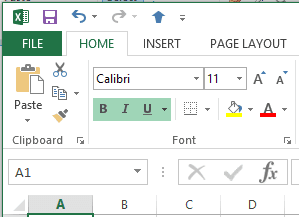
See jätkab salvestamist, kuni vajutate olekuribal asuvat stopp-nuppu. Kui olete lõpetanud, klõpsake stopp-ikooni.
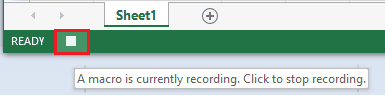
Määrake nupp
Samm 1: Navigeerige Kohandage kiirjuurdepääsu tööriistariba -> Rohkem käske.
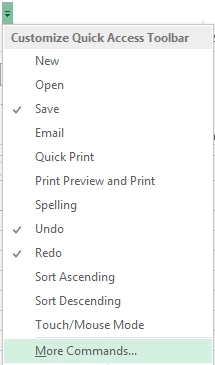
2. samm: Valige vasakpoolsest rippmenüüst Makrod.

3. samm: Valige loodud makro ja seejärel klõpsake nuppu Lisama nuppu. See peaks viima teie käsu paremale poole.
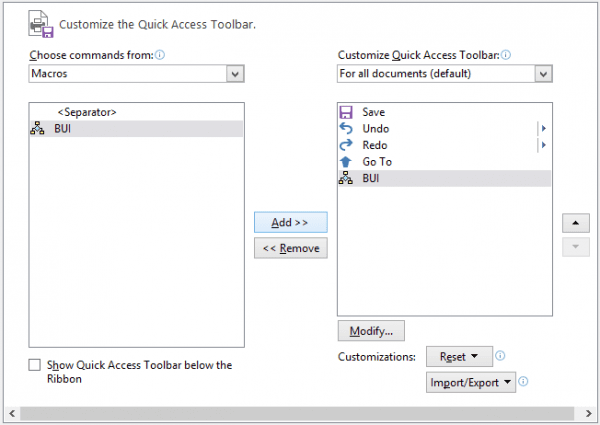
4. samm: Identifitseerimise hõlbustamiseks võite soovida määrata sellele enda valitud ikooni. Selleks valige lisatud makro (paremal küljel) ja klõpsake nuppu Muutma nuppu. Seejärel määrake ikoon ja vajutage Okei väljuma.
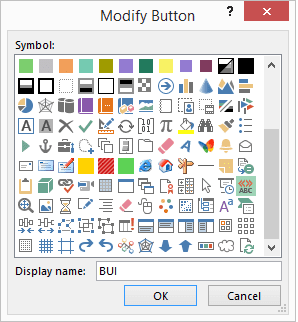
Makronupu kasutamine
Järgmine kord, kui soovite valitud tekstile korraga rakendada paksus kirjas, kaldkirja ja allajoonitud vormingut, piisab, kui klõpsate loodud makronupul.
Suurepärane, kolm sammu vähendati just üheks!
Märge: See nupp on ühesuunaline tegevus. See võib vormingut rakendada, kuid sellel uuesti klõpsates valides teksti, millele on rakendatud vormindus mitte tagasi võtta vormindamine.
Järeldus
Kui arvate, et see on lahe ja kiire, peaksite sageli tehtavate ülesannete jaoks looma veel mõned makrod. Olen kindel, et need aitavad teil vormindamisaega kokku hoida. Olen endale palju loonud ja võin teile kinnitada, need on tõesti abiks.
Viimati uuendatud 2. veebruaril 2022
Ülaltoodud artikkel võib sisaldada sidusettevõtete linke, mis aitavad toetada Guiding Techi. See aga ei mõjuta meie toimetuslikku terviklikkust. Sisu jääb erapooletuks ja autentseks.



