Driver Verifieri kasutamine Blue Screen of Death (BSOD) vigade parandamiseks
Miscellanea / / November 28, 2021
Draiveri kontrollija on Windowsi tööriist, mis on spetsiaalselt loodud seadme draiveri vigade tuvastamiseks. Seda kasutatakse spetsiaalselt nende draiverite leidmiseks, mis põhjustasid tõrke Blue Screen of Death (BSOD). Draiveri kontrollija kasutamine on parim viis BSOD-i krahhi põhjuste kitsendamiseks.
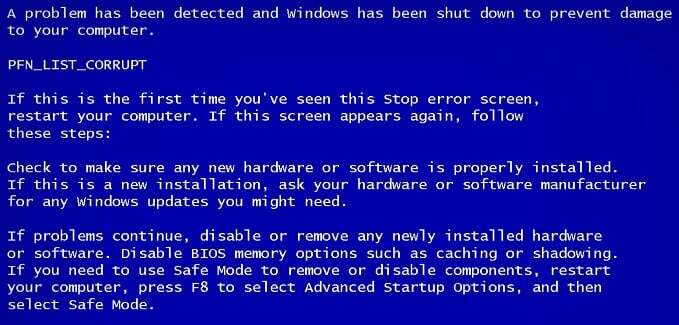
Sisu
- Driver Verifieri kasutamine Blue Screen of Death (BSOD) vigade parandamiseks
- Driver Verifieri kasutamine Blue Screen of Death (BSOD) vigade parandamiseks:
- Vead, mida Driver Verifier saab parandada:
Driver Verifieri kasutamine Blue Screen of Death (BSOD) vigade parandamiseks
Draiveri kontrollija on kasulik ainult siis, kui saate oma Windowsi tavapäraselt mitte turvarežiimis sisse logida, kuna turvarežiimis ei laadita enamikku vaikedraivereid. Järgmisena looge kindlasti süsteemitaastepunkt.
TÄHTIS: Kui olete selle kasutamise lõpetanud, lülitage draiveri kinnitaja turvarežiimist kindlasti välja. Turvarežiimis avage administraatoriõigustega cmd ja tippige käsk "kontrollija / lähtestamine” (ilma jutumärkideta), seejärel vajutage sisestusklahvi, et peatada draiveri kontrollija.
Enne edasiliikumist veenduge, et Minidumps on lubatud. Noh, Minidump on fail, mis salvestab kriitilist teavet Windowsi krahhi kohta. Teisisõnu, iga kord, kui teie süsteem jookseb kokku, salvestatakse selle krahhini viinud sündmused faili minidump (DMP) faili. See fail on diagnoosimisel kriitilise tähtsusega
teie süsteem ja seda saab lubada järgmiselt:
a. Vajutage Windowsi klahvi + R ja seejärel tippige sysdm.cpl ja vajuta sisestusklahvi.

b. Valige Vahekaart Täpsemalt ja klõpsake nuppu Sätted jaotises Käivitamine ja taastamine.
c. Veendu, et Taaskäivitage automaatselt on märkimata.
d. Nüüd vali Väike mälutõmmis (256 KB) päise Write silumisteabe all.
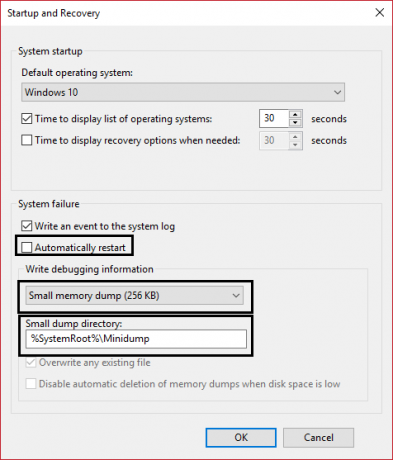
e. Kui kasutate Windows 10, kasutage automaatset mälutõmmist.
f. Lõpuks veenduge, et kataloog Small dump oleks loetletud kui %systemroot%\Minidump
g. Taaskäivitage arvuti.
Driver Verifieri kasutamine Blue Screen of Death (BSOD) vigade parandamiseks:
1. Logige sisse oma Windowsi ja tippige otsinguribale cmd.
2. Seejärel paremklõpsake sellel ja valige "Käivita administraatorina.“
3. Nüüd tippige cmd-sse järgmine käsk ja vajutage sisestusklahvi:
tõendaja
4.Märkige ruut Loo kohandatud seaded (koodiarendajatele) ja seejärel klõpsake Edasi.

5. Valige kõik, v.a Juhuslik madalate ressursside simulatsioon ja DDI vastavuskontroll.
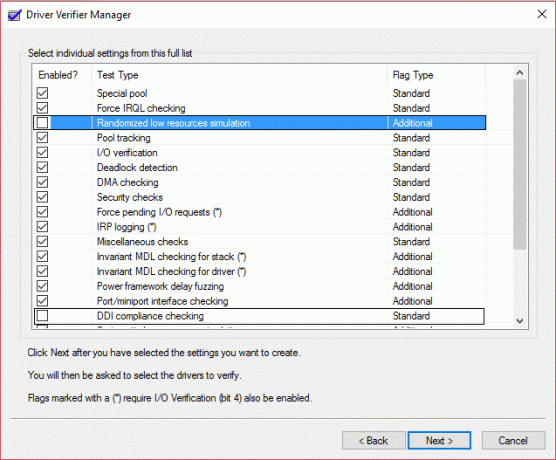
6. Järgmisena valige "Valige loendist draiverite nimed” märkeruut ja klõpsake nuppu Edasi.
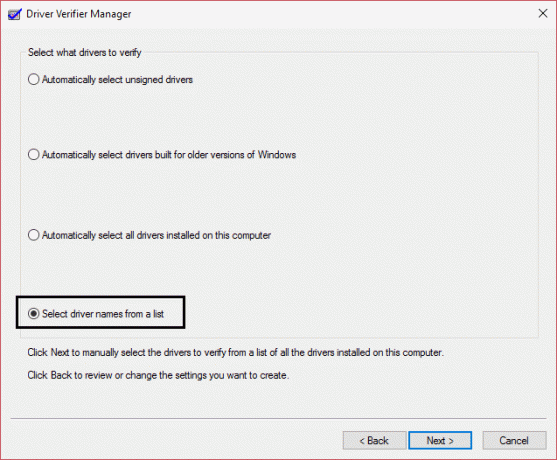
7. Valige kõik draiverid, välja arvatud need, mida pakub Microsoft.
8. Lõpuks klõpsake Lõpetama juhi kontrollija käivitamiseks.
9. Veenduge, et draiveri kontrollija töötab, tippides admin cmd-sse järgmise käsu:
kontrollija /päringuseaded
10. Kui kontrollija töötab, tagastab see draiverite loendi.
11. Kui draiveri kontrollija ei tööta uuesti, käivitage see ülaltoodud samme järgides.
12. Taaskäivitage arvuti ja jätkake oma süsteemi tavapärast kasutamist, kuni see jookseb kokku. Kui krahhi käivitab midagi konkreetset, tehke seda kindlasti korduvalt.
Märge: Ülaltoodud sammu põhieesmärk on, et me tahame, et meie süsteem jookseks kokku, kuna juhi kontrollija koormab juhte ja esitab avarii kohta täieliku aruande. Kui teie süsteem ei jookse kokku, laske draiveri kontrollijal enne selle peatamist 36 tundi töötada.
13. Lõpuks, kui olete draiveri kontrollija kasutamise lõpetanud, käivitage turvarežiimi. (Luba täpsem pärandkäivitusmenüü siit).
14. Avage administraatoriõigusega cmd ja tippige verifier /reset ja vajutage sisestusklahvi.
15. Ülaltoodud sammude kogu motiiv seisneb selles, et tahame teada, milline draiver loob BSOD-i (Blue Screen of Death).
16. Kui olete tõrke edukalt sisse loginud (seda tehakse automaatselt, kui teie arvuti jookseb kokku), laadige lihtsalt alla ja installige programm nimega BlueScreenView.
17. Laadige oma Minidump või Mälu tühjendus failid alates C:\Windows\Minidump või C:\Windows (nad lähevad mööda .dmp laiendus) sisse BlueScreenView.
18. Järgmisena saate teavet selle kohta, milline draiver probleemi põhjustab. Lihtsalt installige draiver ja teie probleem lahendatakse.
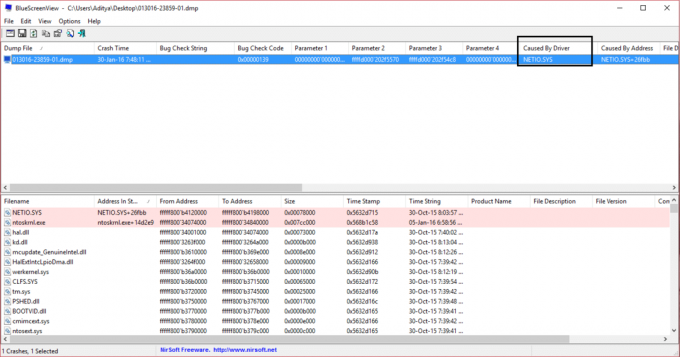
19. Kui te konkreetse draiveri kohta ei tea, tehke selle kohta lisateabe saamiseks Google'i otsing.
20. Kõikide muudatuste salvestamiseks taaskäivitage arvuti.
Vead, mida Driver Verifier saab parandada:
DRIVER_VERIFIER_DETECTED_VIOLATION (Juhi kinnitaja tuvastas rikkumise)
KERNEL_SECURITY_CHECK_FAILURE (Tuuma turvakontrolli ebaõnnestumine)
DRIVER_VERIFIER_IOMANAGER_VIOLATION (juhi Verifieri Iomanageri rikkumine)
DRIVER_CORRUPTED_EXPOOL (draiveri rikutud ekspool)
DRIVER_POWER_STATE_FAILURE (draiveri toiteoleku rike)
KMODE_EXCEPTION_NOT_HANDLED (KMODE erandit ei käsitletud viga)
NTOSKRNL.exe Blue Screen Of Death (BSOD) viga
Noh, see on "" lõppDriver Verifieri kasutamine Blue Screen of Death (BSOD) vigade parandamiseks” juhend, kuid kui teil on selle probleemi kohta veel küsimusi, küsige neid kommentaaride jaotises.



