Galaxy Note5 kohta märkmete tegemine S-pliiatsi abil
Miscellanea / / February 12, 2022
Igal aastal tuleb Note välja paremate tehniliste andmete, parema pliiatsi ja täiustatud märkmete tegemise funktsioonid. See aasta pole erand. Note5-l on S Peniga suhtlemiseks täiesti uus mehhanism. Peate lihtsalt klõpsama ja välja tõmbama. See on lihtne ja sujuv.
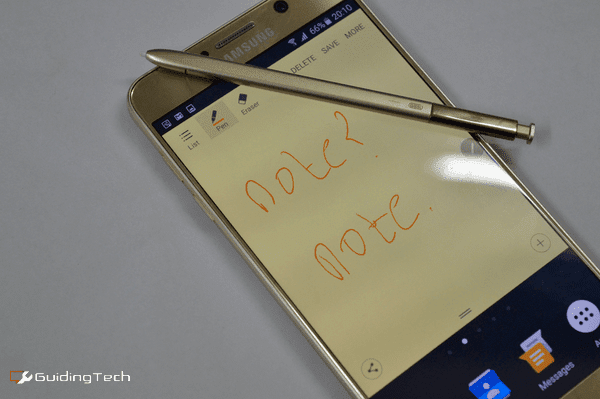
Pole tähtis, kas sa kirjutad kiire nimekiri ülesannetest S Pen töötab hästi. S-pliiatsil on ainult üks nupp ja see avab ujuva õhukäskluse menüü.
Kui ostsite hiljuti Note5 ja pole kindel, kuidas täpselt peaksite märkmete tegemise funktsioone kasutama, järgige juhiseid.
Ekraanipilt ja annotatsioon: Õppige võtma ekraanipiltide kerimine ja nende märkuste lisamine kasutades oma Note5.
1. Ekraani väljalülitamine Märkused

Note5-l on väga mugav funktsioon kiireks märkmete tegemiseks. Kui ekraan on välja lülitatud, tõmmake S Pen lihtsalt välja. Ekraan süttib selles pimedas režiimis ja saate sellele midagi kirjutada. Niipea, kui paned S-pliiatsi tagasi, salvestatakse märge memona.

2. Kiirete märkmete tegemine
Kui kasutate oma telefoni ja tõmbate S Peni välja, kuvatakse menüü. Puudutage valikut
Tegevusmemo valikut oma S Pen-pliiatsiga ja lülitute tuttavasse kollase legaalse märkmete tegemise režiimi.The Pliiats valik valitakse teie jaoks. Võite julgelt kritseldada. Puudutage valikut Pliiats valik uuesti värvivalikute jaoks.
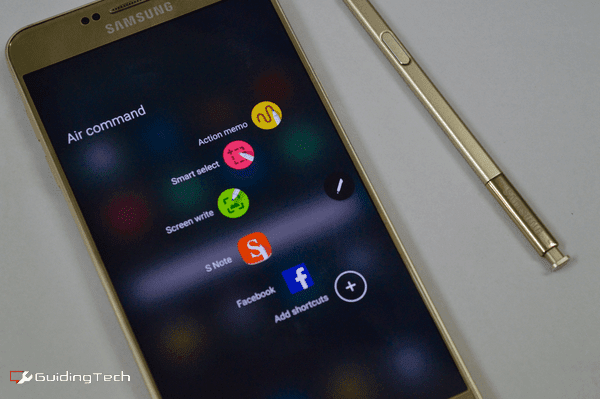
Action memo on S Note rakenduse miniversioon. Memo hõljub kõige muu kohal. Saate haarata väikesest käepidemest ja reguleerida selle suurust, et näha, mis selle all on.
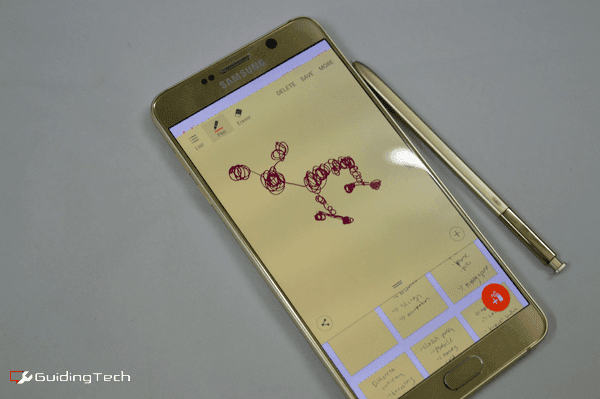
Kui vajutate kodunuppu, läheb menüü hõljuvasse režiimi, sarnaselt Facebook Messengeri vestluspeadele. Märkme juurde naasmiseks puudutage seda uuesti. See on tõesti kasulik, kui soovite kiiresti midagi otsida.
Veel üks viis kiirete märkmete tegemiseks: Proovi järgi häälemärkmed või automatiseerige märkmete tegemine, kasutades Do Note'i.
3. S Note'i kasutamine
See on Galaxy Note'i kroonijuveel. Rakendus S Note kuvab teile kõigi märkmete loendi ja saate alustada uut, puudutades nuppu + nuppu.
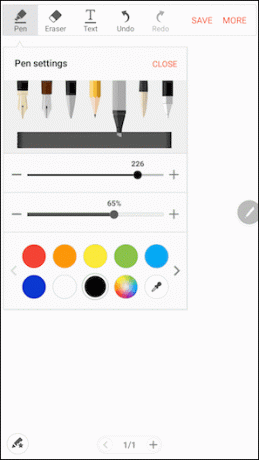
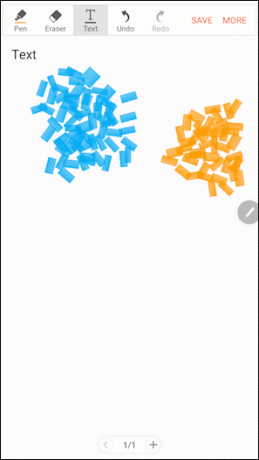
Märkmete tegemine rakenduses on palju funktsioonirikkam. Puudutades nuppu Pliiats valik näitab valikuid pliiatsi tüübi, otsa suuruse ja spetsiaalse värvivalija vahel vahetamiseks.
S Note muudab ka uue lehe lisamise ja nende vahel kiire liikumise lihtsaks.

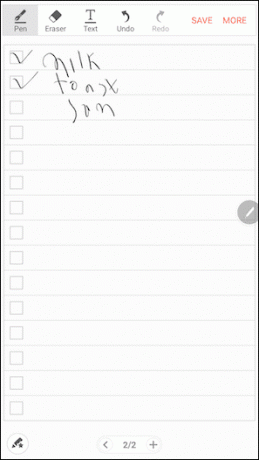
Lõpuks saate isegi märkme tausta muuta. Puudutage kolme punktiga menüünuppu ja valige Taust. Siit saate valida erineva paigutuse (nt ülesandeloendi) ja muuta ka värvi.
4. Allkirjastage või lisage PDF-i märkused
Kui olete ärimees, kirjutate oma nimele palju alla. Kui saate oma postiga palju PDF-lepinguid, muutis Note5 kõik palju lihtsamaks.
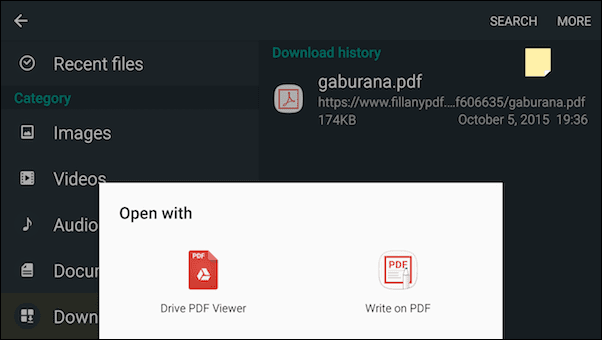
Kui proovite esimest korda PDF-faili avada, on üks valikutest Kirjutage PDF-i. Valige see ja PDF avaneb S Note'iga sarnasel ekraanil. Nüüd tõmmake pliiats välja ja kirjutage sellele. Puudutage Salvesta ja muudatused salvestatakse algfaili.
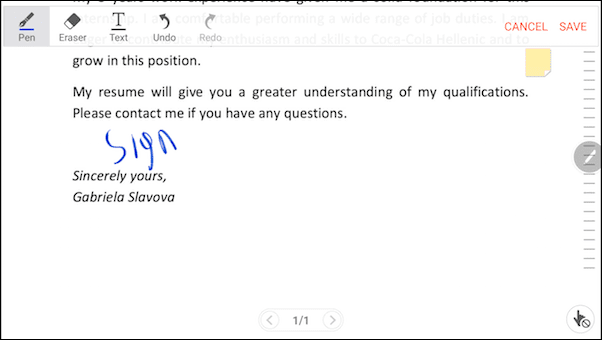
Seda funktsiooni saate kasutada ka selleks märkima mis tahes PDF-faili sa soovid. See on kasulik dokumentide esiletõstmiseks ja märkmete tegemiseks.
5. Boonus: otseteede lisamine õhukäsklusele
Kui tõmbate S-pliiatsi välja, näete menüüd Air Command. Võite puudutada Lisa otseteed nuppu, et lisada kolmanda osapoole kirjutamisrakendus, mida soovite sageli kasutada. Rohkemate sätete kohandamiseks puudutage nuppu Käik ikooni all vasakul.
Milleks sa seda kasutad?
S-pliiats sobib suurepäraselt asjade kiireks ülesmärkimiseks, kui te ei soovi rakenduse avamise ja nupu puudutamisega seotud kognitiivset koormust. Muuda nuppu.
Millisteks ülesanneteks te S Peni kasutate? Jagage meiega meie foorumis.
Viimati uuendatud 03. veebruaril 2022
Ülaltoodud artikkel võib sisaldada sidusettevõtete linke, mis aitavad toetada Guiding Techi. See aga ei mõjuta meie toimetuslikku terviklikkust. Sisu jääb erapooletuks ja autentseks.



