Kuidas parandada, et Apple CarPlay ei tööta
Miscellanea / / November 28, 2021
Turvakaalutlustel on nutitelefoni kasutamine autoroolis keelatud ning see on mitmes riigis ka seadusega karistatav. Te ei pea enam tähtsal kõnel osaledes enda ja teiste turvalisusega riskima. Kõik tänu Google'i Android Auto ja Apple'i Apple CarPlay kasutuselevõtule vastavalt Android OS-i ja iOS-i kasutajatele. Nüüd saate lisaks muusika esitamisele ja navigeerimistarkvara kasutamisele oma mobiiltelefoni kasutada kõnede ja tekstsõnumite tegemiseks ja vastuvõtmiseks. Aga mida teha, kui CarPlay lakkab äkki töötamast? Lugege allpool, et saada teavet selle kohta, kuidas Apple CarPlay lähtestada ja kuidas lahendada Apple CarPlay mittetöötav probleem.

Sisu
- Kuidas parandada, et Apple CarPlay ei tööta, kui see on ühendatud
- Vajalikud nõuded Apple CarPlay mittetöötava parandamiseks
- 1. meetod: taaskäivitage oma iPhone ja auto teabe- ja meelelahutussüsteem
- 2. meetod: taaskäivitage Siri
- 3. meetod: lülitage Bluetooth välja ja seejärel sisse
- 4. meetod: lubage ja keelake lennukirežiim
- 5. meetod: taaskäivitage valesti töötavad rakendused
- 6. meetod: eemaldage iPhone'i sidumine ja siduge see uuesti
- 7. meetod: lähtestage võrgusätted
- 8. meetod: lülitage USB piiratud režiim välja
- 9. meetod: võtke ühendust Apple Care'iga
Kuidas parandada, et Apple CarPlay ei tööta, kui see on ühendatud
Apple'i CarPlay võimaldab sisuliselt kasutada oma iPhone'i sõidu ajal. See moodustab lingi teie iPhone'i ja teie auto vahel. Seejärel kuvab see teie auto teabe- ja meelelahutusseadmes lihtsustatud iOS-i sarnase liidese. Nüüd saate siit konkreetsetele rakendustele juurde pääseda ja neid kasutada. CarPlay käsud juhinduvad Siri rakendus teie iPhone'is. Selle tulemusel ei pea te CarPlay juhiste edastamiseks oma tähelepanu teelt kõrvale juhtima. Seega on nüüd võimalik oma iPhone'is teatud ülesandeid turvaliselt täita.
Vajalikud nõuded Apple CarPlay mittetöötava parandamiseks
Enne CarPlay mittetöötava parandamise alustamist on mõistlik kontrollida, kas teie Apple'i seade ja auto meelelahutussüsteem vastavad vajalikele nõuetele. Niisiis, alustame!
Kontroll 1: kas teie auto ühildub Apple CarPlayga
Üha suurem hulk sõidukimarke ja -mudeleid ühildub Apple CarPlayga. Praegu on rohkem kui 500 automudelit, mis toetavad CarPlayd.
Vaatamiseks võite külastada ja vaadata Apple'i ametlikku veebisaiti autode loend, mis toetavad CarPlayd.
Kontroll 2: kas teie iPhone ühildub Apple CarPlayga
Järgnev iPhone'i mudelid ühilduvad Apple CarPlayga:
- iPhone 12, iPhone 12 Pro, iPhone 12 Pro Max ja iPhone 12 Mini
- iPhone SE 2 ja iPhone SE
- iPhone 11 Pro Max, iPhone 11 Pro ja iPhone 11
- iPhone Xs Max, iPhone Xs ja iPhone X
- iPhone 8 Plus ja iPhone 8
- iPhone 7 Plus ja iPhone 7
- iPhone 6s Plus, iPhone 6s, iPhone 6 Plus ja iPhone 6
- iPhone 5s, iPhone 5c ja iPhone 5
Kontroll 3: kas CarPlay on teie piirkonnas saadaval?
CarPlay funktsioon pole veel kõigis riikides toetatud. Vaatamiseks võite külastada ja vaadata Apple'i ametlikku veebisaiti riikide ja piirkondade loend, kus CarPlay on toetatud.
Kontroll 4: kas Siri funktsioon on lubatud
Kui soovite, et CarPlay funktsioon töötaks, peab Siri olema lubatud. Siri valiku oleku kontrollimiseks oma iPhone'is järgige alltoodud samme.
1. Minema Seaded iOS-i seadmes.
2. Siin puudutage Siri ja otsing, nagu näidatud.
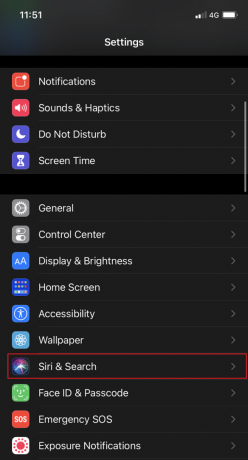
3. CarPlay funktsiooni kasutamiseks peavad olema lubatud järgmised valikud.
- Valik Kuulake "Hey Siri" peab olema sisse lülitatud.
- Valik Siri jaoks vajutage nuppu Kodu/külgmine peab olema lubatud.
- Valik Luba Siri lukustamisel tuleks sisse lülitada.
Selguse huvides vaadake antud pilti.

Loe ka:Kuidas parandada külmunud või lukustatud iPhone'i
Kontroll 5: kas CarPlay on lubatud, kui telefon on lukus
Pärast ülaltoodud sätete kontrollimist kontrollige, kas CarPlay funktsioon on lubatud, kui teie iPhone on lukustatud. Vastasel juhul lülitub see välja ja Apple CarPlay ei tööta iOS 13 või Apple CarPlay ei tööta iOS 14 probleemiga. CarPlay lubamiseks, kui teie iPhone on lukus, tehke järgmist.
1. Minema Seaded Menüü teie iPhone'is.
2. Puudutage nuppu Kindral.
3. Nüüd puudutage CarPlay.
4. Seejärel puudutage nuppu Sinu Auto.

5. Lülitage sisse Luba CarPlay lukustatud olekus valik.
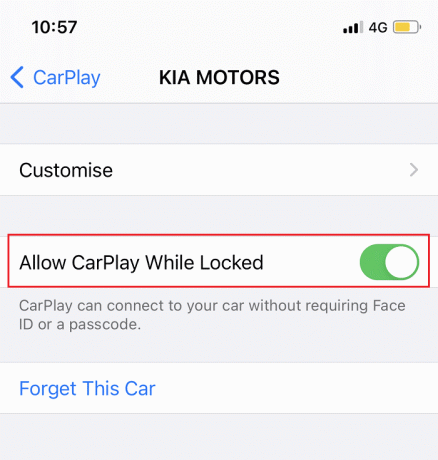
Kontroll 6: kas CarPlay on piiratud
CarPlay funktsioon ei tööta, kui sellel pole lubatud toimida. Seega, et parandada Apple CarPlay ei tööta, kui see on ühendatud, kontrollige, kas CarPlay on piiratud, järgides antud samme:
1. Mine lehele Seaded menüüst Avakuva.
2. Puudutage nuppu Ekraaniaeg.
3. Siin puudutage Sisu- ja privaatsuspiirangud
4. Järgmisena puudutage nuppu Lubatud rakendused
5. Antud loendist veenduge CarPlay valik on sisse lülitatud.
Kontroll 7: kas iPhone on ühendatud auto teabe- ja meelelahutussüsteemiga
Märge: Menüü või valikud võivad erineda olenevalt iPhone'i mudelist ja auto teabe- ja meelelahutussüsteemist.
Kui soovite kasutada a juhtmega CarPlay,
1. Otsige oma sõidukist CarPlay USB-porti. Seda saab tuvastada a CarPlay või nutitelefoni ikoon. See ikoon asub tavaliselt temperatuuri juhtpaneeli lähedal või keskmises sektsioonis.
2. Kui te seda ei leia, puudutage lihtsalt nuppu CarPlay logo puuteekraanil.
Kui teie CarPlay ühendus on juhtmevaba,
1. Minge iPhone'i Seaded.
2. Puudutage Kindral.
3. Lõpuks puudutage CarPlay.

4. Katse sidumine traadita režiimis.
Kui olete veendunud, et kõik CarPlay funktsiooni sujuvaks tööks vajalikud nõuded on täidetud ja soovitud funktsioonid on teie iPhone'is lubatud, proovige kasutada CarPlayd. Kui teil on endiselt probleem, et Apple CarPlay ei tööta, jätkake selle parandamiseks allpool loetletud lahenduste rakendamist.
1. meetod: taaskäivitage oma iPhone ja auto teabe- ja meelelahutussüsteem
Kui teil oli varem võimalik oma iPhone'is CarPlayd kasutada ja see lakkas järsult töötamast, on võimalik, et teie iPhone'is või auto teabe- ja meelelahutustarkvaras on tõrge. Saate selle lahendada iPhone'i pehme taaskäivitamise ja auto teabe- ja meelelahutussüsteemi taaskäivitamise teel.
IPhone'i taaskäivitamiseks järgige antud juhiseid.
1. Vajutage ja hoidke all Külg / toide + helitugevuse suurendamine / helitugevuse vähendamine nuppu korraga.
2. Vabastage nupud, kui näete a Libistage valikule Toide välja käsk.
3. Vedama liugurit õige protsessi algatamiseks. Oodake 30 sekundit.

4. Nüüd vajutage ja hoidke all nuppu Toite/külgmine nupp kuni Apple'i logo ilmumiseni. iPhone taaskäivitub nüüd ise.
Autosse paigaldatud teabe- ja meelelahutussüsteemi taaskäivitamiseks järgige selles sisalduvaid juhiseid kasutusjuhend.
Pärast mõlema seadme taaskäivitamist proovige oma iPhone'is kasutada CarPlayd, et kontrollida, kas Apple CarPlay ei tööta, kui ühendatud probleem on lahendatud.
Loe ka:Kuidas parandada iPhone 7 või 8 ei lülitu välja
2. meetod: taaskäivitage Siri
Siri rakenduses esinevate vigade probleemi välistamiseks peaks Siri välja- ja uuesti sisselülitamine saama töö tehtud. Järgige lihtsalt antud samme:
1. Puudutage nuppu Seaded ikooni peal avakuva.
2. Nüüd puudutage Siri ja otsing, nagu kujutatud.
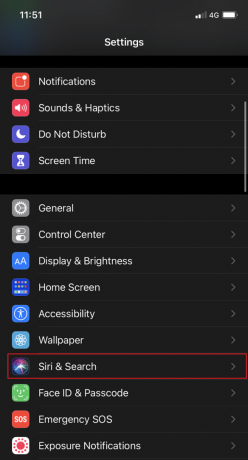
3. Lülita VÄLJA Luba Hei Siri valik.
4. Mõne aja pärast lülitage SISSE Luba Hei Siri valik.
5. Seejärel palub teie iPhone teil see seadistada, öeldes korduvalt "Tere Siri”, et teie hääl tuvastatakse ja salvestatakse. Tehke vastavalt juhistele.
3. meetod: lülitage Bluetooth välja ja seejärel sisse
Tõhus Bluetooth-side on üks olulisemaid nõudeid CarPlay kasutamiseks teie iPhone'is. See eeldab iPhone'i Bluetoothi ühendamist auto teabe- ja meelelahutussüsteemi Bluetoothiga. Ühendusprobleemide lahendamiseks taaskäivitage Bluetooth nii autos kui ka iPhone'is. Apple CarPlay lähtestamiseks tehke järgmist.
1. Avage oma iPhone'is Seaded menüü.
2. Puudutage nuppu Bluetooth.
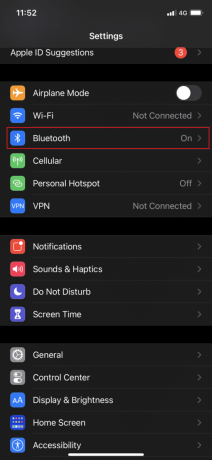
3. Lülitage Bluetooth valik OFF mõneks sekundiks.
4. Seejärel keerake see PEAL Bluetooth-ühenduse värskendamiseks.
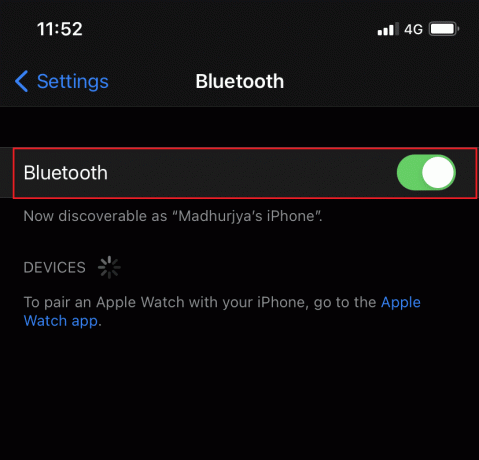
4. meetod: lubage ja keelake lennukirežiim
Samamoodi saate oma iPhone'i traadita funktsioonide värskendamiseks lennukirežiimi sisse lülitada ja seejärel välja lülitada. Kui soovite, et Apple CarPlay ei töötaks, kui see on ühendatud, toimige järgmiselt.
1. Mine lehele Seaded menüü
2. Puudutage nuppu Lennukirežiim.
3. Siin lülitage SISSE Lennukirežiim et see sisse lülitada. See lülitab iPhone'i traadita võrgud koos Bluetoothiga välja.

4. Taaskäivitage iPhone vahemälus ruumi vabastamiseks lennukirežiimis.
5. Lõpuks keelake Lennukirežiim lülitades selle VÄLJA.
Proovige oma iPhone'i ja auto uuesti siduda. Kontrollige, kas Apple CarPlay ei tööta probleem on lahendatud.
Loe ka:Parandage Windows 10, mis ei tuvasta iPhone'i
5. meetod: taaskäivitage valesti töötavad rakendused
Kui teil on oma iPhone'i mõne konkreetse rakendusega probleeme CarPlayga, tähendab see, et probleeme pole ühendusega, vaid ainult nimetatud rakendustega. Nende mõjutatud rakenduste sulgemine ja taaskäivitamine võib aidata lahendada Apple CarPlay mittetöötamise probleemi.
6. meetod: eemaldage iPhone'i sidumine ja siduge see uuesti
Kui ülalnimetatud lahendused ei aidanud nimetatud probleemi lahendada, eemaldame selle meetodi puhul kahe seadme sidumise ja seejärel ühendame need. Paljud kasutajad said sellest kasu nii sageli, et Bluetooth-ühendus teie iPhone'i ja auto meelelahutussüsteemi vahel rikutakse. Apple CarPlay lähtestamiseks ja Bluetooth-ühenduse värskendamiseks tehke järgmist.
1. Käivitage Seaded rakendus.
2. Puudutage nuppu Bluetooth veendumaks, et see on SISSE lülitatud.
3. Siin saate vaadata Bluetooth-seadmete loendit. Otsige üles ja puudutage oma Minu auto st teie auto Bluetooth.

4. Puudutage nuppu (Teave)iikooni, nagu eespool esile tõstetud.
5. Seejärel puudutage nuppu Unustage see seade et need kaks lahti ühendada.
6. Sidumise katkestamise kinnitamiseks järgige ekraanil kuvatavad juhised.
7. Ühendage iPhone lahti seadmega muud Bluetoothi tarvikud samuti, et need ei segaks CarPlay kasutamist.
8. Pärast kõigi iPhone'i salvestatud Bluetooth-tarvikute sidumise katkestamist ja keelamist, taaskäivitage see ja hooldussüsteem, nagu on selgitatud 1. meetod.

9. Järgige kirjeldatud samme 3. meetod nende seadmete uuesti sidumiseks.
Apple CarPlay probleem peaks olema praeguseks lahendatud. Kui ei, proovige võrguseadete lähtestamiseks järgmist parandust.
7. meetod: lähtestage võrgusätted
Võrguga seotud tõrkeid, mis takistavad teie iPhone'i ja CarPlay vahelist seost, saab parandada võrguseadete lähtestamisega. See kustutab olemasolevad võrgusätted ja võrgurikked, mis käivitasid CarPlay kokkujooksmise. Apple CarPlay lähtestamiseks võrguseadete lähtestamiseks järgmiselt.
1. Minge iPhone'i Seaded
2. Puudutage nuppu Kindral.
3. Seejärel puudutage nuppu Lähtesta, nagu allpool näidatud.

4. Siin vali Võrguseadete lähtestamine, nagu näidatud.
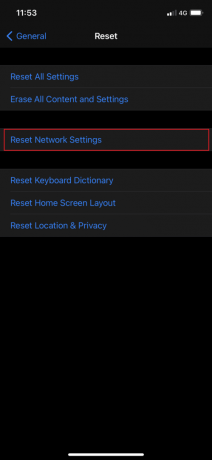
5. Sisestage oma pääsukood kui seda palutakse.
6. Puudutage nuppu Lähtesta kinnitamiseks uuesti. Kui lähtestamine on lõppenud, taaskäivitub teie iPhone ise ja aktiveerib vaikevõrgusuvandid ja -atribuudid.
7. Lubage Wi-Fi ja Bluetooth lingid.
Seejärel siduge oma iPhone Bluetooth auto Bluetoothiga ja veenduge, et Apple CarPlay ei tööta, probleem on lahendatud.
Loe ka:Apple ID turvaküsimuste lähtestamine
8. meetod: lülitage USB piiratud režiim välja
USB piiratud režiim debüteeris koos muude lisafunktsioonidega, mis käivitati iOS 11.4.1 ja on sisse jäetud iOS 12 mudelid.
- See on uus kaitsemehhanism, mis keelab USB-andmesideühendused teatud aja möödudes automaatselt.
- See aitab vältida olemasoleva ja potentsiaalse riistvarapõhise pahavara juurdepääsu iOS-i paroolidele.
- See on täiustatud kaitsekiht Apple on välja töötanud iOS-i kasutajaandmete kaitsmiseks paroolihäkkerite eest, kes kasutavad USB-seadmeid iPhone'i paroolide häkkimiseks Lightningi portide kaudu.
Järelikult piirab see iOS-i seadmete ühilduvust Lightning-põhiste vidinatega, nagu kõlarite dokid, USB-laadijad, videoadapterid ja CarPlay. Et vältida selliseid probleeme nagu Apple CarPlay, eriti juhtmega ühenduse kasutamisel, oleks kõige parem keelata funktsioon USB Restricted Mode.
1. Avage iPhone Seaded.
2. Kerige menüüs alla ja puudutage Puudutage ID ja pääsukood või Näo ID ja pääsukood
3. Sisestage oma pääsukood kui seda palutakse. Vaata antud pilti.

4. Järgmisena navigeerige saidile Luba juurdepääs, kui see on lukus osa.
5. Siin vali USB-tarvikud. See valik on seatud VÄLJAS, vaikimisi, mis tähendab, et USB piiratud režiim on vaikimisi aktiveeritud.
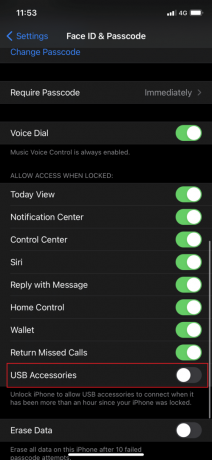
6. Lülitage USB-tarvikud lülitit, et see SISSE lülitada ja keelata USB piiratud režiim.
See võimaldaks Lightning-põhistel tarvikutel töötada igavesti, isegi kui iPhone on lukus.
Märge: Seda tehes avatakse teie iOS-i seade turvarünnetele. Seetõttu on soovitatav USB-piiratud režiim CarPlay kasutamise ajal keelata, kuid uuesti lubada, kui CarPlayt enam ei kasutata.
9. meetod: võtke ühendust Apple Care'iga
Kui ükski ülalnimetatud meetoditest ei aidanud parandada Apple CarPlay probleemi, mis ei tööta, kui see on ühendatud, võtke ühendust Apple'i tugi või külastada Apple Care seadme kontrollimiseks.
Korduma kippuvad küsimused (KKK)
Q1. Miks mu Apple CarPlay hangub?
Siin on mõned levinumad põhjused, miks Apple CarPlay külmub.
- iPhone'i salvestusruum on täis
- Bluetooth-ühenduse probleemid
- Aegunud iOS või CarPlay tarkvara
- Defektne ühenduskaabel
- USB piiratud režiim on lubatud
Q2. Miks mu Apple CarPlay katkeb pidevalt?
See näib olevat kas Bluetooth-ühenduvuse või vigase kaabli probleem.
- Saate Bluetoothi sätteid värskendada, lülitades selle välja ja seejärel sisse. See võib aidata seda probleemi lahendada.
- Teise võimalusena vahetage ühendus USB-kaabel välja, et Apple CarPlay ei töötaks, kui see on ühendatud.
Q3. Miks mu Apple CarPlay ei tööta?
Kui teie Apple CarPlay lakkas töötamast, võib selle põhjuseks olla mitu põhjust, näiteks:
- iPhone'i pole värskendatud
- Ühildumatu või defektne ühenduskaabel
- Bluetooth-ühenduse vead
- iPhone'i aku on tühi
Soovitatav:
- Kuidas parandada külmunud või lukustatud iPhone'i
- Esitusloendite kopeerimine iPhone'i, iPadi või iPodi
- Parandage iPhone'i SIM-kaardi installimata jätmise viga
- Kuidas parandada Apple'i viiruse hoiatusteadet
Loodame, et suutsite parandage Apple CarPlay mittetöötav probleem meie abistava ja põhjaliku juhendiga. Andke meile teada, milline meetod teie jaoks töötas. Kui teil on küsimusi või ettepanekuid, jätke need kommentaaride jaotisesse.



