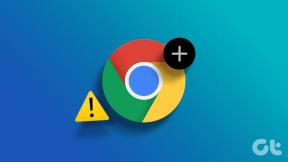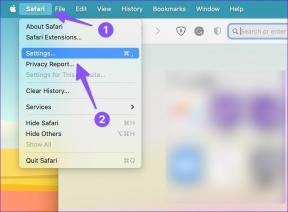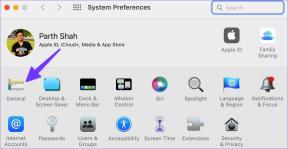Kuidas Macis mitme monitori seadistamisest maksimumi võtta
Miscellanea / / February 12, 2022

Nii et teil on oma MacBookiga kasutamiseks väline monitor või olete oma mängu suurendanud ja hankinud endale neist kaks. Kodeerimine ei ole kunagi sama, Ma ütlen sulle. Ei hakka ka kirjutama, või uurimine. Kogu selle ruumiga saate lõbutseda mitme aknaga, mis on paigutatud just nii, nagu teile meeldib.
Kuid kui ühendate oma Maciga monitori, lülitub see vaikimisi peegeldamisrežiimi. Ja see on alles algus kõigile asjadele, mida peate muutma, enne kui vinge tootlikkuse unistus teoks saab. Teie jaoks lihtsamaks muutmiseks olen sellesse artiklisse koondanud kõik mitme monitoriga seotud lõksud. Need hõlmavad seda, kuidas kasutada Maci klapirežiimis, kuidas konfigureerida mitme monitoriga ekraane, leida vingeid panoraamtaustapilte ja mis kõige tähtsam, kuidas hoolitseda aknahalduse eest.
Märkus pistikute kohta: MacBookidel on Thunderbolti pordid, kuid need on tagasiühilduvad mini DisplayPortiga. Pluss mDP-st HDMI-le muundurid on üsna odavad. Ja kuigi mul pole nendega isiklikku kogemust, võite ka leida USB-HDMI-muundurid kui soovite lisada rohkem kui ühe kuvari.
Clamshelli režiimi seadistamine

Kui teil on tohutu väline monitor ja soovite selle MacBookiga dokkida ning ühendada Bluetoothi klaviatuuri ja hiire mitme monitori seadistuse loomise asemel, peate kasutama klapirežiimi.

Kõik, mida pead tegema, on ühendada oma ekraan Thunderbolti adapteri kaudu MacBookiga ja ühendada toitekaabel. Sulgege kaas ja teie MacBook töötab nüüd lauaarvuti protsessorina. Kõige olulisem osa on siin toitekaabel, ilma selleta läheb teie Mac lihtsalt magama niipea, kui kaas on suletud.
Vaikekuva
Kui soovite muuta vaikemonitori oma MacBooki ekraanilt ühele ühendatud kuvaritest, minge aadressile Süsteemi eelistused -> Kuvab ja sa näed Kokkulepe sakk. See loetleb kõik saadaolevad monitorid. Esiteks veenduge, Peegelkuvarid valik on tühistatud.
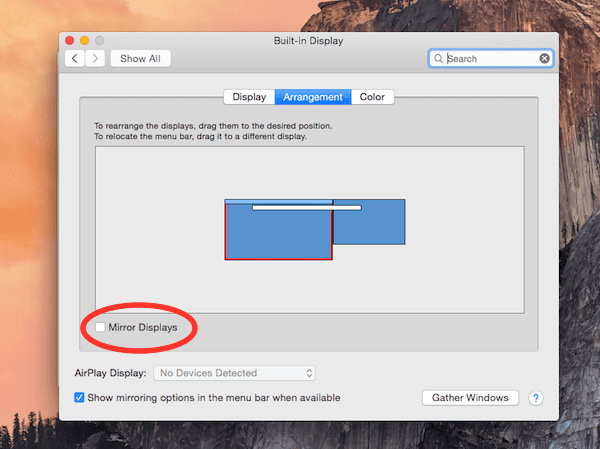
Seal näete oma MacBooki ekraani ülaosas asuvat menüüriba. Lihtsalt klõpsake ja lohistage see mõnele välisele kuvarile, et muuta see vaikemonitoriks.
Näidikute korraldamine
Samas Kokkulepe ekraanil saate ekraane paigutuse muutmiseks ringi lohistada. Kui paigaldate välise kuvari kohale ja oma MacBooki ekraani alla, võite selle peale visata.
Ekraani suurused on vastavalt skaleeritud. Nii et kui teil on 13-tollise MacBookiga ühendatud 27- ja 24-tollised monitorid, pole teil probleeme välja selgitada, kumb on kumb. Kopeerige selles aknas oma füüsilise monitori seadistus, et muuta üleminek mitme kuvari vahel tõeliselt lihtsaks.
Tööruumide haldamine
Tänu Mavericksile on Macide mitme monitori võimalused hüppeliselt paranenud. Nüüd saab iga uus ekraan oma tööruumi ja üksikute monitoride jaoks saate luua erinevaid töölaudu või täisekraanirakendusi.
See on suurepärane, kui kavatsete kasutada ühte monitori lihtsalt meedia jaoks, teie veebisaidi jälgimiseks või sotsiaalmeedia värskenduste jaoks. Mac jätab need tööruumid ka meelde, nii et te ei pea iga kord nullist alustama.
Mitme monitori taustapildid

Mis puutub mitme monitoriga taustapiltidesse, siis Mac on omamoodi veider. Kui paremklõpsate töölaual ja valite Töölaua tausta muutmine rakendus avab tegelikult taustapildi valija akna iga erinev ekraan.
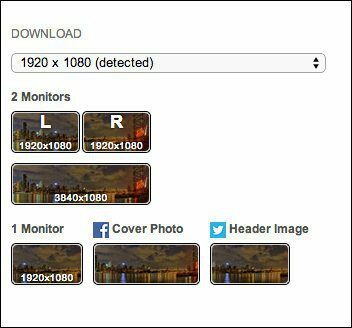
Muidugi on seal rakendusi, mis muudavad panoraamtaustapiltide rakendamise lihtsaks, kuid enamik neist on tasulised. Kuid saate seda siiski teha tasuta; kõik, mida pead tegema, on alla laadida panoraamtaustapildid, mis on juba üksikute ekraanide jaoks välja lõigatud. Saate seda teha koos Taustapildi liitmine või dualmonitorbackgrounds.com.

Kui olete väljalõigatud taustapildid alla laadinud, valige külgribalt see kaust ja valige iga ekraani jaoks asjakohased pildid.
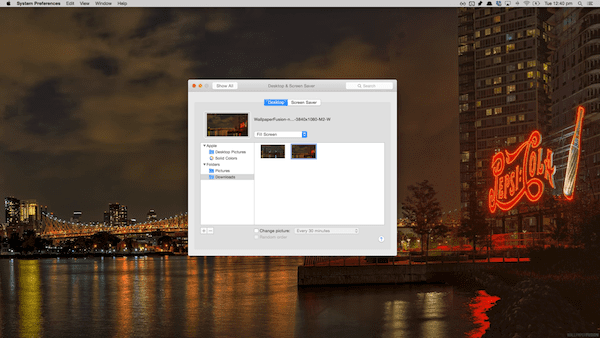
Aknahaldus BetterTouchTooliga
Ja nüüd jõuame Maciga tõsise probleemini, mis võimendub ennast ainult siis, kui lisate rohkem ekraane. Aknahaldus. Windowsil on suurepärane aknahaldus (peab vist nimele vastama), kus kõik on tihe ja klõpsab paigale.
Maci liberaalsem filosoofia kandub üle ka aknahaldusse, kus ta ei saa seda endale lubada. Te ei saa akent ühe liigutusega küljele visata, käskides sellel hõivata täpselt 50% teie ekraanist, nagu seda saate Aero Snap funktsiooniga Windowsis.
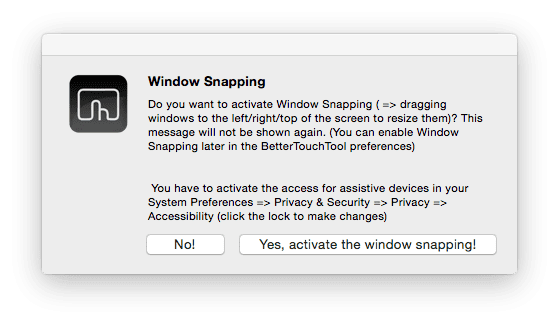
Oodake – tegelikult saate. Tänu suurepärasele tasuta rakendusele nimega BetterTouchTool. Olen sellest varem üksikasjalikult kirjutanud, kuid põhimõtteliselt on see rakendus, mis võimaldab teil luua puuteplaadi jaoks kohandatud žeste, klaviatuuri ja hiire (sellest lähemalt allpool) ning peal oleva kirsina lisab samad aknaklõpsamise funktsioonid.
Kui olete aktiveerinud Akna klõpsamine funktsiooni hüpikaknast ja arvestades rakenduse juurdepääsetavuse õigusi, on aeg alustada!
Lihtsalt klõpsake ja lohistage mis tahes akent vasakusse või paremasse serva, et see hõivaks poole ekraanist. Lisaks võite minna nurkadesse, et eraldada oma aken ekraani vastavale veerandile.
Lõpuks, kui lohistate akna üles menüüribale, avaneb aken praegusel ekraanil (mitte segi ajada täisekraani režiimiga). Parim osa on see, et rakendus annab teile väikese eelvaate täpse ruumi kohta, mille aken võtab, kui hoiate hiirt endiselt kuumal nurgal.
Nagu võite ette kujutada, see aken klõpsab ei tööta alati mitme monitori vahel. Kuid ärge kartke, sest alternatiivid on olemas ja neid käsitletakse allpool.
Aknahaldus mitme monitoriga otseteede abil
Nagu ma eespool ütlesin, võimaldab BetterTouchTool kaardistada konkreetsed toimingud puuteplaadi, klaviatuuri ja hiire otseteedega. Ja BetterTouchToolil on hämmastav aknahaldustoimingute raamatukogu. Teate, kuhu see läheb.
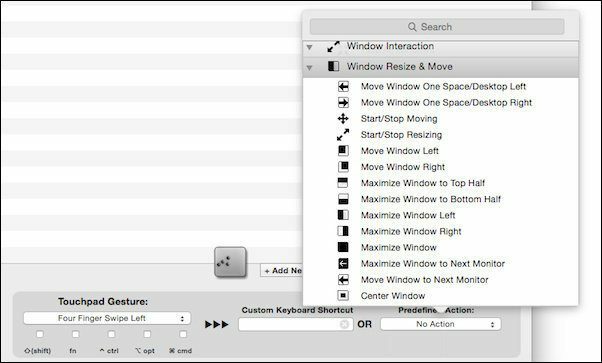
Kõigist saadaolevatest suurepärastest tegevustest on siin esiletõstetud.
- Liigutage akent ühe tühiku/töölaua võrra vasakule või paremale
- Maksimeeri aken kuni järgmiseks kuvar
- Liigutage aken lehele järgmiseks kuvar
- Lisaks saab toiminguteks muuta kõik akna avamise otseteed ja palju muud
See on õige, kasutades klaviatuuri/hiire otseteed või lihtsalt puuteplaadi liigutust, saate praeguse akna suunata kas järgmisele monitorile või muuta see täisekraanil, kui see sinna jõuab.
Nagu allpool näete, ei saa ma akent ekraani paremasse serva dokkida. Kuid tänu mõnele eelkonfigureeritud otseteedele saan seda teha. Sarnaseid kiirklahve kasutades saan akna ka teisele monitorile visata.
Nende toimingute tegemiseks leiate palju rakendusi. Oma uurimistöös leidsin aknahaldusele pühendatud rakendusi vahemikus 5–20 dollarit. Aga ma ütlen teile, et te ei vaja neid. BetterTouchTool tahe Seadistamiseks kulub veidi aega, kuid kui see on tehtud, see on nii sinu seadistamine. Saate määrata mis tahes pöörase klaviatuuri otsetee või puuteplaadi žesti akende klõpsamiseks või liigutamiseks. See on isiklik ja intuitiivne ning töötab.
Siin on see, mida ma ütlen kõigile pärast seda, kui olen BetterTouchTooli soovitanud, ja ütlen seda ka teile.
Hulluks minema.
Lihtsam alternatiiv BetterTouchToolile

Kui leiate, et funktsioonide komplekt on üle jõu käiv ja te ei soovi BTT-d lõputult kohandada, proovige Vaatemäng. See on väike rakendus, mis on eelprogrammeeritud klaviatuuri otseteedega (mida saab kohandada) sama tüüpi BTT akende sulgemise funktsioonide jaoks. Seal on ka otsetee akna teisele kuvale viimiseks.
Viimati uuendatud 03. veebruaril 2022
Ülaltoodud artikkel võib sisaldada sidusettevõtete linke, mis aitavad toetada Guiding Techi. See aga ei mõjuta meie toimetuslikku terviklikkust. Sisu jääb erapooletuks ja autentseks.