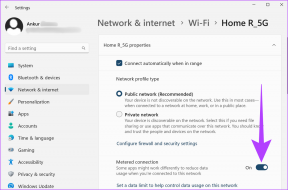11 parimat viisi, kuidas parandada iPhone'i leviala, mis ei tööta Maciga
Miscellanea / / April 05, 2023
Osana sellest Apple'i järjepidevus, saavad iPhone'i kasutajad Macis mobiilse hotpoti koheselt lubada. Jagamise käsitsi sisselülitamiseks ei pea te isegi iPhone'i välja tõmbama. Teie Mac tuvastab ja kuvab automaatselt võimaluse kasutada teie iPhone'i kuumkohana. Kuigi see töötab enamiku ajast, jätab see teid kukalt kratsima, kui iPhone'i leviala ei ilmu Macis või ei tööta.

Selle asemel, et kasutada avalikes kohtades, nagu kohvikud, pargid ja lennujaamad, ebaturvalist WiFi-ühendust, saate oma Maciga oma iPhone'i leviala kasutada ja natuke tööd teha. Kontrollime tõrkeotsingu samme, et parandada iPhone'i leviala, mis Maciga ei tööta.
1. Lubage iPhone'is kuumkoht käsitsi
Kui teie Mac ei luba teie iPhone'is automaatselt leviala, saate jagamise käsitsi sisse lülitada. Juhtkeskusele juurdepääsuks libistage paremast ülanurgast alla. Puudutage pikalt ühenduvusvalikuid ja lubage valik Personal Hotspot. Proovige sama ühendada oma Macis.


2. Lubage iPhone'is mobiilne andmeside
Isikliku leviala valik ei ole iPhone'is lubatud
kui mobiilne andmeside on välja lülitatud. Enne iPhone'i leviala kasutamist Macis lülitage kindlasti juhtimiskeskusest sisse mobiilse andmeside valik.
3. Hoidke oma iPhone Maci lähedal
Kui teie iPhone on Macist kaugel või mõnes teises toas või kontoris, võivad füüsilised takistused, nagu sein või uks, põhjustada probleeme teie isikliku levialaga. Peate teisaldama oma iPhone'i Maci ja proovima uuesti Interneti jagamist luua.
4. Lähtestage võrguühendus iPhone'is
Kui teie iPhone'is esineb võrgutõrkeid, ei tööta seadme kuumkoht Macis. Võrguühenduse lähtestamiseks saate oma iPhone'is lennukirežiimi ajutiselt lubada ja keelata.
Samm 1: Juhtkeskuse menüü avamiseks libistage paremast ülanurgast alla.
2. samm: Lubage lennukirežiim ja lülitage see mõne sekundi pärast välja.

Ühendage oma iPhone'i leviala Maciga ja nautige sujuvat Interneti-ühendust.
5. Lubage üleandmine iPhone'is ja Macis
Nagu sissejuhatuses mainisime, on iPhone'i leviala kasutamise võimalus Macis osa Apple'i järjepidevuse funktsioonist. Selle toimimiseks peate mõlemas seadmes lubama Handoffi funktsiooni.
iPhone
Samm 1: Avage oma iPhone'is Seaded.

2. samm: Kerige jaotiseni Üldine.

3. samm: Valige AirPlay & Handoff.

4. samm: Lülitage üleandmise lüliti järgmisest menüüst sisse.

Mac
Samm 1: Klõpsake vasakus ülanurgas Apple'i ikooni.
2. samm: Avage Süsteemi eelistused.

3. samm: Valige Üldine.
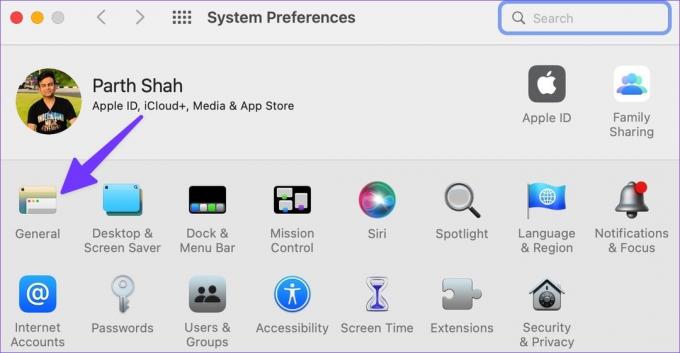
4. samm: Lubage „Luba üleandmine selle Maci ja teie iCloudi seadmete vahel”.
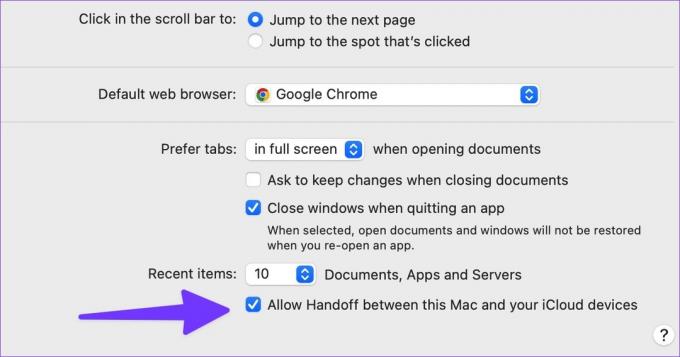
6. Lubage Bluetooth ja Wi-Fi ning kasutage sama Apple ID-d
Apple Handoffi funktsioonid töötavad kõige paremini, kui lubate oma iPhone'is ja Macis WiFi ja Bluetoothi. Peate mõlemas seadmes kasutama sama Apple ID-d. Kui proovite ühendada oma sõbra iPhone'i Maciga, peate kasutama esimest nippi, et lubada oma iPhone'is kuumkoht käsitsi.
7. Võrguseadete lähtestamine
Kui teil on iPhone'is võrguga seotud probleeme, ei tööta seadme kuumkoht teie Macis. Peate oma iPhone'i võrguseaded lähtestama.
Samm 1: Avage iPhone'is rakendus Seaded ja kerige alla jaotiseni Üldine.


2. samm: Kerige alla ja valige „iPhone'i teisaldamine või lähtestamine”.

3. samm: Toksake Lähtesta ja valige järgmisest menüüst Lähtesta võrgusätted.


Võrguseadete lähtestamine ei mõjuta teie isiklikke andmeid ega rakendusi. See lähtestab ainult mobiilsidevõrgu, Bluetoothi, Wi-Fi ja VPN-i profiilid.
8. Keelake iPhone'is madala andmeside režiim
Vähese energiatarbega režiim vähendab ajutiselt taustategevusi, näiteks isiklikku leviala iPhone'is. Peaksite vähese energiatarbega režiimi välja lülitama, et parandada leviala, mis Macis ei tööta.
Samm 1: Avage iPhone'is rakendus Seaded ja kerige alla jaotiseni Aku.


2. samm: Keelake vähese energiatarbega režiimi lüliti.

9. Kontrollige oma operaatoriga andmesideplaani
Kas teie iPhone'is said igakuised Interneti-andmed otsa? Saate kontrollida oma iPhone'i allesjäänud andmeid või osta oma operaatorilt andmevõimendi, et kasutada telefoni Interneti-ühendust Macis.
10. Keelake oma isiklikul SIM-kaardil vähese andmeside režiim
Madala andmeside režiim aitab vähendada mobiilse andmeside kasutamist. Sisselülitamisel lülitab süsteem välja automaatsed värskendused ja taustatoimingud, nagu fotode sünkroonimine ja isiklik leviala. Peate oma eelistatud SIM-kaardi jaoks madala andmesiderežiimi keelama.
Samm 1: Avage oma iPhone'is Seaded ja valige Mobiilne andmeside.

2. samm: Valige eelistatud SIM-kaart.

3. samm: Keelake järgmisest menüüst Low Data Mode.

11. VPN-i keelamine Macis
Kui ühel ühendatud VPN-serveril esineb katkestus või seisak, ei tööta teie iPhone'i leviala või WiFi teie Macis. Peaksite oma Macis avama eelistatud VPN-i rakenduse ja katkestama selle.
Kasutage Macis iPhone'i leviala
Kui ükski neist nippidest ei tööta, kasutage iPhone'i Maciga ühendamiseks head Lightning-kaablit. Milline trikk teie jaoks töötas, et parandada iPhone'i leviala, mis ei tööta Maci probleemi korral? Jagage oma järeldusi allolevates kommentaarides.
Viimati värskendatud 12. oktoobril 2022
Ülaltoodud artikkel võib sisaldada sidusettevõtte linke, mis aitavad toetada Guiding Techi. See aga ei mõjuta meie toimetuslikku terviklikkust. Sisu jääb erapooletuks ja autentseks.
Kirjutatud
Parth Shah
Parth töötas varem EOTO.techis tehnilisi uudiseid kajastades. Praegu töötab ta Guiding Techis vabakutselisena, kirjutades rakenduste võrdlusest, õpetustest, tarkvaranõuannetest ja -nippidest ning sukeldudes sügavale iOS-i, Androidi, macOS-i ja Windowsi platvormidesse.