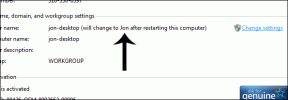Parandus: Windows SmartScreeni ei saa praegu kätte
Miscellanea / / November 28, 2021
Paljud kasutajad on teatanud probleemidest SmartScreen programmiga, kui nad üritavad käivitada sisseehitatud Microsofti rakendusi, nagu Alarm, Photos, Maps, Mail jne. veateade "Windows SmartScreeniga ei saa praegu ühendust“ kuvatakse valikuga, kas käivitada rakendus ikkagi või mitte. Nimetatud tõrge on peamiselt põhjustatud halvast või puudumisest Interneti-ühendusest. Muud põhjused, mis võivad probleemi esile kutsuda, hõlmavad valesti konfigureeritud turvaseadeid, kumbki on SmartScreeni keelanud kasutaja või hiljuti installitud pahavararakendus, puhverserverite häired, SmartScreen on hoolduseks maas, jne.
Interneti kaudu toimuvate andmepüügi- ja viiruserünnakute arvu suurenemisega pidi Microsoft oma mängu tõhustama ja kaitsma oma kasutajaid selliste veebipõhiste rünnakute ohvriks langemise eest. Windows SmartScreen, natiivne pilvepõhine rakendus kõigis Windows 8 ja 10 versioonides, pakub veebis surfamisel kaitset igasuguste rünnakute eest. Microsoft Edge ja Internet Explorer. Rakendus ei lase teil külastada pahatahtlikke veebisaite ega laadida Internetist alla kahtlasi faile või rakendusi. Kui SmartScreen on millegi pahatahtlikus olemuses kindel, blokeerib selle täielikult ja kui pole kindel rakenduse kohta, kuvab hoiatusteate ja annab teile võimaluse jätkata või mitte.
Probleemi Windows SmartScreeni ei saa kätte on lihtne parandada ja selles artiklis on käsitletud kõiki selle võimalikke lahendusi.

Sisu
- Parandus: Windows SmartScreeni ei saa praegu kätte
- 1. meetod: veenduge, et SmartScreen on lubatud, ja kontrollige sätteid
- 2. meetod: puhverserveri keelamine
- 3. meetod: looge uus kasutajakonto
Parandus: Windows SmartScreeni ei saa praegu kätte
Probleemi SmartScreeni kättesaamatu parandamine ei ole kuigi keeruline ja seda saab teha, vaadates kõik kahtlustatavad süüdlased ükshaaval üle. Alustuseks peaksite kontrollima SmartScreeni olekut ja selle sätteid. Kui kõik on õigesti konfigureeritud, proovige keelata kõik aktiivsed puhverserverid ja luua uus Windowsi kasutajakonto.
Esiteks kontrollige oma Interneti-ühendust ja veenduge, et see töötab korralikult. Kuna SmartScreen on pilvepõhine turvaprogramm (SmartScreen kontrollib kõiki külastatud veebisaite dünaamilise teatatud loendi alusel andmepüügi ja pahatahtlikud saidid), on selle tööks vajalik stabiilne ühendus. Proovige Etherneti kaabel/WiFi üks kord lahti ühendada ja seejärel uuesti ühendada. Kui Internet ei ole probleemi põhjuseks, liikuge edasi allolevate lahenduste juurde.
1. meetod: veenduge, et SmartScreen on lubatud, ja kontrollige sätteid
Enne täiustatud lahenduste juurde asumist veenduge, et SmartScreeni funktsioon pole teie arvutis keelatud. Lisaks peate kontrollima ka SmartScreeni sätteid. Kasutajad saavad valida, kas nad soovivad, et SmartScreeni filter skanniks kõiki faile ja rakendusi, Edge'i pahatahtlikke veebisaite ja Microsoft Appsi. Maksimaalse ohutuse ja veebirünnakute eest kaitsmise tagamiseks peaks SmartScreeni filter olema kõigi ülaltoodud üksuste jaoks lubatud.
Et kontrollida, kas SmartScreen on lubatud
1. Vajutage Windowsi klahv + R käivitada Jookse käsukasti, tippige gpedit.msc ja vajutage Sisenema juurde ava Kohalik rühmapoliitika redaktor. (Kui teie arvutist puudub rühmapoliitika redaktor, külastage Kuidas installida rühmapoliitika redaktorit.)

2. Liikuge mööda järgmist teed, kasutades vasakpoolsel paanil navigeerimismenüüd (kausta laiendamiseks klõpsake pisikestel nooltel).
Arvuti konfiguratsioon > Haldusmallid > Windowsi komponendid > File Explorer
3. Nüüd dkahekordne klõps (või paremklõpsake ja valige Muuda) peal Seadistage Windows Defender SmartScreen üksus.

4. Järgmises aknas veenduge Lubatud on valitud. Kliki Rakenda muudatuste salvestamiseks ja seejärel Okei väljuma.

SmartScreeni sätete konfigureerimiseks
1. Vajutage nuppu Windowsi klahv + I juurde käivitada Windowsi sätted. Kliki Värskendus ja turvalisus.

2. Kasutage vasakpoolset navigeerimismenüüd, liikudes valikule Windowsi turvalisus sakk.
3. Klõpsake nuppu Avage Windowsi turvalisus nuppu paremal paneelil.
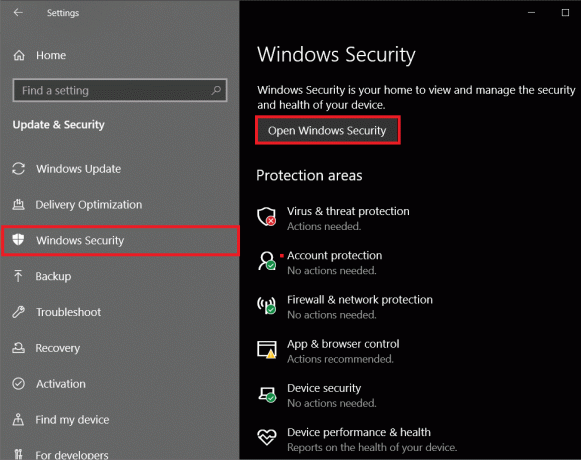
4. Lülitu Rakenduste ja brauseri juhtimine vahekaarti ja klõpsake nuppu Mainepõhised kaitseseaded

5. Veenduge, et kõik kolm võimalust (Kontrollige rakendusi ja faile, SmartScreen for Microsoft Edge ja potentsiaalselt soovimatut rakenduste blokeerimist) lülitid on pööratud PEAL.
6. SmartScreeni seadete muudatuste rakendamiseks taaskäivitage arvuti.
Loe ka:Andmete kogumise keelamine opsüsteemis Windows 10 (kaitske oma privaatsust)
2. meetod: puhverserveri keelamine
Paljud kasutajad on sisseehitatud puhverserveri välja lülitades suutnud probleemist "Windows SmartScreeni ei saa praegu kätte saada" mööda hiilida. Kui te pole veel teadlik, on puhverserverid värav teie ja Interneti vahel. Need toimivad veebifiltrina, tulemüürina, tagavad kasutaja privaatsuse ja hoiavad vahemällu sageli külastatud veebisaite, mis aitab parandada veebilehe laadimisaega. Mõnikord võib puhverserver häirida SmartScreen-filtri tööd ja põhjustada probleeme.
1. Käivitage Windowsi sätted uuesti ja seekord, avatud Võrk ja Internet seaded.

2. Liikuge lehele Puhverserver vahekaart ja sisse lülitada all olev lüliti Tuvasta seade automaatselt paremal paneelil.

3. Järgmiseks lülitage "Kasuta puhverserverit" välja lüliti käsitsi puhverserveri häälestuse all.
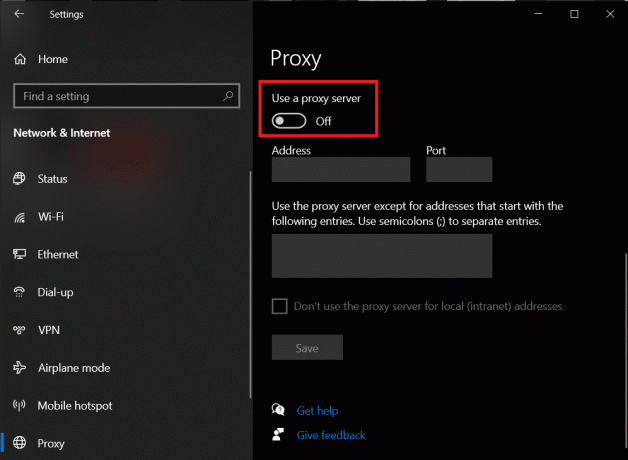
4. Sulgege seadete aken ja Taaskäivitage arvuti. Kontrollige, kas SmartScreeni tõrge püsib endiselt.
3. meetod: looge uus kasutajakonto
On täiesti võimalik, et teie praeguse konto teatud ebakõlad või kohandatud seaded võivad tekkida olla SmartScreeni probleemide süüdlane, nii et uue kasutajakonto loomine aitab teil probleemi lahendada kiltkivi. Kuid aja jooksul määratud kohandatud seaded lähtestatakse.
1. Veel kord avatud Seaded ja klõpsake edasi Kontod.

2. Valige Lisage sellele arvutile midagi muud valik peal Perekond ja teised kasutajad lehel.

3. Järgmises hüpikaknas klõpsake nuppu Mul ei ole selle inimese sisselogimisandmeid hüperlink.

4. Sisestage E-maili aadress uue konto jaoks või kasuta telefoninumbrit selle asemel ja klõpsake nuppu Edasi. Võite isegi hankida täiesti uue e-posti aadressi või jätkata ilma Microsofti kontota (kohalik kasutajakonto).
5. Sisestage teised kasutaja mandaadid (parool, riik ja sünnikuupäev) ja klõpsake nuppu Edasi lõpetama.
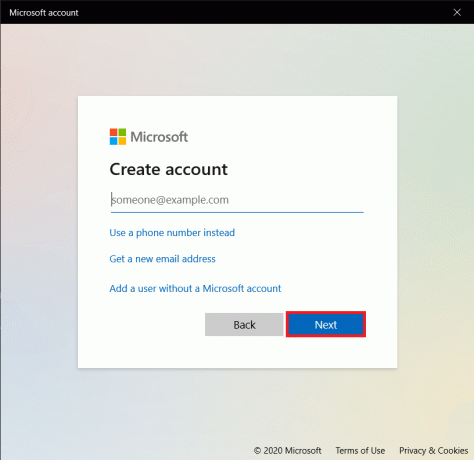
6. Nüüd vajutage nuppu Windowsi võti käivitada Start menüü ja klõpsake oma Profiili ikoon. Logi välja oma praegusest kontost.

7. Logige oma uuele kontole sisse sisselogimisekraanilt ja kontrollida kui Windows SmartScreeni probleem püsib.
Soovitatav:
- SmartScreeni filtri keelamine Windows 10-s
- Parandage üldine PnP-monitori probleem opsüsteemis Windows 10
- Parandage teenuse host: diagnostikapoliitika teenuse kõrge protsessori kasutus
- Kuidas kustutada Windowsis System32 kausta?
See on selle artikli jaoks kõik ja loodame, et see artikkel oli kasulik ja teil oli võimalik seda teha parandada Windows SmartScreeni ei saa praegu kätte viga. Kui ei, siis võtke meiega kommentaarides ühendust ja me aitame teid edasi.