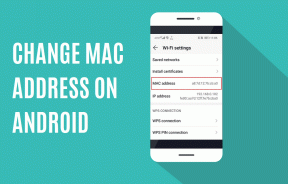WiFi katkeb Windows 10-s pidevalt [LAHENDATUD]
Miscellanea / / November 28, 2021
Kasutajad on teatanud, et pärast Windows 10 versioonile üleminekut on tekkinud probleeme WiFi-ühenduse katkestamisega. Mõned kasutajad puutuvad selle probleemiga kokku ka olenemata versiooniuuendusest. Traadita võrk on tuvastatud ja saadaval, kuid mingil põhjusel katkeb selle ühendus ja seejärel ei ühendata automaatselt uuesti.

Nüüd on mõnikord peamiseks probleemiks WiFi Sense, mis on Windows 10-s loodud, et hõlbustada WiFi-võrkudega ühenduse loomist, kuid see teeb tavaliselt rohkem kahju kui kasu. WiFi Sense võimaldab teil automaatselt ühenduse luua avatud traadita levialaga, millega teine Windows 10 kasutaja on varem ühenduse loonud ja mida jaganud. WiFi Sense on vaikimisi lubatud ja mõnikord tundub, et selle väljalülitamine lahendab probleemi.
Sellel, miks WiFi katkeb Windows 10-s, võib olla ka muu põhjus, näiteks:
- Rikutud/aegunud juhtmevabad draiverid
- Toitehalduse probleem
- Koduvõrk on märgitud avalikuks.
- Intel PROSeti / traadita WiFi-ühenduse utiliidi konflikt
Sisu
- WiFi katkeb Windows 10-s pidevalt [LAHENDATUD]
- 1. meetod: märkige oma koduvõrk avaliku, mitte privaatseks
- 2. meetod: keelake WiFi Sense
- 3. meetod: lahendage toitehalduse probleemid
- 4. meetod: värskendage traadita ühenduse draivereid automaatselt
- 5. meetod: installige uuesti WiFi-adapteri draiver
- 6. meetod: käivitage võrgu tõrkeotsing
- 7. meetod: lähtestage TCP/IP konfiguratsioon
- 8. meetod: kasutage Google DNS-i
- 9. meetod: lähtestage võrguühendus
- 10. meetod: keelake 802.1 1n režiim
- 11. meetod: muutke kanali laiust
- 12. meetod: installige Intel PROSeti/Wireless tarkvara ja draiverid Windows 10 jaoks
WiFi katkeb Windows 10-s pidevalt [LAHENDATUD]
Veenduge, et luua taastepunkt juhuks kui midagi valesti läheb.
1. meetod: märkige oma koduvõrk avaliku, mitte privaatseks
1. Klõpsake aknas Wi-Fi ikooni Süsteemi salv.
2. Seejärel klõpsake uuesti ühendatud Wi-Fi võrk alammenüü välja toomiseks ja klõpsake nuppu Omadused.

3. Muutke võrk avalikuks, mitte privaatseks.

4. Kui ülaltoodud ei töötanud teie jaoks, tippige Kodurühm Windowsi otsinguribal.

5. Klõpsake valikul Kodurühm ja seejärel klõpsake Muutke võrgu asukohta.

6. Järgmisena klõpsake Jah et muuta see võrk privaatseks võrguks.

7. Nüüd paremklõpsake Wi-Fi ikoon süsteemses salves ja valige "Avage Võrgu- ja Interneti-sätted.”

8. Kerige alla ja klõpsake nuppu Võrgu- ja ühiskasutuskeskus.

9. Veenduge, et võrk oleks loetletud kuvatakse privaatvõrguna siis sulge aken ja ongi valmis.

See oleks kindlasti fix WiFi katkeb Windows 10-s pidevalt kuid jätkab järgmise meetodi juurde.
2. meetod: keelake WiFi Sense
1. Vajutage Windowsi klahvi + I, et avada sätted, seejärel klõpsake nuppu Võrk ja Internet.

2. Nüüd vali Wi-Fi vasakpoolsest menüüst ja Keelake kõik jaotises Wi-Fi Sense paremas aknas.

3. Samuti veenduge, et keelake Hotspot 2.0 võrgud ja tasulised WiFi-teenused.
4. Katkestage Wi-Fi-ühendus ja ühendage seejärel uuesti.
Vaadake, kas saate WiFi parandamine katkestab ühenduse Windows 10 probleemi korral. Kui ei, siis jätkake järgmise meetodiga.
3. meetod: lahendage toitehalduse probleemid
1. Vajutage Windowsi klahvi + R ja seejärel tippige devmgmt.msc ja vajuta Enter.

2. Laienda Võrguadapterid seejärel paremklõpsake installitud võrguadapteril ja valige Omadused.

3. Vaheta Vahekaart Toitehaldus ja veenduge tühjendage märge“Laske arvutil see seade energia säästmiseks välja lülitada.“

4. Klõpsake Okei ja sulgege Dseadmehaldur.
5. Nüüd vajutage seadete avamiseks Windowsi klahvi + I Klõpsake nuppu Süsteem > Toide ja unerežiim.

6. Nüüd klõpsake Täiendavad toiteseaded.
7. Järgmisena klõpsake "Muutke plaani sätteid” teie kasutatava energiaplaani kõrval.

8. Klõpsake allosas "Muutke täpsemaid toiteseadeid.”

9. Laienda Juhtmevaba adapteri sätted, seejärel laiendage uuesti Energiasäästurežiim.
10. Järgmisena näete kahte režiimi: "Aku peal" ja "Pistikuga ühendatud". Muutke need mõlemad olekuks Maksimaalne jõudlus.

11. Klõpsake nuppu Rakenda ja seejärel nuppu OK. Muudatuste salvestamiseks taaskäivitage arvuti.
See aitaks WiFi parandamine katkestab ühenduse Windows 10 probleemi korral, kuid on ka teisi meetodeid, mida proovida, kui see ei tööta oma ülesannetega.
4. meetod: värskendage traadita ühenduse draivereid automaatselt
1. Vajutage Windowsi klahvi + R ja seejärel tippige devmgmt.msc ja vajuta Enter.

2. Laiendage jaotist Võrguadapterid, seejärel paremklõpsake installitud võrguadapteril ja valige Uuenda draiveri tarkvara.

3. Seejärel vali Otsige automaatselt värskendatud draiveritarkvara.

4. Muudatuste salvestamiseks taaskäivitage arvuti. Kui probleem püsib, järgige järgmist sammu.
5. Valige uuesti Uuenda draiveritarkvara, kuid seekord valib "Sirvige minu arvutit draiveritarkvara otsimiseks.‘

6. Järgmisena klõpsake allosas 'Lubage mul valida arvutis olevate seadme draiverite loendist.’

7. Valige loendist uusim draiver ja klõpsake nuppu Edasi.
8. Laske Windowsil draiverid installida ja sulgege kõik pärast lõpetamist.
9. Muudatuste salvestamiseks taaskäivitage arvuti.
5. meetod: installige uuesti WiFi-adapteri draiver
Kui teil on endiselt WiFi-ühenduse katkestamise probleem, peate alla laadima uusimad draiverid võrguadapterit teise arvutisse ja seejärel installige need draiverid arvutisse, mille ees seisate probleem.
1. Teises masinas külastage aadressi tootja veebisait ja laadige alla uusimad võrguadapteri draiverid Windows 10 jaoks. Kopeerige need välisele mäluseadmele ja seejärel võrguprobleemidega seadmesse.
2. Vajutage Windowsi klahv + X seejärel valige Seadmehaldus.

3. Seejärel leidke seadmete loendist võrguadapter paremklõpsake adapteri nimel ja klõpsake edasi Desinstallige seade.

4. Märkige kindlasti avanevas viibas linnuke ‘Kustutage selle seadme draiveritarkvara.’ Kliki Desinstallige.

5. Käivitage allalaaditud seadistusfail administraatorina. Läbige vaikeseadetega häälestusprotsess ja teie draiverid installitakse. Muudatuste salvestamiseks taaskäivitage arvuti.
6. meetod: käivitage võrgu tõrkeotsing
1. Vajutage Windowsi klahvi + I, et avada sätted, seejärel klõpsake nuppu Värskendus ja turvalisus.

2. Valige vasakpoolsest menüüst Veaotsing.
3. Klõpsake jaotises Tõrkeotsing nuppu Interneti-ühendused ja seejärel klõpsake Käivitage tõrkeotsing.

4. Järgige tõrkeotsingu käivitamiseks täiendavaid ekraanijuhiseid.
5. Kui ülaltoodud probleemi ei lahendanud, klõpsake tõrkeotsingu aknas nuppu Võrguadapter ja seejärel klõpsake Käivitage tõrkeotsing.

5. Taaskäivitage arvuti, et muudatused salvestada ja kontrollida, kas saate seda teha lahendage sagedased WiFi-ühenduse katkestamise probleemid.
7. meetod: lähtestage TCP/IP konfiguratsioon
1. Tippige Windowsi otsingusse käsureal ja klõpsake nuppu Käivitage administraatorina all Käsurida.

2. Tippige ükshaaval järgmised käsud ja vajutage pärast iga käsu tippimist sisestusklahvi:
ipconfig /release. ipconfig /renew. netsh winsocki lähtestamine. netsh int ip lähtestamine. ipconfig /flushdns. ipconfig /registerdns

3. Taaskäivitage oma arvuti muudatuste salvestamiseks ja oletegi valmis.
8. meetod: kasutage Google DNS-i
Interneti-teenuse pakkuja või võrguadapteri tootja määratud vaike-DNS-i asemel saate kasutada Google'i DNS-i. See tagab, et teie brauseri kasutataval DNS-il pole midagi pistmist YouTube'i video mittelaadimisega. Selleks
1. Paremklõps peal võrgu (LAN) ikoon paremas otsas tegumiribaja klõpsake nuppu Avage Võrgu- ja Interneti-sätted.

2. Aastal seaded avanevas rakenduses klõpsake nuppu Muutke adapteri valikuid paremal paanil.

3. Paremklõps võrgus, mida soovite konfigureerida, ja klõpsake nuppu Omadused.

4. Kliki Interneti-protokolli versioon 4 (IPv4) loendis ja seejärel klõpsake nuppu Omadused.

Loe ka:Parandage DNS-server võib olla kättesaamatu viga
5. Vahekaardil Üldine valige "Kasutage järgmisi DNS-serveri aadresseja sisestage järgmised DNS-aadressid.
Eelistatud DNS-server: 8.8.8.8
Alternatiivne DNS-server: 8.8.4.4

6. Lõpuks klõpsake muudatuste salvestamiseks akna allosas nuppu OK.
7. Taaskäivitage arvuti ja pärast süsteemi taaskäivitamist vaadake, kas saate seda teha parandada YouTube'i videoid ei laadita. "Tekkis viga, proovige hiljem uuesti".
9. meetod: lähtestage võrguühendus
1. Vajutage Windowsi klahvi + I, et avada sätted, seejärel klõpsake nuppu Võrk ja Internet.

2. Valige vasakpoolsest menüüst Olek.
3. Nüüd kerige alla ja klõpsake nuppu Võrgu lähtestamine põhjas.

4. Klõpsake uuesti Lähtestage kohe jaotises Võrgu lähtestamine.

5. See lähtestab teie võrguadapteri edukalt ja kui see on lõpetatud, taaskäivitatakse süsteem.
10. meetod: keelake 802.1 1n režiim
1. Vajutage Windowsi klahvi + R, seejärel tippige järgmine käsk ja vajutage sisestusklahvi:
juht / nimi Microsoft. Võrgu-ja ühiskasutuskeskus

2. Nüüd valige oma Wi-Fi ja klõpsake edasi Omadused.

3. Klõpsake Wi-Fi atribuutide sees nuppu Seadistage.

4. Navigeerige vahekaarti Täpsemalt seejärel valige 802.11n Mode ja valige väärtuste rippmenüüst Keelatud.

5. Muudatuste salvestamiseks klõpsake nuppu OK ja taaskäivitage arvuti.
11. meetod: muutke kanali laiust
1. Vajutage Windowsi klahvi + R ja seejärel tippige ncpa.cpl ja avamiseks vajutage sisestusklahvi Võrguühendused.

2. Nüüd paremklõpsake oma praegune WiFi-ühendus ja valige Omadused.
3. Klõpsake nuppu Nupp Konfigureeri Wi-Fi atribuutide aknas.

4. Lülitu Vahekaart Täpsemalt ja valige 802.11 kanali laius.

5. Muutke 802.11 Channel Width väärtuseks Automaatne seejärel klõpsake nuppu OK.
6. Sulgege kõik ja taaskäivitage arvuti muudatuste salvestamiseks.
Võib-olla suudate lahendage Windows 10 WiFi-ühenduse katkemise probleem selle meetodiga, kuid kui see mingil põhjusel teie jaoks ei toiminud, siis jätkake.
12. meetod: installige Intel PROSeti/Wireless tarkvara ja draiverid Windows 10 jaoks
Mõnikord on probleemi põhjuseks vananenud Intel PROSeti tarkvara, mistõttu tundub, et seda värskendatakse WiFi-ühenduse katkemise probleemi lahendamine jätkub. Seetõttu mine siia ja laadige alla PROSeti/Wireless Software uusim versioon ja installige see. See on kolmanda osapoole tarkvara, mis haldab teie WiFi-ühendust Windowsi asemel ja kui PROset/Wireless Software on aegunud, võib see põhjustada sagedasi WiFi lahtiühendamise probleem.
Soovitatav:
- Fix File Explorer ei avane operatsioonisüsteemis Windows 10
- Kuidas parandada Windows 10 ei mäleta salvestatud WiFi parooli
- Steam viibib millegi allalaadimisel [LAHENDATUD]
- Värskenduste allalaadimisel takerdunud Windows Update'i tõrkeotsing
See on see, mis teil õnnestus WiFi parandamine katkeb Windows 10-s pidevalt kuid kui teil on selle postituse kohta endiselt küsimusi, küsige neid kommentaaride jaotises.
![WiFi katkeb Windows 10-s pidevalt [LAHENDATUD]](/uploads/acceptor/source/69/a2e9bb1969514e868d156e4f6e558a8d__1_.png)

![Parandage printeri installiviga 0x00000057 [LAHENDATUD]](/f/c872b055e185f31b5537ecaa3275a404.png?width=288&height=384)