Kuidas muuta MAC-aadressi Android-seadmetes
Miscellanea / / November 28, 2021
MAC-aadress tähistab Media Access Controli aadressi. See on ainulaadne identifitseerimisnumber kõigi võrguvõimeliste seadmete jaoks ja see koosneb 12 numbrist. Igal mobiiltelefonil on erinev number. See number on teie seadme jaoks mobiilsidevõrgu või WiFi kaudu Interneti-ühenduse loomiseks ülioluline. Seda numbrit saab kasutada teie seadme tuvastamiseks kõikjal maailmas.

Sisu
- Kuidas muuta MAC-aadressi Android-seadmetes
- Milleks on selle muutmise vajadus?
- Kuidas leida oma MAC-aadressi?
- Kuidas muuta oma MAC-aadressi Androidis?
- MAC-aadressi muutmine Androidis ilma juurjuurdepääsuta
- MAC-aadressi muutmine Androidis juurjuurdepääsuga
Kuidas muuta MAC-aadressi Android-seadmetes
Selle aadressi süntaks on XX: XX: XX: YY: YY: YY, kus XX ja YY võivad olla numbrid, tähed või nende kombinatsioon. Need on jagatud kaheks rühmaks. Nüüd näitavad esimesed kuus numbrit (esindatud X-ga) teie seadme tootjat NIC (võrguliidese kaart), ja viimased kuus numbrit (esineb Y) on teie telefonitoru jaoks ainulaadsed. Nüüd määrab MAC-aadressi tavaliselt teie seadme tootja ja kasutajad ei saa seda tavaliselt muuta ega redigeerida. Kui aga tunnete muret oma privaatsuse pärast ja soovite avaliku WiFi-võrguga ühenduses olles oma identiteeti varjata, saate seda muuta. Me arutame seda hiljem selles artiklis.
Milleks on selle muutmise vajadus?
Kõige olulisem põhjus selle muutmiseks on privaatsus. Nagu varem mainitud, saab Wi-Fi-võrguga ühenduse loomisel teie seadet tuvastada teie MAC-aadressi järgi. See annab kolmandale isikule (potentsiaalselt häkkerile) juurdepääsu teie seadmele. Nad võivad kasutada teie isikuandmeid teie petmiseks. Kui olete ühendatud avaliku WiFi-võrguga, näiteks lennujaamas, hotellides, kaubanduskeskustes jne, on teil alati oht anda ära privaatseid andmeid.
Teie MAC-aadressi saab kasutada ka teiena esinemiseks. Häkkerid saavad kopeerida teie MAC-aadressi, et teie seadet emuleerida. See võib kaasa tuua seeria tagajärjed olenevalt sellest, mida häkker otsustab sellega teha. Parim viis end pahatahtliku tegevuse ohvriks langemise eest kaitsta on varjata oma algne MAC-aadress.
Teine oluline MAC-aadressi muutmise kasutusviis on see, et see võimaldab teil pääseda juurde teatud Wi-Fi-võrkudele, mis on piiratud ainult teatud MAC-aadressidega. Muutes oma MAC-aadressi selliseks, millel on juurdepääs, pääsete juurde ka nimetatud võrku.
Kuidas leida oma MAC-aadressi?
Enne kui alustame kogu teie MAC-aadressi muutmise protsessiga, selgitage välja, kuidas vaadata teie algset MAC-aadressi. Teie seadme MAC-aadressi määrab teie tootja ja ainus, mida saate teha, on seda vaadata. Teil pole luba seda muuta ega redigeerida. Oma MAC-aadressi leidmiseks järgige lihtsalt neid samme.
1. Mine lehele Seaded oma telefonist.

2. Nüüd klõpsake nuppu Traadita ühendus ja võrgud.

3. Puudutage nuppu W-Fi valik.

4. Pärast seda klõpsake nuppu kolm vertikaalset punkti paremas nurgas.

5. Valige rippmenüüst Wi-Fi seaded valik.
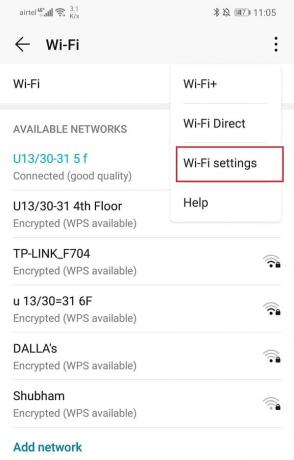
6. Nüüd näete MAC-aadress oma telefonist.
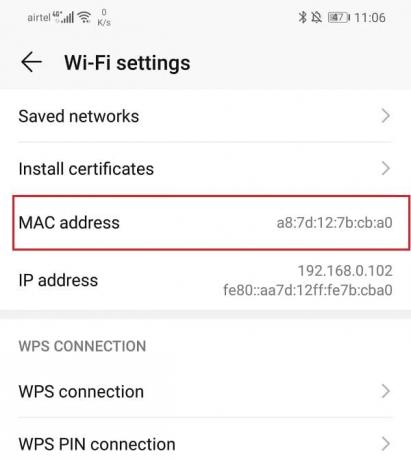
Loe ka:3 viisi eelinstallitud Bloatware Androidi rakenduste kustutamiseks
Kuidas muuta oma MAC-aadressi Androidis?
Android-nutitelefoni MAC-aadressi saate muuta kahel erineval viisil.
- Juurjuurdepääsuga
- Ilma juurjuurdepääsuta
Enne nende meetoditega alustamist peate kontrollima oma telefoni juurolekut. See tähendab, et peate veenduma, kas teie seadmel on juurjuurdepääs või mitte. See on väga lihtne protsess. Kõik, mida peate tegema, on Play poest alla laadida rakendus Root Checker. Kliki siia rakenduse oma seadmesse allalaadimiseks.
See on vabavara ja ka väga lihtne kasutada. Vaid mõne puudutusega annab rakendus teile teada, kas teie telefon on juurdunud või mitte.
Oluline asi, mida peate enne MAC-aadressi muutmist meeles pidama, on see teie MAC-aadressi kuus esimest numbrit kuuluvad teie tootjale. Ärge muutke neid numbreid, vastasel juhul võib teil Wi-Fi-ga ühenduse loomisel hiljem tekkida probleeme. Peate muutma ainult oma MAC-aadressi kuut viimast numbrit. Nüüd vaatame erinevaid meetodeid telefoni MAC-aadressi muutmiseks.
MAC-aadressi muutmine Androidis ilma juurjuurdepääsuta
Kui teie telefonil pole juurjuurdepääsu, saate oma MAC-aadressi muuta, kasutades tasuta rakendust nimega Android Terminal Emulator. Kliki siia rakenduse allalaadimiseks Play poest. Kui olete rakenduse alla laadinud, järgige lihtsalt allolevaid samme oma MAC-aadressi muutmiseks.
1. Esimene asi, mida peate tegema, on algne MAC-aadress üles märkida. Oleme juba artiklis varem arutanud, kuidas saate oma algse MAC-aadressi leida. Kindlasti kirjutage number kuhugi üles, juhuks kui seda tulevikus vaja läheb.
2. Järgmisena avage rakendus ja tippige järgmine käsk: "IP-lingi saade".
3. Nüüd näete loendit ja peate välja selgitama oma liidese nime. Tavaliselt on see 'wlan0enamiku kaasaegsete WiFi-seadmete jaoks.
4. Pärast seda peate tippima järgmise käsu: "IP-linkide komplekt wlan0 XX: XX: XX: YY: YY: YY"kus"wlan0" on teie liidesekaardi nimi ja "XX: XX: XX: YY: YY: YY" on uus MAC-aadress, mida soovite rakendada. Veenduge, et MAC-aadressi kuus esimest numbrit oleksid samad, kuna see kuulub teie seadme tootjale.
5. See peaks muutma teie MAC-aadressi. Saate seda kontrollida, avades oma Wi-Fi seaded ja vaadates seejärel oma MAC-aadressi.
MAC-aadressi muutmine Androidis juurjuurdepääsuga
Juurjuurdepääsuga telefoni MAC-aadressi muutmiseks peate installima kaks rakendust. Üks on BusyBox ja teine on terminali emulaator. Kasutage nende rakenduste allalaadimiseks allolevaid linke.
- Laadige Androidi jaoks alla BusyBox.
- Laadige alla Androidi terminali emulaator.
Kui olete need rakendused alla laadinud ja installinud, järgige neid samme oma MAC-aadressi muutmiseks.
1. Käivitage rakendus Terminal Emulator.
2. Nüüd tippige käsk "su", mis tähistab superkasutajat, ja vajutage sisestusklahvi.
3. Kui rakendus küsib juurjuurdepääsu, lubage see.
4. Nüüd tippige käsk: "ip linkide saade”. See kuvab võrguliidese nime. Oletame, et see on "wlan0"
5. Pärast seda sisestage see kood: "busybox ip link näita wlan0” ja vajuta sisestusklahvi. See kuvab teie praeguse MAC-aadressi.
6. Nüüd on MAC-aadressi muutmise kood: "busybox ifconfig wlan0 hw eeter XX: XX: XX: YY: YY: YY”. Sõidu „XX: XX: XX: YY: YY: YY” asemele võite panna mis tahes tähemärgi või numbri, kuid veenduge, et esimesed kuus numbrit ei muutuks.
7. See muudab teie MAC-aadressi. Saate seda ise kontrollida ja veenduda, et muudatus õnnestus.
Soovitatav:Muutke oma MAC-aadressi Windowsis, Linuxis või Macis
Loodan, et ülaltoodud õpetus oli kasulik ja te suutsite seda teha Muutke Android-seadmetes MAC-aadressi. Kui teil on selle õpetuse kohta veel küsimusi, küsige neid kommentaaride jaotises.



