Kuidas teisendada Wordi JPEG-vormingusse
Miscellanea / / November 28, 2021
Microsoft Wordist on saanud Docx-failide loomise ja redigeerimise eelistatuim platvorm. Kuigi teksti redigeerimise tarkvaral on lai valik muljetavaldavaid atribuute, mis on aastate jooksul paljusid kasutajaid meelitanud, on üks funktsioon, mis on veel ilmumata. Wordi kasutajad ei saa oma dokumente otse JPEG-vormingusse teisendada. Kui see probleem on teid häirinud, lugege selle mõistmiseks ette kuidas teisendada Wordi JPEG-vormingusse.

Sisu
- 3 viisi Wordi JPEG-vormingusse teisendamiseks
- Miks teisendada Word JPEG-vormingusse?
- 1. meetod: kasutage Windowsi lõiketööriista funktsiooni
- 2. meetod: eksportige dokument PDF-vormingus ja seejärel muutke JPEG-vormingus
- 3. meetod: teisendage dokumendid Androidi kaudu JPEG-vormingusse
3 viisi Wordi JPEG-vormingusse teisendamiseks
Miks teisendada Word JPEG-vormingusse?
Wordi dokumendid on suurepärane viis teadmiste ja teksti jagamiseks, kuid need on kasulikud ainult siis, kui adressaadil on tarkvara, mis suudab lugeda .docx-faile. Sellistes tingimustes muudab JPEG-vormingu jagamine kasutaja jaoks teksti lugemise äärmiselt lihtsaks. Veelgi enam, Wordi dokumendi teisendamine JPEG-kujutiseks muudab inimestel teksti kopeerimise või muul viisil redigeerimise võimatuks. Tekst muutub täielikult redigeerimiskindlaks ja seda saab vaadata ainult pildina. Seda arvestades on siin juhend, mis aitab teil välja mõelda
kuidas muuta Wordi dokument JPEG-vorminguks.1. meetod: kasutage Windowsi lõiketööriista funktsiooni
Windowsi lõiketööriist või rakendus Snip and Sketch on suurepärane funktsioon, mis võimaldab kasutajatel valida ekraanil teatud ala ja salvestada see pildina.. Funktsioon sarnaneb ekraanipiltidega, kuid pakub rohkem võimalusi pildi redigeerimiseks enne selle salvestamist. Kui teie Wordi dokument koosneb vaid mõnest lehest, saate need Wordi JPEG-vormingusse teisendada, kasutades Windowsi lõiketööriista.
1. AvatudWordi dokumenti mida soovite teisendada.
2. Klõpsake nuppu Windowsi otsinguriba, stardimenüü kõrval ja otsige Snipping Tooli.

3. Klõpsake rakendusel selle avamiseks ja seejärel klõpsake nuppu Proovi Snipi ja visandit funktsiooni aktiveerimiseks.
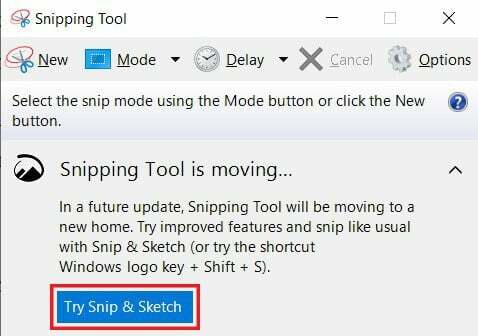
4. Teise võimalusena saate vajutage tõstuklahvi + Windows + S nuppe Snipping tööriista aktiveerimiseks.
5. Pärast aktiveerimist muutub ekraan hämaraks ja ilmub kursor. Lohistage kursorit üle ekraani ala, mille soovite pildiks teisendada.
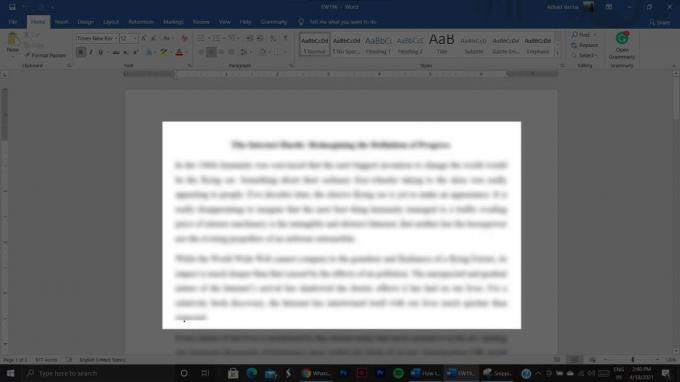
6. Pärast piirkonna valimist lase hiir lahti ja pilti töödeldakse.
7. Parempoolses allnurgas kuvatakse teade, et pilt on lõikepuhvrisse salvestatud, klõpsake teatisel pildi redigeerimiseks.
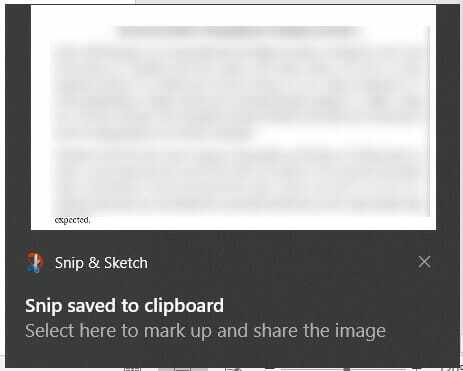
8. Siin saate muuta pilti teie eelistuse alusel. Saate pilti kärpida, esile tõsta ja sellele kirjutada.
9. Kui kõik muudatused on tehtud, klõpsake ikooni "Salvesta". Disketti meenutav ekraani paremas ülanurgas.
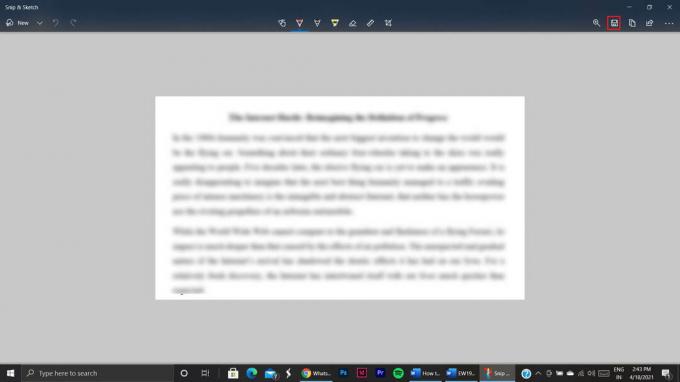
10. Ilmub aken, mis palub teil valida pildi sihtkausta. Siin klõpsake ripploendil „Salvesta tüüp” ja valige JPG. Seejärel saate anda pildile oma eelistuse alusel nime.
11. Kui see on tehtud, klõpsake nuppu "Salvesta" ja olete oma Wordi dokumendi edukalt JPEG-pildifailina salvestanud.
2. meetod: eksportige dokument PDF-vormingus ja seejärel muutke JPEG-vormingus
Kuigi dokumentide JPEG-vormingus muutmise funktsioon Wordis endiselt puudub, on kasutajatel võimalik Wordi dokumente PDF-failidena eksportida. PDF- ja JPEG-failid lähevad palju tagasi ja nende mõlema vaheline teisendamine on üsna lihtne protsess. Seda öeldes on siin, kuidas teisendada Word JPEG-vormingusse, kasutades meediumina PDF-vormingut:
1. Wordi dokumendis klõpsake suvandit Fail ekraani vasakus ülanurgas.
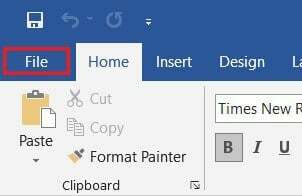
2. Ilmuvate valikute hulgast klõpsake nuppu Salvesta kui jätkama.

3. Valigesihtkausta loodava PDF-dokumendi jaoks.

4. Ilmub uus aken. siin, sisestage dokumendi nimi ja seejärel klõpsake nuppu Salvesta tüübina rippmenüüst.
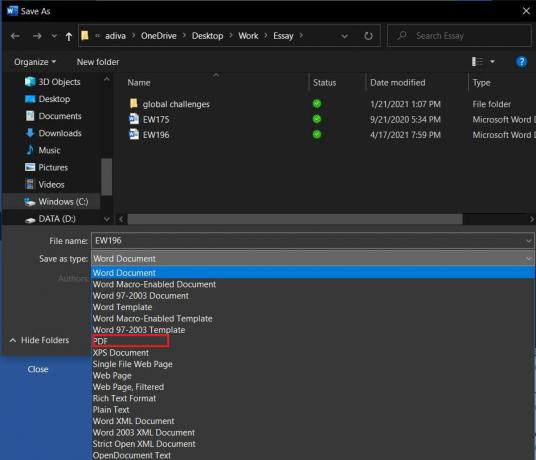
5. Valige loendist suvand pealkirjaga PDF ja seejärel klõpsake nuppu Salvesta.
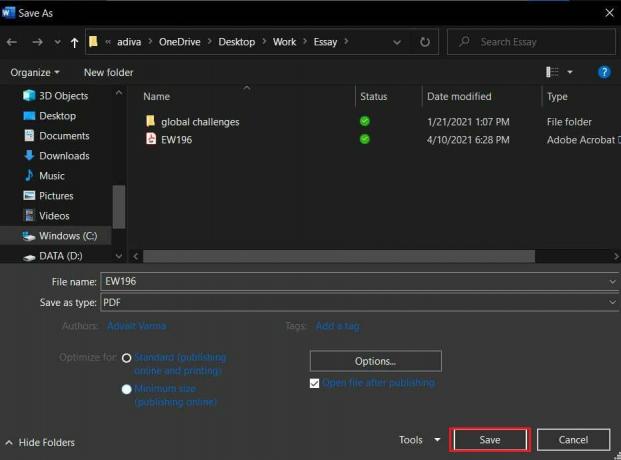
6. PDF-fail salvestatakse sihtkausta.
7. Teie brauseris pea peale a https://smallpdf.com/pdf-to-jpg. Saadaval on lai valik võrguteenuseid, mis võimaldavad teil PDF-faile JPEG-vormingus teisendada, kuid Smallpdf on üks parimaid ja enamasti tasuta.
8. Ekraani keskel, klõpsake nuppu "Vali fail" ja otsige üles just loodud PDF. Teise võimalusena saate lohistada faili tühjale alale.
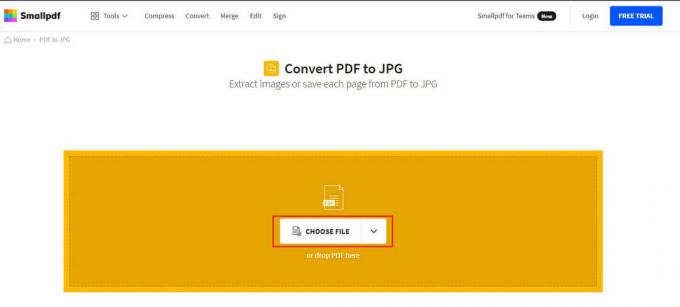
9. Kui PDF-fail on üles laaditud, saate valida soovitud väljundi tüübi. Kuigi tervete lehtede teisendamise võimalus on tasuta, on üksikute piltide ekstraheerimiseks vaja professionaalset versiooni.
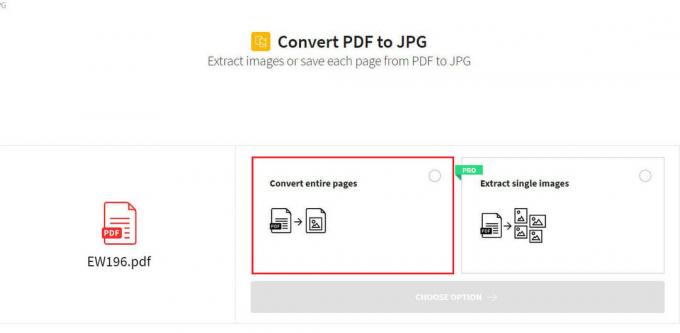
10. Kui konversioon on lõpule viidud, suunatakse sait allalaadimislehele. Klõpsake nuppu Laadi alla piltide zip-failis arvutisse salvestamiseks.

Loe ka:5 viis piltide ekstraktimiseks PDF-failist
3. meetod: teisendage dokumendid Androidi kaudu JPEG-vormingusse
Androidi avatud ja kohandatav olemus on toonud kaasa erinevate rakenduste väljatöötamise, mis suudavad saavutada saavutusi, mida arvuti peab veel valdama. Android võimaldab teisendada Wordi otse JPEG-vormingusse, säästes sellega palju vaeva. Siin on kuidas salvestada Wordi dokumenti JPEG-pildifailina Androidis.
1. Google Play poest lae alla a Rakendus WORD JPG-ks konverter.

2. Rakenduse avalehel puudutage valikut „Vali fail”.
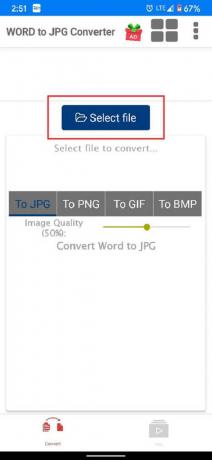
3. Otsige üles Wordi dokument, mida soovite teisendada, ja puudutage seda. Seejärel akna paremas alanurgas puuduta 'Vali'.
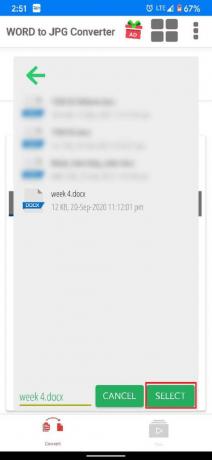
4. Pärast valimist valige vorming, millesse soovite dokumendi teisendada, ja seejärel puudutage "Teisenda". Samuti saate väljundpiltide kvaliteeti reguleerida, liigutades liugurit valiku „Pildikvaliteet” ette.
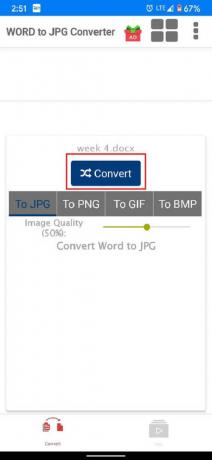
5. Protsess võib olla veidi pikk, kuid rakendus uurib dokumenti ja teeb igast lehest ekraanipildi.
6. Wordi dokument teisendatakse edukalt kujutisteks ja salvestatakse arhiveeritud faili.
Soovitatav:
- Kuidas teisendada PNG JPG-ks ilma kvaliteeti kaotamata
- PDF-i sisestamine Wordi dokumenti
- Kuidas luua Snapchatis geograafiliselt piiratud lugu
- Kuidas näha, kes teid Instagramis ei jälgi
Loodame, et see artikkel aitas teil välja mõelda kuidas teisendada Wordi JPEG-vormingusse. Kui te ei saa hoolimata kõigist vajalikest sammudest faili teisendada, võtke meiega kommentaaride jaotise kaudu ühendust ja me võime teid aidata.



