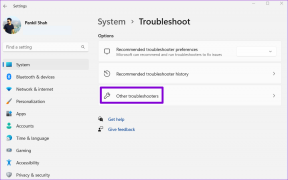Kus Microsoft Teamsi salvestisi hoitakse?
Miscellanea / / February 14, 2022

Kuna sõnumsiderakenduste järele on valdav vajadus kodus töötamise paindlikkuse või kontorisisese suhtluse jaoks, on paljude sõnumirakenduste populaarsus saavutanud suuri kõrgusi. Üks selline rakendus on Microsoft Teams. Hiljuti tutvustas Microsoft Teams One Drive'i salvestatud Teamsi salvestisi, mis kustutatakse automaatselt. Kui soovite teada, kus Microsoft Teamsi salvestisi hoitakse ja kuidas Microsoft Teamsist salvestatud videoid alla laadida ja jagada, siis see juhend aitab teil seda teha. Lisaks lugege lõpuni, et õppida muutma Microsoft Teamsi salvestiste automaatse aegumise funktsiooni.

Sisu
- Kus Microsoft Teamsi salvestisi hoitakse? Kuidas salvestatud videotele juurde pääseda, neid alla laadida ja jagada?
- Olulised faktid meeskonnad OneDrive'is salvestamise kohta
- Kuidas salvestada Microsoft Teamsi salvestusi/kohtumisi
- Salvestatud videote allalaadimine Microsoft Teamsist
- Kuidas jagada Microsoft Teamsi salvestatud videoid OneDrive'ist
- Pro nõuanded: kuidas muuta Microsoft Teamsi salvestiste aegumiskuupäeva.
Kus Microsoft Teamsi salvestisi hoitakse? Kuidas salvestatud videotele juurde pääseda, neid alla laadida ja jagada?
Tänapäeval on videokõnedest ja ekraani jagamise funktsioonidest saanud kolleegide, õpilaste, õpetajate, aga ka sõprade ja pere vahelise suhtluse oluline osa. Rakendused nagu Microsoft Teams, Google Meet, ja Suumi eelistatakse telekonverentsideks ja videokonverentsideks. Need rakendused võimaldavad kasutajatel koosoleku sündmusi salvestada, et neid hiljem vaadata ja arutada.
Olulised faktid meeskonnad OneDrive'is salvestamise kohta
Kus Microsoft Teamsi salvestisi hoitakse? Microsoft Teamsi salvestised on salvestatud OneDrive’i või SharePointi. Varem salvestati salvestised Microsoft Streami.
Märge: See salvestusvalik on pole saadaval kõigis piirkondades. Teil on lubatud salvestada, kui olete pärit Ameerika Ühendriikidest, Euroopast, Aasia Vaikse ookeani piirkonnast, Austraaliast, Indiast, Ühendkuningriigist või Kanadast.
Mõned muud Microsoft Teamsi salvestusfunktsiooni tähelepanuväärsed funktsioonid on järgmised:
- Teil peab olema Office 365 E1, E3, E5, A1, A3, A5, M365 Business, Business Premium või Business Essentialsi konto MS Teamsi koosoleku salvestamiseks.
- The kasutajal peab olema litsentsMicrosoft Stream.
- Kohtumine võib olla üks ühelevõi rühmakoosolek.
- Salvestatud video ei jäädvusta tahvleid ega jagatud märkmeid.
- The pealdised ei ole lisatud salvestustel.
- Salvestus jätkub isegi pärast seda, kui salvestust alustanud isik on koosolekult lahkunud.
- Salvestus tehakse peatub automaatselt pärast kõigi osalejate lahkumist kohtumine.
- The koosoleku korraldaja ja isik samast organisatsioonist saab koosolekut salvestada.
- A isik teisest organisatsioonist ei saa salvestada mõne teise organisatsiooni meeskonna koosolekul.
- Samamoodi Anonüümsed kasutajad, külalised,või liitkasutajad ei saa salvestada meeskonna koosolek.
- Sina vajate teie organisatsiooni luba koosoleku salvestamise alustamiseks.
- Videod saavad olema käivitatakse ainult veebibrauseris mitte Teamsi rakendus.
- Kõik salvestused tulevad kustutatakse 60 päeva pärast kui midagi ette ei võeta. Administraator saab selle keelata automaatse aegumise funktsioon.
- Kui salvestus on aegunud, siis salvestise omanik saab meili.
- The aegunud salvestuson saadaval prügikastis90 päeva taastuma.
Microsoft Teamsi allalaadimis- ja kustutamisprotsessid on üsna lihtsad ja neid on üksikasjalikult selgitatud järgmistes jaotistes.
Kuidas salvestada Microsoft Teamsi salvestusi/kohtumisi
MS Teamsi koosolekute salvestamiseks järgige allolevaid juhiseid.
1. Vajutage nuppu Windows võti. Tüüp Microsoft Teams ja avage see sellel klõpsates.

2. Klõpsake nuppu Koosolek mis on planeeritud.
3. Klõpsake nuppu kolme punktiga ikoon ekraani ülaosas, nagu näidatud.
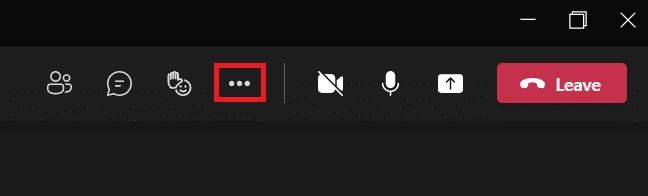
4. Nüüd klõpsake Alustage salvestamist valik. See alustab koosoleku salvestamist.
Märge: Kõiki koosolekul osalejaid teavitatakse salvestamise alustamisest.
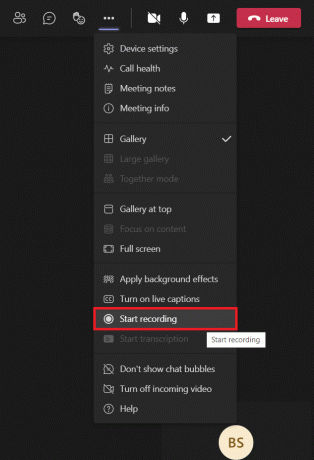
5. Jällegi klõpsake nuppu kolme punktiga ikoon > Lõpetage salvestamine nagu allpool kujutatud.
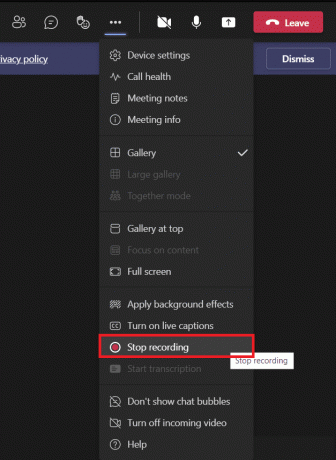
6. Nüüd klõpsake nuppu Lõpetage salvestamine ka hüpikaknas
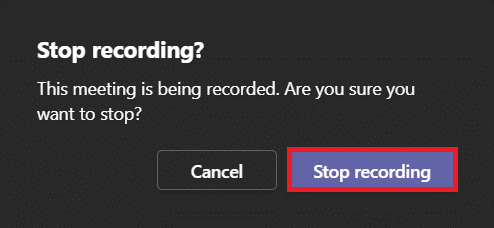
Nüüd salvestatakse salvestis ja see on allalaadimiseks valmis.
Loe ka:Kuidas kasutada Microsoft Teamsi salajasi emotikone
Salvestatud videote allalaadimine Microsoft Teamsist
Kõigepealt mõistame, kus Microsoft Teamsi salvestisi hoitakse. Nimetatud salvestise leiate Microsoft Teamsi hiljutistest vestlustest. Järgige Microsoft Teamsi salvestiste allalaadimiseks antud samme:
1. Sisestage, otsige ja avage Microsoft Teams nagu varemgi.

2. Klõpsake nuppu salvestatud koosolek hiljutistes vestlustes, nagu allpool näidatud.
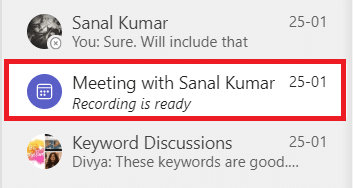
3. Klõpsake nuppu koosoleku salvestus nagu näidatud.

4. Salvestis avaneb nüüd veebibrauseris. Klõpsake Lae alla ekraani ülaosast, et see oma seadmesse alla laadida.
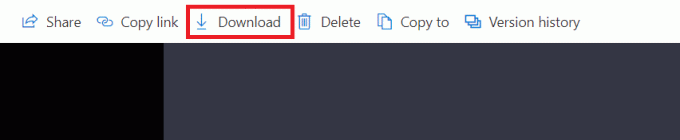
Loe ka:Kuidas lubada või keelata Microsoft Teamsi Push to Talk
Kuidas jagada Microsoft Teamsi salvestatud videoid OneDrive'ist
Microsoft Teamsi salvestatud videot saate jagada järgmiselt.
1. Käivitage Microsoft Teams rakendus Windowsi otsingumenüüst.

2. Klõpsake nuppu salvestatud koosolek hiljutistes vestlustes, nagu allpool näidatud.
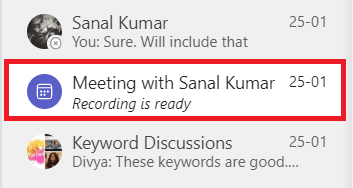
3. Klõpsake nuppu koosoleku salvestus.
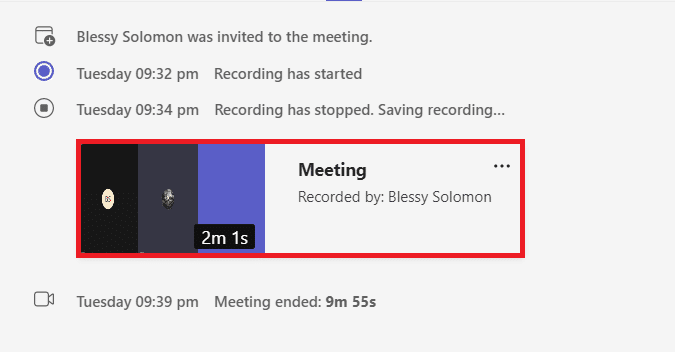
4. Klõpsake Jaga nuppu ekraani ülaosas.
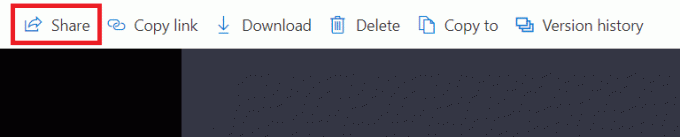
5. Sisestage isiku nimi kellega soovite seda jagada ja klõpsake Saada nagu näidatud esile tõstetud.

Loe ka:Kuidas pääseda juurde Microsoft Teamsi halduskeskusesse sisselogimisele
Pro nõuanded: kuidas muuta Microsoft Teamsi salvestiste aegumiskuupäeva
Kui olete õppinud, kus Microsoft Teamsi salvestisi hoitakse ning kuidas neid alla laadida ja jagada, saate muuta ka salvestatud videote aegumise sätteid.
- The administraator saab keelata automaatse aegumise funktsiooni või määrake aegumise kestus vastavalt vajadusele.
- Samuti, salvestise omanik saab muuta salvestiste aegumiskuupäeva.
Seda saab teha järgmiselt.
1. Vajutage nuppu Windows võti. Tüüp Microsoft Teams ja avage see.

2. Klõpsake nuppu salvestatud koosolek.
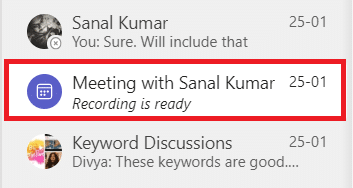
3. Klõpsake nuppu koosoleku salvestus nagu näidatud.
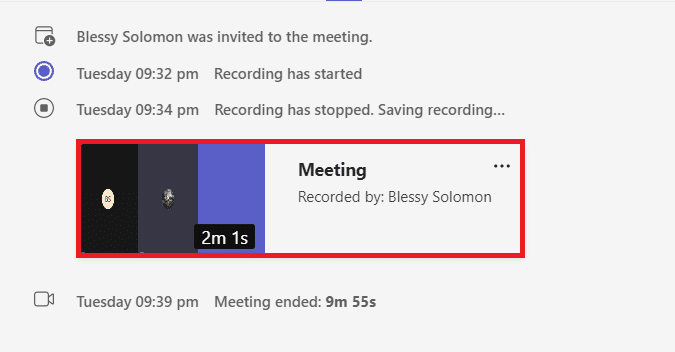
4. Klõpsake nuppu teabe ikoon ekraani paremast ülanurgast.
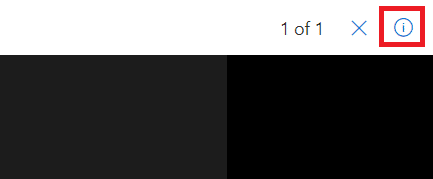
5. Klõpsake nuppu Aegumiskuupäev.
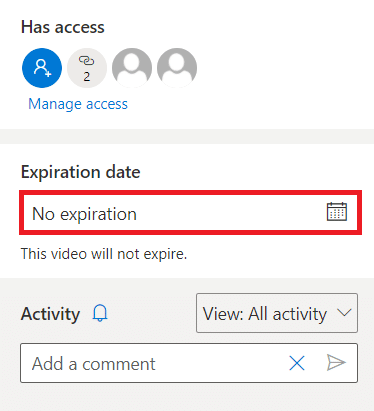
6A. Seejärel klõpsake nuppu Valige kuupäev kasutades antud kalendrit nagu näidatud.
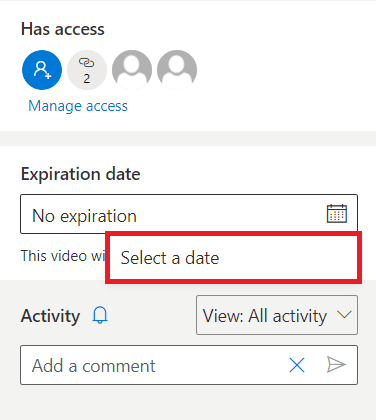
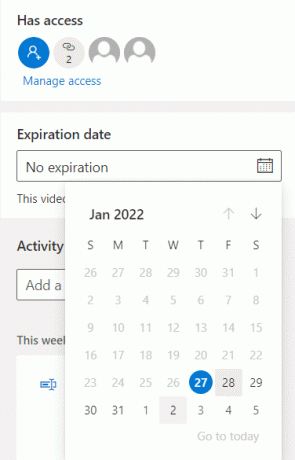
6B. Siin saate ka valida Aegumist pole valik, mis tähendab, et video ei aegu.
Korduma kippuvad küsimused (KKK)
Q1. Miks oli salvestamise alustamise valik minu koosolekul hallina?
Ans. Valik Alusta salvestamist kuvatakse hallina, kui organisatsioon on keelanud või te ei vasta põhinõuetele. Teamsi koosoleku salvestamiseks peab teil olema Office 365 E1, E3, E5, A1, A3, A5, M365 Business, Business Premium või Business Essentialsi konto. Viidata Olulised faktid meeskonnad OneDrive'is salvestamise kohta eespool.
Q2. Kas ma saan salvestada Teamsi koosolekuid ka siis, kui ma ei ole võõrustaja?
Ans.Jah, sa saad. Iga sama organisatsiooni liige saab Teamsi koosoleku salvestada isegi siis, kui see isik ei ole koosoleku korraldaja või korraldaja.
Soovitatav:
- Parandage Ntoskrnl.exe suure kettakasutus
- Kuidas ühendada kontroller klaviatuuriga
- Kuidas muuta Microsoft Teamsi profiili avatari
- Kuidas peatada Microsoft Teamsi automaatne avanemine opsüsteemis Windows 11
Loodame, et see artikkel aitas teil õppida kus hoitakse Microsoft Teamsi salvestisi. Kasutades ülaltoodud teavet, peaksite saama salvestada, alla laadida, jagada ja kohandada MS Teamsi salvestisi aegumist. Jätke oma päringud ja ettepanekud allolevasse kommentaaride jaotisesse.