Kaugtöölaua või RDP lubamine VMware'is
Miscellanea / / February 15, 2022

VMware'is on virtuaalse masinaga ühenduse loomiseks mitu meetodit. Saate seda teha käsitsi, VMware Workstationi programmi kaudu või installige TeamViewer, LogMeInvõi muu kaugjuurdepääsu tarkvara. Kui vajate lihtsalt juurdepääsu kohalikus võrgus ja te ei soovi iga kord hostmasinale juurde pääseda, on seda väga lihtne lubada standardsed kaugtöölaua ühendused.
Kaugtöölauaühenduste lubamine VMware'is toimub nii regulaarselt, operatsioonisüsteemi kaudu kui ka VMware'i võrguseadete piires. Peame VMware'is seadistama pordiedastuse, et programm teaks, mida teha, kui taotleme juurdepääsu kaugtöölaua kaudu.
Konfigureerige VMware RDP (kaugtöölaua) ühenduste jaoks
VMware tuleb kõigepealt konfigureerida edastama RDP päringuid IP-aadressile Virtuaalne masin kasutab.
Samm 1: Käivitage menüüelement VM > Seaded.
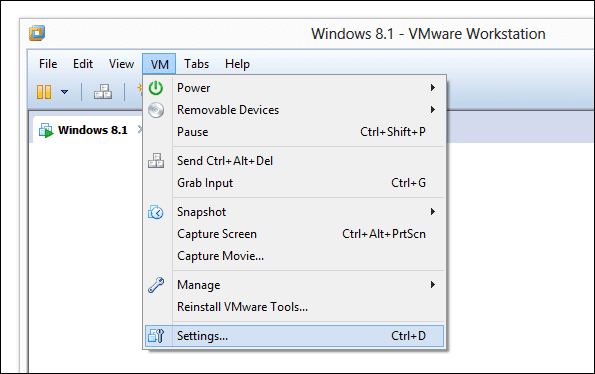
Alates Riistvara vahekaart, valige Võrguadapter ja vali NAT ühenduse tüübina.
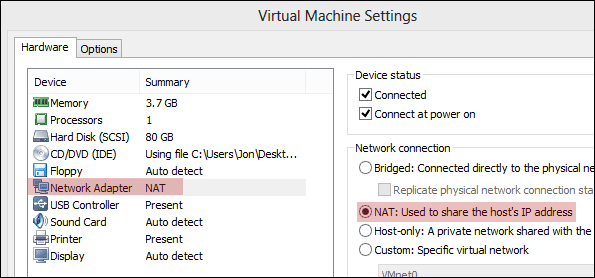
2. samm: Otsige käivitusmenüüst virtuaalmasinast käsuviiba. Sisenema ipconfig ja otsige väärtust pärast IPv4 aadress. Salvestage see aadress hilisemaks kasutamiseks. Meie oma on 192.168.163.133.
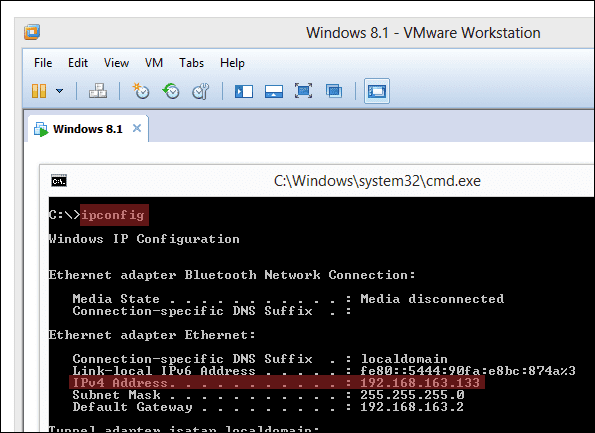
3. samm: Nüüd valige menüüelement Redigeerimine > Virtuaalvõrgu redaktor.

Valige NAT võrgutüüp ja seejärel valige NAT-i sätted.
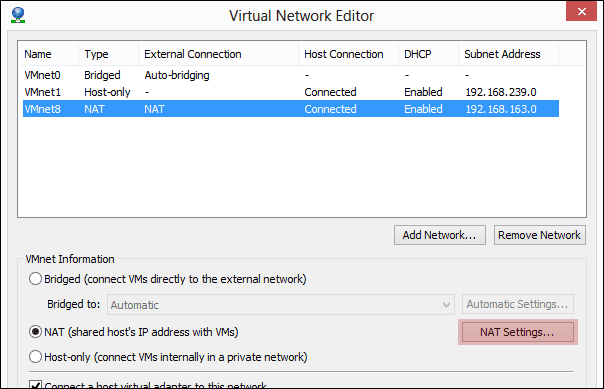
4. samm: Klõpsake sellel uuel viibal Lisama et lisada uus pordi ekspediitor.
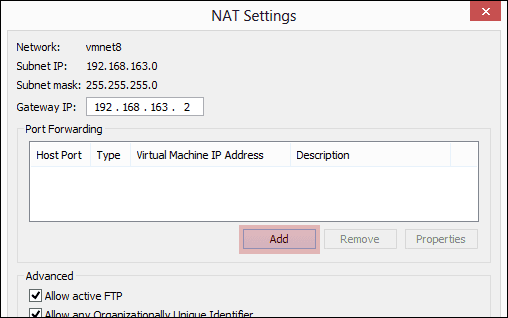
Sisestage järgmine teave:
Hosti port:9997
The Host Port number on lihtsalt avatud pordi number. Kui te pole kindel, millist numbrit kasutada, valige see, mis meil siin on.
Tüüp: TCP
Virtuaalse masina IP-aadress:Sisestage 2. sammus salvestatud IP.
Virtuaalse masina port:3389
See pordi number on 3389 vaikimisi, kuid seda saab muuta registri redigeerimise kaudu. Kui te pole muudatustest teadlik, valige see, mis meil siin on.
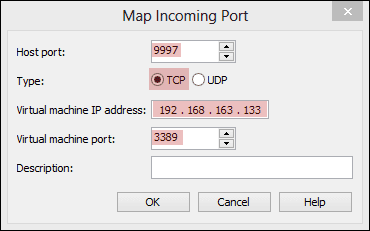
Salvestage kõik avatud viibad, et konfiguratsioonimuudatusi saaks teha.
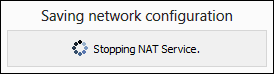
5. samm: Viimane samm on lubage RDP-ühendused operatsioonisüsteemi enda seest.
Operatsioonisüsteemis Windows 8.1 otsige Kes saab kaugjuhtimispulti kasutada tulemuste kitsendamiseks.
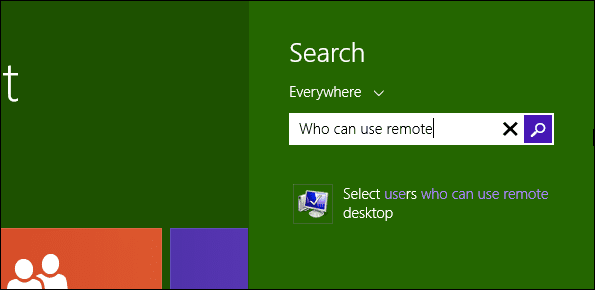
Windows 7 jaoks otsige Kaugtöölaud menüüst Start ja valige Valige kasutajad, kes saavad kaugtöölauda kasutada.

Windows XP puhul paremklõpsake Minu arvuti avamenüüst ja navigeerige jaotisse Kaugjuhtimispult seaded.
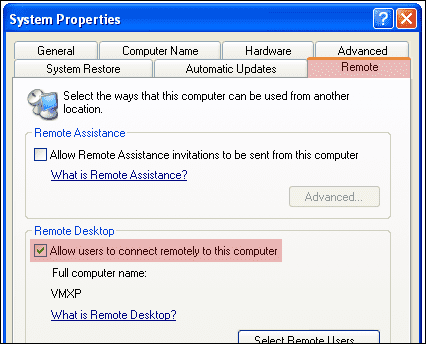
Valige Luba kaugühendused selle arvutiga mis tahes nende operatsioonisüsteemide jaoks.

Ühendage RDP abil virtuaalmasinaga
VM-iga ühendamine toimub samamoodi nagu mis tahes muu arvutiga. Avatud Mstsc avamenüüst ja tippige IP-aadress või arvuti nimi ja vajutage Ühendage.
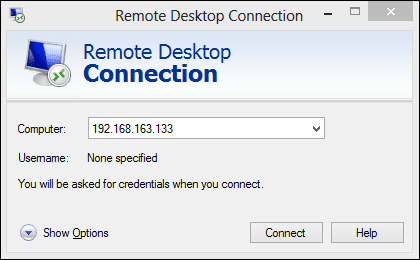
Sisestage ühenduse loomiseks tavalised sisselogimisandmed, näiteks:
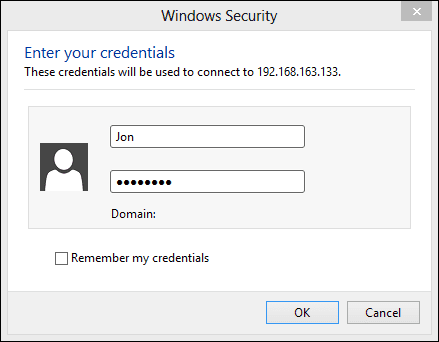
Järeldus
Windows Remote Desktopi abil on palju lihtsam ühendada mis tahes arvutiga, olgu see siis virtuaalne või mitte. Ekraan ei jää lisamenüüsätetest kinni ning saate akna maksimeerida ja masinat kasutada nii, nagu oleks see sõna otseses mõttes teie ees.
Viimati uuendatud 2. veebruaril 2022
Ülaltoodud artikkel võib sisaldada sidusettevõtete linke, mis aitavad toetada Guiding Techi. See aga ei mõjuta meie toimetuslikku terviklikkust. Sisu jääb erapooletuks ja autentseks.



