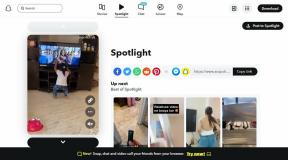WiFi parandamine ei ühenda Windows 10-s automaatselt
Miscellanea / / November 28, 2021
Kui teil on probleem, kus teie Windows 10 arvuti ei saa salvestatud WiFi-võrguga automaatselt ühendust luua, kuigi kui olete võrgu õigesti konfigureerinud automaatseks ühenduse loomiseks, siis ärge muretsege, sest täna vaatame, kuidas seda parandada probleem. Probleem on selles, et arvuti käivitamisel ei loo WiFi automaatselt Windows 10 ja teie jaoks tuleb käsitsi otsida saadaolevaid võrke, seejärel valida salvestatud võrguühendus ja vajutada Ühendage. Kuid WiFi peaks ühenduma automaatselt, kuna olete märkinud ruudu "Ühenda automaatselt".

Noh, sellel probleemil pole erilist põhjust, kuid selle võib põhjustada lihtne süsteemiuuendus, pärast mida WiFi-adapter on energia säästmiseks välja lülitatud ja probleemi lahendamiseks peate seaded normaalseks muutma. Nii et ilma aega raiskamata vaatame allpool loetletud tõrkeotsingu juhendi abil, kuidas parandada WiFi-ühendust Windows 10-s automaatselt.
Sisu
- WiFi parandamine ei ühenda Windows 10-s automaatselt
- 1. meetod: unustage oma WiFi-võrk
- 2. meetod: reguleerige WiFi-adapteri toitehalduse sätteid
- 3. meetod: võrguadapteri draiverite tagasipööramine
- 4. meetod: käivitage võrgu tõrkeotsing
- 5. meetod: desinstallige võrguadapteri draiver
- 6. meetod: värskendage võrguadapteri draivereid
- 7. meetod: Wlansvc-failide kustutamine
- 8. meetod: keelake Microsoft Wi-Fi Directi virtuaalne adapter
- 9. meetod: installige tarkvara Intel PROSet/Wireless
- 10. meetod: registriparandus
- 11. meetod: keelake kiire käivitamine
- 12. meetod: käivitage SFC ja DISM
WiFi parandamine ei ühenda Windows 10-s automaatselt
Veenduge, et luua taastepunkt juhuks kui midagi valesti läheb.
1. meetod: unustage oma WiFi-võrk
1. Klõpsake süsteemisalves traadita ühenduse ikooni ja seejärel klõpsake nuppu Võrgusätted.

2. Seejärel klõpsake nuppu Tuntud võrkude haldamine salvestatud võrkude loendi vaatamiseks.

3. Nüüd valige see, mille parooli Windows 10 ei mäleta ja klõpsake Unusta.

4. Klõpsake uuesti traadita ühenduse ikoon süsteemses salves ja looge ühendus oma võrguga, küsib see parooli, seega veenduge, et teil oleks traadita ühenduse parool kaasas.

5. Kui olete parooli sisestanud, loote ühenduse võrguga ja Windows salvestab selle võrgu teie eest.
6. Taaskäivitage arvuti ja proovige uuesti samasse võrku ühendada. See meetod tundub olevat WiFi parandamine ei ühenda Windows 10-s automaatselt.
2. meetod: reguleerige WiFi-adapteri toitehalduse sätteid
1. Vajutage Windows Key + R ja seejärel tippige devmgmt.msc ja vajuta Enter.

2.Laienda Võrguadapterid seejärel paremklõpsake installitud võrguadapteril ja valige Omadused.

3. Lülita sisse Vahekaart Toitehaldus ja veenduge tühjendage märge “Laske arvutil see seade energia säästmiseks välja lülitada.”

4. Klõpsake nuppu OK ja sulgege seadmehaldur.
5. Nüüd vajutage Windowsi klahv + I, et avada Seaded Klõpsake nuppu Süsteem > Toide ja unerežiim.

6. Põhjas klõpsake Täiendavad toiteseaded.
7. Nüüd klõpsake "Muutke plaani sätteid” teie kasutatava energiaplaani kõrval.

8. Klõpsake allosas "Muutke täpsemaid toiteseadeid.”

9.Laienda Juhtmevaba adapteri sätted, seejärel laiendage uuesti Energiasäästurežiim.
10. Järgmisena näete kahte režiimi: "Aku peal" ja "Pistikuga ühendatud". Muutke mõlemad režiimiks Maksimaalne jõudlus.

11. Klõpsake nuppu Rakenda ja seejärel OK. Muudatuste salvestamiseks taaskäivitage arvuti.
3. meetod: võrguadapteri draiverite tagasipööramine
1. Vajutage Windows Key + R ja seejärel tippige devmgmt.msc ja vajutage seadmehalduri avamiseks sisestusklahvi.

2.Laienda Võrguadapter ja seejärel paremklõpsake oma Juhtmeta adapter ja valige Omadused.
3. Lülituge valikule Draiveri vahekaart ja klõpsake edasi Roll Back Driver.

4. Draiveri tagasipööramise jätkamiseks valige Jah/OK.
5. Kui tagasipööramine on lõppenud, taaskäivitage arvuti.
Vaadake, kas saate WiFi parandamine ei ühenda Windows 10-s automaatselt, kui ei, siis jätkake järgmise meetodiga.
4. meetod: käivitage võrgu tõrkeotsing
1. Paremklõpsake võrguikoonil ja valige Probleemide tõrkeotsing.

2. Järgige ekraanil kuvatavaid juhiseid.
3. Nüüd vajutage Windowsi klahv + W ja tüüp Veaotsing vajuta sisestusklahvi.

4. Sealt valige "Võrk ja Internet.”

5. Järgmisel ekraanil klõpsake nuppu Võrguadapter.

6. Järgige ekraanil kuvatavaid juhiseid WiFi parandamine ei ühenda Windows 10-s automaatselt.
5. meetod: desinstallige võrguadapteri draiver
1. Vajutage Windowsi klahvi + R, seejärel tippige "devmgmt.msc” ja vajutage seadmehalduri avamiseks sisestusklahvi.

2. Laiendage Võrguadapterid ja leidke teie võrguadapteri nimi.
3. Veenduge, et märkige üles adapteri nimi juhuks kui midagi valesti läheb.
4. Paremklõpsake oma võrguadapteril ja desinstallige see.

5.Kui küsida kinnitust valige Jah.
6. Taaskäivitage arvuti ja proovige võrguga uuesti ühenduda.
7. Kui te ei saa oma võrguga ühendust luua, tähendab see draiveri tarkvara pole automaatselt installitud.
8. Nüüd peate külastama oma tootja veebisaiti ja laadige draiver alla sealt.

9. Installige draiver ja taaskäivitage arvuti.
Võrguadapteri uuesti installimisel saate seda teha WiFi parandamine ei ühenda Windows 10-s automaatselt.
6. meetod: värskendage võrguadapteri draivereid
1. Vajutage Windowsi klahvi + R ja tippige "devmgmt.msc” avamiseks dialoogiboksis Käivita seadmehaldus.

2.Laienda Võrguadapterid, seejärel paremklõpsake oma Wi-Fi kontroller(näiteks Broadcom või Intel) ja valige Värskenda draivereid.

3. Windowsi draiveritarkvara värskendamises valige "Sirvige minu arvutit draiveritarkvara otsimiseks.”

4. Nüüd valige "Lubage mul valida arvutis olevate seadme draiverite loendist.”

5. Proovige värskendage draivereid loetletud versioonidest.
6. Kui ülaltoodu ei aidanud, minge aadressile tootja veebisait draiverite värskendamiseks: https://downloadcenter.intel.com/
7. Muudatuste rakendamiseks taaskäivitage.
7. meetod: Wlansvc-failide kustutamine
1. Vajutage Windows Key + R ja seejärel tippige services.msc ja vajuta Enter.
2. Kerige alla, kuni leiate WWAN-i automaatne konfigureerimine seejärel paremklõpsake sellel ja valige Stopp.

3. Vajutage uuesti Windowsi klahvi + R, seejärel tippige "C:\ProgramData\Microsoft\Wlansvc\” (ilma jutumärkideta) ja vajuta Enter.
4. Kustutage kaustast kõik (tõenäoliselt kaust MigrationData). Wlansvc kaust, välja arvatud profiilid.
5. Nüüd avage kaust Profiilid ja kustutage kõik peale Liidesed.
6. Samamoodi avage Liidesed kaust, seejärel kustutage kõik selle sees.

7. Sulgege File Explorer, seejärel paremklõpsake teenuste aknas WLAN-i automaatne konfigureerimine ja valige Alusta.
8. meetod: keelake Microsoft Wi-Fi Directi virtuaalne adapter
1. Vajutage Windows Key + R ja seejärel tippige devmgmt.msc ja vajutage seadmehalduri avamiseks sisestusklahvi.

2. Laiendage Võrguadapterid, seejärel klõpsake nuppu Vaade ja valige Näita peidetud seadmeid.

3. Paremklõpsake Microsoft Wi-Fi Directi virtuaalne adapter ja valige Keela.

4. Muudatuste salvestamiseks taaskäivitage arvuti.
9. meetod: installige tarkvara Intel PROSet/Wireless
Mõnikord on probleemi põhjuseks vananenud Intel PROSeti tarkvara, mistõttu tundub, et seda värskendatakse Parandage Windows 10 puuduv võrguadapter. Seetõttu mine siia ja laadige alla PROSeti/Wireless Software uusim versioon ja installige see. See on kolmanda osapoole tarkvara, mis haldab teie WiFi-ühendust Windowsi asemel ja kui PROset/Wireless tarkvara on aegunud, võib see põhjustada draiveriprobleeme Juhtmeta võrguadapter.
10. meetod: registriparandus
Märkus: veenduge registri varundamine juhuks kui midagi valesti läheb.
1. Vajutage Windows Key + R ja seejärel tippige regedit ja vajutage registriredaktori avamiseks sisestusklahvi.

2. Liikuge järgmisele registrivõtmele:
HKEY_LOCAL_MACHINE\SOFTWARE\Policies\Microsoft\Windows\WcmSvc
3. Laiendage vasakpoolsel paanil WcmSvc ja vaadake, kas see on olemas GroupPolicy võti, kui ei, siis paremklõpsake WcmSvc ja valige Uus > Võti.
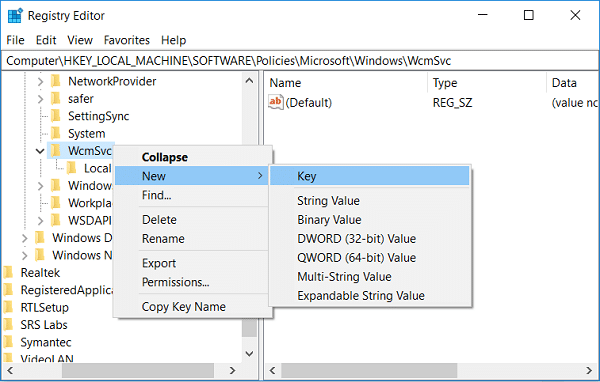
4. Nimetage see uus võti kui Grupipoliitika ja vajuta Enter.
5. Nüüd paremklõpsake GroupPolicy ja valige Uus > DWORD (32-bitine) väärtus.
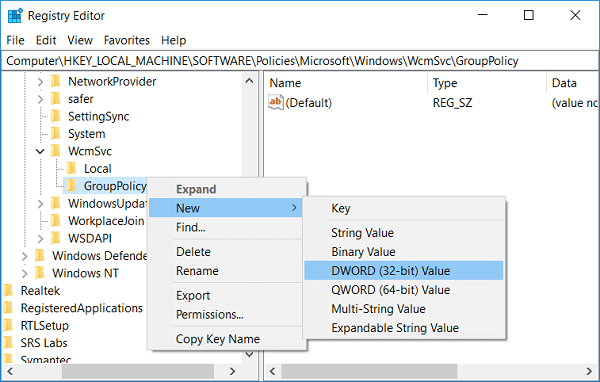
6. Järgmiseks nimetage see uus võti järgmiselt fMinimizeConnections ja vajuta Enter.

7. Muudatuste salvestamiseks taaskäivitage arvuti.
11. meetod: keelake kiire käivitamine
1. Vajutage klahve Windows Key + R, seejärel tippige juhtklahvi ja vajutage avamiseks sisestusklahvi Kontrollpaneel.

2. Klõpsake Riistvara ja heli seejärel klõpsake Toitevalikud.

3. Seejärel valige vasakpoolsest aknapaanist "Valige, mida toitenupud teevad.”

4. Nüüd klõpsake "Muutke seadeid, mis pole praegu saadaval.”

5. Tühjendage märkeruut "Lülitage sisse kiire käivitamine” ja klõpsake nuppu Salvesta muudatused.

6. Taaskäivitage arvuti, et muudatused salvestada ja kontrollida, kas saate seda teha WiFi parandamine ei ühenda Windows 10-s automaatselt.
12. meetod: käivitage SFC ja DISM
1. Vajutage Windows Key + X ja seejärel klõpsake nuppu Käsuviip (administraator).

2. Nüüd tippige cmd-sse järgmine tekst ja vajutage sisestusklahvi:
Sfc /scannow. sfc /scannow /offbootdir=c:\ /offwindir=c:\windows (Kui ülaltoodud ei õnnestu, proovige seda)

3. Oodake, kuni ülaltoodud protsess on lõppenud, ja kui see on tehtud, taaskäivitage arvuti.
4. Avage uuesti cmd ja tippige järgmine käsk ja vajutage iga käsu järel sisestusklahvi:
a) Dism /Online /Cleanup-Image /CheckHealth. b) Dism /Online /Cleanup-Image /ScanHealth. c) Dism /Online /Cleanup-Image /RestoreHealth

5. Laske käsul DISM käivituda ja oodake, kuni see lõpeb.
6. Kui ülaltoodud käsk ei tööta, proovige allolevat:
Dism /Pilt: C:\offline /Cleanup-Image /RestoreHealth /Allikas: c:\test\mount\windows. Dism /Võrgus /Cleanup-Image /RestoreHealth /Allikas: c:\test\mount\windows /LimitAccess
Märge: Asendage C:\RepairSource\Windows oma parandusallika asukohaga (Windowsi installi- või taasteketas).
7. Muudatuste salvestamiseks taaskäivitage arvuti.
Soovitatav:
- Parandage printeri vaiketõrget 0x00000709 ei saa määrata
- Parandage, et mikrofon ei tööta operatsioonisüsteemis Windows 10
- Eemaldage Candy Crush Soda Saga Windows 10-st
- Võrguketta kaardistamine Windows 10-s
See on see, mis teil õnnestus WiFi parandamine ei ühenda Windows 10-s automaatselt kuid kui teil on selle artikli kohta veel küsimusi, küsige neid kommentaaride jaotises.