Kuidas taastada Windows 7 isikupärastamise kasutajaliides Windows 10-s
Miscellanea / / February 15, 2022
Windows 10 on palju asju muutnud siseseadete ja kasutajaliidese osas. Kuigi mõned muudatused nagu Start Menüü ja kukutades Charmsi riba kasutajad väga imetlevad, on palju muudatusi, millega kasutajad ikka veel toime ei tule. Parima näitena võite võtta Windowsi isikupärastamise ekraani varasematest versioonidest. Nagu ma olen märganud, on isegi teema muutmine Windows 10 algajale üsna keeruline ülesanne.

Nii et täna näitan teile, kuidas saate töötada Windows 10 teemadega uues kasutajaliideses ja kuidas saada tagasi Windows 7 päevilt tuttav kasutajaliides, mis võib enamikule meist rahul olla. Alustame.
Teemadega töötamine opsüsteemis Windows 10
The Teemad Windows 10 seadetele pääseb juurde kasutades Isikupärastamise võimalus paremklõpsu kontekstimenüü abil. Siin, kui klõpsate Teemad, näete lihtsalt linki, mis ütleb Teema sätted.
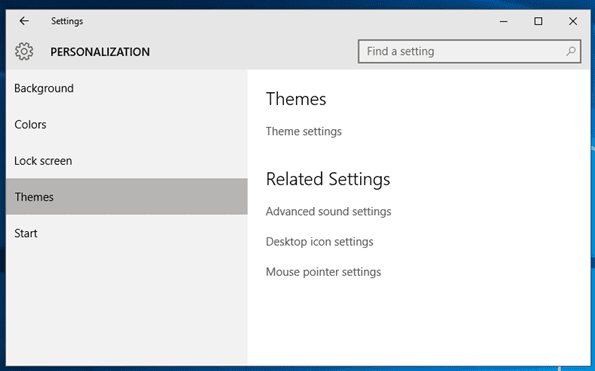
Pärast klõpsamist Teema sätted, avab see vana isikupärastamise paneeli, kus saate klõpsata ja rakendada mis tahes valitud teemat. Teemasid saab alla laadida ka veebihoidlast ja pärast allalaadimist lihtsalt topeltklõpsake neid, et need saaksid osaks
Minu teemade jaotis.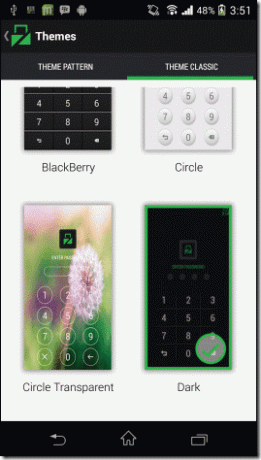
Nüüd võib Windowsi teema konfiguratsioon välja näha nagu traditsiooniline isikupärastamise paneel, kuid sellel puuduvad võimalused vaheta tapeet, helid ja isegi ekraanisäästja. Kuid kui soovite selle võimaluse tagasi saada, võite kasutada Winaero meeskonna väikest utiliiti nimega Personalization Panel for Windows 10.
Hankige tagasi tuttav Windows 7 isikupärastamise kasutajaliides
Alustamiseks laadige ZIP-fail alla Winaero kodulehelt ja salvestage see kausta. Kui kaustade sisu on ekstraktitud, käivitage fail Personalization.exe. See avab klassikalise isikupärastamise kasutajaliidese. Võite saada Windows SmartScreeni teatise. Klõpsake valikul Rohkem infot ja valige Jookse niikuinii valik.
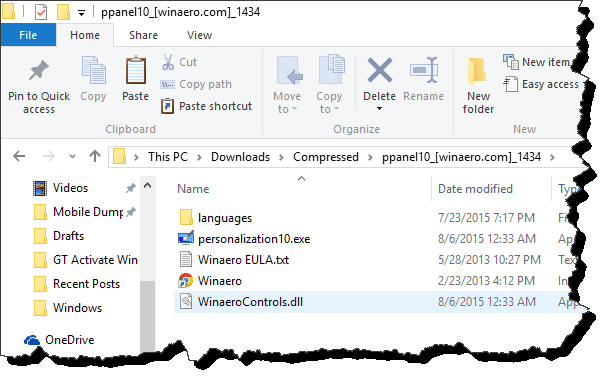
Isikupärastamispaneel on nagu vanasti. Saate muuta otse taustapilte, valida tegumiriba värve ja hankida isegi ekraanisäästja. Kui teil on kahe monitori seadistus, saate kasutada ühtlustamist rakendage iga monitori jaoks kahte taustapilti.
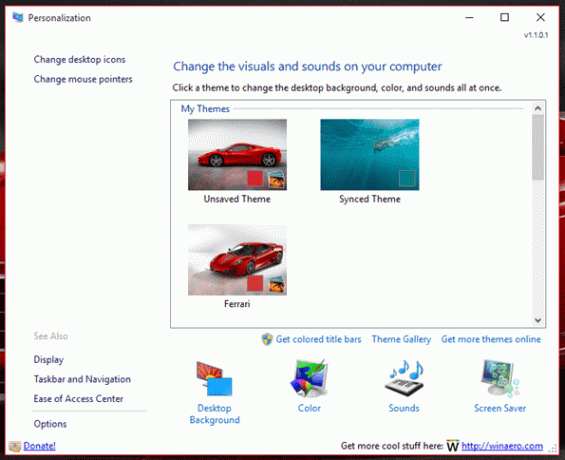


Rohkem isikupärastamist: Siin on, kuidas saate muutke Windows 10 lukustuskuva taustapilti ja hankige ka tume režiim.
Saate lihtsalt luua oma töölaual .exe-faili otsetee ja paneeli käivitamiseks sellel topeltklõpsata. Kuid kui teil on administraatorijuurdepääs, saate selle integreerida Windows 10 paremklõpsu kontekstimenüüsse. Klõpsake paneeli alumises vasakus servas valikul. See annab teile kaks nuppu, üks tööriista lisamiseks ja teine eemaldamiseks. Klõpsake vastavat nuppu ja salvestage sätted.
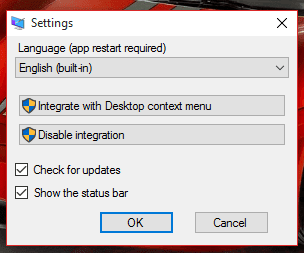
Järgmine kord, kui valite Isikupärasta töölaua kontekstimenüüst, avab see Winaero isikupärastamise paneeli, näiteks Windows 7.
Armasta vana, kuid tere tulemast, mis on uus
Olgem ausad, sellised trikid on nagu plaastrid. Varem või hiljem muudab Microsoft muudatused püsivaks. Nii et praegu saame mugavalt hankida vanad asjad tagasi, näiteks menüü Start jne. Kuid ma pole kindel, kui kaua need trikid kestavad. Varem või hiljem tuleb aeg edasi liikuda ja kui see aeg kätte jõuab, olge lihtsalt valmis.
Viimati uuendatud 2. veebruaril 2022
Ülaltoodud artikkel võib sisaldada sidusettevõtete linke, mis aitavad toetada Guiding Techi. See aga ei mõjuta meie toimetuslikku terviklikkust. Sisu jääb erapooletuks ja autentseks.



