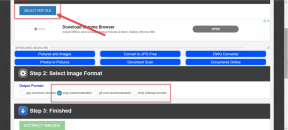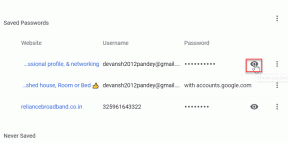Parandage Ntoskrnl.exe kõrge protsessori kasutus
Miscellanea / / February 18, 2022

Süsteemiprotsessid, nagu Ntoskrnl.exe, võivad teie arvuti üldist jõudlust aeglustada. Seda laiendatakse Windows NT operatsioonisüsteemi kerneli käivitatava failina. See käivitatav fail vastutab mäluhalduse, protsessihalduse ja riistvara ekstraheerimise eest, ja see on operatsioonisüsteemi põhiosa. Kui leiate oma süsteemis protsessi, mis kulutab liiga palju protsessori- ja kettaressursse, saate need tegumihalduris jõuliselt sulgeda. Kuid see pole Ntoskrnl.exe puhul, kuna nende jõuline sulgemine võib mõjutada valdkondi, mille eest nad vastutavad. Seetõttu lugege Ntoskrnl.exe suure protsessori või ketta kasutamise probleemi lahendamiseks seda juhendit ja jagage seda oma sõbraga, kellel on sama probleem.

Sisu
- Kuidas parandada Ntoskrnl.exe kõrget protsessorikasutust operatsioonisüsteemis Windows 10
- Miks Ntoskrnl.exe kulutab palju kettaruumi ja protsessori ressursse?
- 1. meetod: kasutage suure jõudlusega energiaplaani
- 2. meetod: ajutiste failide kustutamine
- 3. meetod: käivitage jõudluse tõrkeotsing
- 4. meetod: skannige kohalikke draive
- 5. meetod: teostage kettapuhastus
- 6. meetod: keelake SuperFetch (SysMain)
- 7. meetod: taaskäivitage Windows Update Service
- 8. meetod: peatage BlueStacksi teenused
- 9. meetod: käivitage pahavara kontrollimine
- 10. meetod: parandage süsteemifailid
- 11. meetod: draiveri värskenduste taastamine
- 12. meetod: desinstallige Zune'i tarkvara (kui see on asjakohane)
Kuidas parandada Ntoskrnl.exe kõrget protsessorikasutust operatsioonisüsteemis Windows 10
Kui leiate, et teie süsteem on tavapärasest väga aeglane, liikuge tegumihaldurisse, et näha, milline süsteemiüksus tarbib palju protsessori ressursse. Kui olete leidnud, et see tarbib kõige rohkem protsessori ressursse, paremklõpsake sellel ja valige suvand Atribuudid. Nüüd leiate uue üksuse nimega ntoskrnl.exe. Selles artiklis oleme näidanud samme Ntoskrnl.exe kõrge CPU kasutuse parandamiseks Windows 10.

Miks Ntoskrnl.exe kulutab palju kettaruumi ja protsessori ressursse?
Kõige silmatorkavamatest sellistest probleemidest võib teatada riist- ja pahavara mälulekke tõttu. Paljud teist võivad aga segadusse ajada küsimusega, et Ntoskrnl.exe haldab mälu, kuid miks see tarbib liigseid mäluressursse? Jätkake lugemist, et teada saada, miks?
Järgnevalt on toodud mõned selle vea võimalikud põhjused.
- Kõige tavalisem põhjus, mis probleemi käivitab, on uus tihendatud mälu. Iga kord, kui kasutate oma süsteemis mõnda rakendust või programmi, kasutatakse tavapärase salvestuse asemel kiiruse suurendamiseks RAM-i. Kuid kui avate korraga mitu rakendust, kulub rohkem RAM-i ja seega aeglustub protsessori jõudlus.
- Kui teie süsteem seisab silmitsi mõne pahavara või viiruse rünnak, tarbib protsessor palju ressursse ja seega aeglustub teie arvuti ilmselt. Käivitage viirusetõrjekontroll, et sorteerida kõik viiruse/pahavara rünnakud oma süsteemis.
- Aegunud või ühildumatud draiverid teie süsteemis aitavad kaasa samale probleemile. Probleemi vältimiseks värskendage või tühistage draiverid.
- Kui Ntoskrnl.exe failid on rikutud, seisate selle probleemiga ikka ja jälle silmitsi. Seda juhtub harva, kuna need failid on vaikimisi süsteemiga kaitstud. Probleemiga silmitsi seistes te aga tavaliselt oma süsteemis ei tööta.
See jaotis on koostanud tõrkeotsingu meetodite loendi, mis aitavad teil protsessori kasutamise probleemi lahendada. Tõrkeotsingu etapid on korraldatud vastavalt põhjuste tõsidusele ja äärmuslikkusele. Parimate tulemuste saavutamiseks järgige neid.
1. meetod: kasutage suure jõudlusega energiaplaani
Samuti saate oma arvutit optimeerida, kui määrate seaded suure jõudlusega toiteplaanile. Need toiteplaanid on välja töötatud kaasaskantavate seadete toiteseadete haldamiseks. Järgige alltoodud juhiseid oma süsteemis suure jõudlusega energiaplaani sätete kasutamiseks.
1. Paremklõpsake Aku ikoon peal Tegumiriba ja valige Toitevalikud.

2. Nüüd valige Suur jõudlus valik, nagu on esile tõstetud alloleval pildil.

Nüüd olete optimeerinud oma süsteemi mängude ja parema jõudluse jaoks.
2. meetod: ajutiste failide kustutamine
Kui teie süsteemis on rikutud Ntoskrnl.exe-faile, ilmnevad probleemid Ntoskrnl.exe kõrge protsessori kasutamisega. Saate selle vea lahendada, tühjendades oma süsteemis ajutised failid. Seejärel järgige sama rakendamiseks juhiseid.
1. Vajutage nuppu Windowsi võti, tüüp %temp%ja klõpsake nuppu Avatud.

2. Siin valige kõik failid ja kaustad vajutades Ctrl + A klahvid koos ja seejärel paremklõpsake valitud failidel.
3. Valige Kustuta võimalus eemaldada kõik ajutised failid.

4. Lõpuks minge aadressile Töölaud ja paremklõpsake Prügikast. Valige Tühjenda prügikast võimalus oma Windowsi arvutist andmed jäädavalt kustutada.

Loe ka:Klaviatuuri sisestusviivituse parandamine operatsioonisüsteemis Windows 10
3. meetod: käivitage jõudluse tõrkeotsing
Kui teie süsteemi jõudlus on pikenenud, võib selle põhjuseks olla kõrge protsessori kasutuse probleem. Saate selle tõrkeotsingu teha järgmiste sammude abil.
1. vajutage ja hoidke Windows + R klahvid koos, et avada Käivita dialoogiboks.
2. Nüüd tippige msdt.exe /id PerformanceDiagnostic ja vajuta Sisestage võti.

3. Siin käivitab jõudluse tõrkeotsing skannimisprotsessi ja kuvab kõik probleemid, mis tuleb lahendada. Protsessi lõpuleviimiseks järgige ekraanil kuvatavaid juhiseid ja kontrollige, kas olete probleemi lahendanud.
Märge: Kui saate viipa, Windowsi võrgutõrkeotsingu teenus on keelatud, siis järgige muid selles artiklis käsitletud meetodeid.

4. meetod: skannige kohalikke draive
Mõnikord võivad kõvaketaste vead põhjustada Ntoskrnl.exe probleemi tõttu kõrge protsessori või ketta kasutust. Seega saate skannida ja vead, kui neid on, sorteerida. Seega otsige üles, kus teie installifailid on salvestatud, ja skannige vastav draiv vastavalt allolevatele juhistele.
1. Lööge Klahvid Windows + E üheaegselt avada File Explorer ja klõpsake edasi See arvuti.

2. Paremklõpsake oma Kohalik ketas ja valige Omadused nagu alloleval pildil esile tõstetud.

3. Nüüd minge lehele Tööriistad vahekaarti ja klõpsake nuppu Kontrollima nuppu.

4. Nüüd klõpsake nuppu Skanni draiv valikus Vigade kontrollimine aken.

5. Oodake ära Skaneerimine protsess tuleb lõpule viia ja vead kõrvaldada, kui neid on.

Lõpuks kontrollige, kas olete probleemi lahendanud. Kui te vigu ei leia, järgige ülejäänud selles artiklis käsitletud meetodeid.
Loe ka:Parandage WSAPPX suure kettakasutus Windows 10-s
5. meetod: teostage kettapuhastus
Kettapuhastus on nagu prügikast. Kettapuhastuse kaudu kustutatud andmeid ei kustutata süsteemist jäädavalt ja need jäävad teie kõvakettale kättesaadavaks. Vajadusel saate failid taastada.
1. Tippige Windowsi otsinguribale Ketta puhastamine ja klõpsake edasi Käivitage administraatorina, nagu allpool esile tõstetud.

2. Teilt palutakse seda teha Valige draiv, mida soovite puhastada. Siin oleme valinud C: draivi. Kliki Okei jätkama.

3. Ilmub viip ja The Ketta puhastamine arvutab ruumi, mida saab vabaks teha.

4. Märkige allolevad ruudud kõigi soovitud üksuste jaoks Kustutavad failid: ja klõpsake Puhastage süsteemifailid.

5. Kord skaneerimine on lõpetatud, märkige uuesti kõigi valitud üksuste ruudud ja klõpsake nuppu Okei.

6. Lõpuks klõpsake nuppu Kustuta failid nuppu kinnitusviipas.

7. Taaskäivitaarvutisse. Lisaruumi puhastamiseks lugege 10 võimalust kõvakettaruumi vabastamiseks.
6. meetod: keelake SuperFetch (SysMain)
Rakenduste ja Windowsi käivitusaega parandab sisseehitatud funktsioon nimega SysMain (endine SuperFetch). Kuid süsteemi programmid ei saa sellest funktsioonist kasu. Selle asemel suurendatakse taustategevusi ja teie süsteemi töökiirus väheneb suhteliselt. Need Windowsi teenused söövad teie protsessori ressursse ja sageli soovitatakse SuperFetch teie süsteemis keelata.
1. Käivitage Jookse dialoogiboksi hoidmisel Windows + R võtmed koos.
2. Tüüp services.msc nagu näidatud ja klõpsake Okei käivitada Teenused aken.

3. Nüüd kerige alla ja paremklõpsake SysMain. Seejärel valige Omadused, nagu kujutatud.

4. Siin, Kindral vahekaardil määrake Käivitamise tüüp juurde Keelatud rippmenüüst, nagu allpool esile tõstetud.

5. Lõpuks klõpsake Rakenda ja siis, Okei muudatuste salvestamiseks.
Loe ka:Parandage .NET Runtime Optimization Service kõrge protsessori kasutus
7. meetod: taaskäivitage Windows Update Service
Mõnikord saate probleemi Ntoskrnl.exe suure protsessori kasutamisega lahendada, kustutades käsitsi tarkvara levitamiskausta ja taaskäivitades Windowsi värskendusteenuse. Seejärel järgige sama rakendamiseks allolevaid juhiseid.
1. Saate käivitada Käivita dialoogiboks minnes otsingumenüüsse ja tippides Jookse.
2. Tüüp services.msc järgmiselt ja klõpsake nuppu Okei käivitada Teenused aken.

3. Nüüd kerige ekraanil alla ja paremklõps peal Windowsi uuendus.
Märge: Kui praegune olek ei ole Jooksmine, võite alloleva sammu vahele jätta.
4. Siin, klõpsake Peatus kui kuvatakse praegune olek Jooksmine.

5. Saate viipa Windows üritab peatada järgmise teenuse kohalikus arvutis ... Oodake, kuni viip on täidetud. See võtab umbes 3 kuni 5 sekundit.

6. Nüüd avage File Explorer klikkides Klahvid Windows + E koos. Nüüd liikuge järgmisele teele.
C:\Windows\SoftwareDistribution\DataStore
7. Nüüd valige kõik failid ja kaustad, vajutades Ctrl + A klahvid koos ja paremklõps tühjal kohal.
8. Siin valige Kustuta võimalus eemaldada kõik failid ja kaustad DataStore'i asukohast.

9. Nüüd navigeerige rajale, C:\Windows\SoftwareDistribution\Download, ja Kustuta kõik failid allalaadimiste asukohas, nagu eelmistes sammudes mainitud.

10. Nüüd mine tagasi Teenused aken ja paremklõps peal Windowsi uuendus.
11. Siin valige Alusta valik, nagu on näidatud alloleval pildil.

12. Saate teate, Windows proovib kohalikus arvutis käivitada järgmist teenust… Oodake 3–5 sekundit ja sulgege aken Teenused.

13. Lõpuks kontrollige, kas probleem on teie süsteemis lahendatud.
8. meetod: peatage BlueStacksi teenused
BlueStacks on Androidi emulaator, kuid see tekitab Ntoskrnl.exe failidega nii palju konflikte, põhjustades Ntoskrnl.exe probleemi. Kuid saate need peatada, järgides alltoodud samme.
1. Avatud Märkmik ja kleepige järgmine võtmed sellesse.
C: programmifailid (x86) BlueStacksHD-Quit.exevõrgupeatus BstHdUpdaterSvcnetopeatus BstHdLogRotatorSvcvõrgupeatus BstHdAndroidSvc

2. Nüüd minge Fail ja salvestage fail nimega nimi_sulle_meeldib.nahkhiir

3. Nüüd liikuge asukohta, kuhu olete faili salvestanud, ja käivitage see koos administratiivsed privileegid.
4. Nüüd kinnitage registrimuudatused, klõpsates nuppu Jah ja taaskäivitamine teie süsteem.

Nüüd keelatakse kõik BlueStacksi teenused, parandades sellega Ntoskrnl.exe suure CPU kasutuse probleemi.
Loe ka:Parandage teenuse host: diagnostikapoliitika teenuse kõrge protsessori kasutus
9. meetod: käivitage pahavara kontrollimine
Vähesed pahavaratõrjeprogrammid aitavad teil ründetarkvarast üle saada. Kuid nad kontrollivad ja kaitsevad teie süsteemi regulaarselt. Seetõttu käivitage Ntoskrnl.exe suure protsessori kasutamise vältimiseks oma süsteemis viirusetõrjekontroll ja kontrollige, kas probleem on lahendatud. Seejärel järgige selleks alltoodud samme.
1. Löö Klahvid Windows + I üheaegselt käivitada Seaded.
2. Siin, klõpsake Värskendus ja turvalisus seaded nagu näidatud.

3. Minema Windowsi turvalisus vasakpoolsel paanil.

4. Klõpsake nuppu Viiruste ja ohtude kaitse valik paremal paanil.

5. Klõpsake nuppu Kiire skannimine nuppu pahavara otsimiseks.

6A. Kui skannimine on tehtud, kuvatakse kõik ohud. Kliki Alusta tegevusi all Praegused ohud.

6B. Kui teie seadmes pole ohtu, kuvab seade Praeguseid ohte pole hoiatus.

10. meetod: parandage süsteemifailid
Windows 10 kasutajad saavad oma süsteemifaile automaatselt skannida ja parandada, käivitades System File Checker. Lisaks on see sisseehitatud tööriist, mis võimaldab kasutajal faile kustutada ja probleemi lahendada. Seejärel järgige sama rakendamiseks alltoodud samme.
1. Lööge Windowsi võti, tüüp Käsurida ja klõpsake edasi Käivitage administraatorina.

2. Kliki Jah aastal Kasutajakonto kontroll viip.
3. Tüüp chkdsk C: /f /r /x käsk ja löö Sisestage võti.

4. Kui teilt küsitakse sõnumit, Chkdsk ei saa käivitada… köide on… kasutusel, seejärel tippige Y ja vajuta Sisestage võti.
5. Tippige uuesti käsk: sfc /scannow ja vajutage Sisestage võti käivitada Süsteemifailide kontrollija skannida.

Märge: Alustatakse süsteemi skannimist ja selle lõpetamine võtab paar minutit. Samal ajal võite jätkata muude tegevustega, kuid olge ettevaatlik, et mitte kogemata akent sulgeda.
Pärast skannimise lõpetamist kuvatakse üks järgmistest teadetest:
- Windowsi ressursside kaitse ei leidnud ühtki terviklikkuse rikkumist.
- Windowsi ressursikaitse ei saanud soovitud toimingut sooritada.
- Windows Resource Protection leidis rikutud failid ja parandas need edukalt.
- Windowsi ressursside kaitse leidis rikutud failid, kuid ei suutnud mõnda neist parandada.
6. Kui skannimine on lõppenud, Taaskäivitaarvutisse.
7. Jälle käivitage Käsuviip administraatorina ja täitke üksteise järel antud käsud:
dism.exe /Onlain /cleanup-image /scanhealthdism.exe /Onlain /cleanup-image /restorehealthdism.exe /Onlain /cleanup-image /startcomponentcleanup
Märge: DISM-i käskude õigeks täitmiseks peab teil olema töötav Interneti-ühendus.

Loe ka:Kuidas parandada kõrge protsessori kasutust Windows 10-s
11. meetod: draiveri värskenduste taastamine
Kui teie süsteem töötas korralikult ja hakkas pärast värskendust tõrkeid töötama, võib draiverite tagasipööramine aidata. Draiveri tagasipööramine kustutab praeguse süsteemi installitud draiveri ja asendab selle eelmise versiooniga. See protsess peaks kõrvaldama draiverite vead ja potentsiaalselt lahendama nimetatud probleemi.
Märge: Selles juhendis oleme koostanud toimingud tavalise kuvadraiveri tagasipööramiseks. Soovitatav on kõik ühildumatud draiverid tagasi võtta.
1. Lööge Windowsi võti, tüüp seadmehaldusja klõpsake nuppu Avatud.

2. Klõpsake kõrval olevat noolt Ekraani adapterid selle laiendamiseks.

3. Paremklõpsake oma kuvari draiver (nt. NVIDIA GeForceautojuht) ja valige Omadused, nagu allpool näidatud.

4. Lülitu Juht vahekaarti ja klõpsake Roll Back Driver, nagu näidatud.
Märge: Kui suvand Roll Back Driver on hall, näitab see, et teie Windowsi arvutis pole eelinstallitud draiverifaile või tit pole kunagi värskendatud. Sel juhul proovige selles artiklis käsitletud alternatiivseid meetodeid.

5. Esitage põhjus Miks sa tagasi keerad? aastal Draiveri paketi tagasivõtmine aken. Seejärel klõpsake nuppu Jah nuppu, mis on esile tõstetud.

6. Nüüd Taaskäivita oma süsteemi, et tagasivõtmine oleks tõhus.
12. meetod: desinstallige Zune'i tarkvara (kui see on asjakohane)
Paljud kasutajad on sellest teatanud Zune tarkvara segab ntoskrnl.exe-faile, põhjustades Ntoskrnl.exe kõrge protsessori kasutamise probleemi. Desinstallige need, järgides alltoodud samme.
1. Lööge Windowsi võti, tüüp rakendused ja funktsioonidja klõpsake nuppu Avatud.

2. Klõpsake nuppu Zune rakendus ja valige Desinstallige valik, nagu allpool näidatud.

3. Kliki Desinstallige uuesti, et kinnitada sama, nagu ülal näidatud.
4. Mine järgi ekraanil kuvatavad juhised desinstalliprotsessi lõpetamiseks.
5. Lõpuks Taaskäivitaarvutisse.
Soovitatav:
- 20 parimat mobiiltelefoni jälgimise rakendust
- Parandage ROG-i mängukeskus, mis ei tööta
- Parandage Ntoskrnl.exe suure kettakasutus
- 14 võimalust Chrome'i profiili vea parandamiseks
Loodame, et see juhend oli kasulik ja saate seda parandada Ntoskrnl.exe suur protsessori kasutus probleem. Andke meile teada, milline meetod teie jaoks kõige paremini toimis. Samuti, kui teil on selle artikli kohta küsimusi/soovitusi, jätke need kommentaaride sektsiooni.