5 viis piltide ekstraktimiseks PDF-failist
Miscellanea / / November 28, 2021
Kuidas pilte PDF-failist ekstraktida: Mõned PDF-failid sisaldavad palju pilte ja avastasite, et need PDF-faili pildid võivad teile abiks olla. Kuid küsimus on selles, kuidas saate PDF-failidest pilte ekstraktida. Piltide eraldamiseks on mitu võimalust, näiteks tarkvara, tööriistad ja veebisaidid jne. Selles artiklis käsitleme viit erinevat meetodit, mis aitavad teil PDF-failist pilte ekstraheerida.
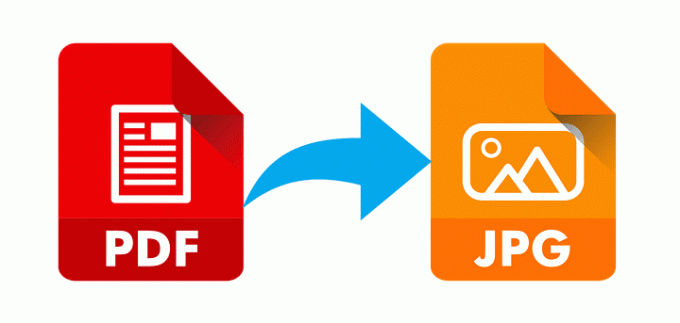
Igal meetodil on oma eelised, mõned on tasulised ja mõned meetodid on tasuta. Need meetodid aitavad teil erinevatel juhtudel, näiteks kui soovite salvestada ekstraktitud pilte draivi või soovite salvestada erinevas pildivormingus. Need meetodid võivad olla igati kasulikud, nii et alustame.
Sisu
- 5 viis piltide ekstraktimiseks PDF-failist
- 1. meetod: PDF-failist piltide ekstraktimine Adobe Acrobat Pro abil
- 2. meetod: kasutage PDF-failist piltide ekstraktimiseks akna lõikamise tööriista
- 3. meetod: kasutage PDF-failist piltide eraldamiseks PDF-veebirakendusi
- 4. meetod: ekstraktige kujutised PDF-failist Adobe Photoshopi abil
- 5. meetod: ekstraheerige kujutised PDF-failist, kasutades kolmanda osapoole tööriistu
5 viis piltide ekstraktimiseks PDF-failist
Veenduge, et luua taastepunkt juhuks kui midagi valesti läheb.
1. meetod: PDF-ist piltide ekstraktimine kasutades Adobe Acrobat Pro
Adobe Acrobat Pro on ideaalne tööriist kõigi PDF-iga seotud toimingute jaoks. Selle tööriistaga on väga lihtne töötada, kuid peate selle tööriista eest maksma, kuna see pole tasuta tööriist. Funktsioonide kasutamiseks saate mõnda aega kasutada selle tasuta prooviversiooni, kuid pärast seda peate ostma tellimuse.
Selle tööriista abil saate PDF-faili hõlpsalt mis tahes vormingusse eksportida. Lihtsalt avage see rakendus ja valige tööriistaribalt valik "TÖÖRIISTAD”. Nüüd klõpsake "Ekspordi PDF” valik ja sirvige PDF-faili, mille jaoks peate pildid ekstraktima.

Nüüd annab see teile võimalused valida, millises vormingus soovite oma PDF-faili eksportida. Valige kindlasti "Pildid“. Nüüd klõpsake allosas nuppu "Ekspordi kõik pildid” valikud ja see ekstraktib kõik pildid PDF-failist. Saate valida ka piltide vormingu.

Lõpuks klõpsake nuppu Ekspordi nuppu allosas ja navigeerige asukohta, kuhu soovite salvestage kõik ekstraheeritud pildid.
2. meetod: kasutage PDF-failist piltide ekstraktimiseks akna lõikamise tööriista
Windows Snipping Tool on tööriist, mille Microsoft on loonud ekraanipildi utiliidina, mis sisaldub Windows Vistas ja uuemates operatsioonisüsteemides. Saate teha avatud aknast või mis tahes ekraanil olevast objektist liikumatuid ekraanipilte ning seejärel pilti annoteerida, salvestada või jagada. See tööriist võib olla väga kasulik piltide väljavõtmiseks PDF-failist. Nii saate selle tööriista abil hõlpsasti teha PDF-failist piltidest ekraanipilte ja seejärel pildid salvestada.
1. Vajutage Windowsi otsingu avamiseks Windowsi klahvi + S, seejärel tippige "Lõikamise tööriist“.
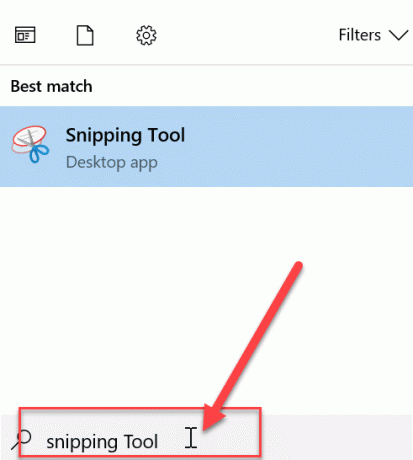
2. Valige soovitud suvandi abil režiim ja tehke piltidest ekraanipilt PDF-faili alt.

3. Lõpuks salvestage pilt kaustas lõikepuhvrist.

3. meetod: kasutage PDF-failist piltide eraldamiseks PDF-veebirakendusi
Kui soovite PDF-failidest palju pilte eraldada, saate kasutada mõnda tasuta PDF-i veebirakendust.
PDFAID
Liikuge lehele lkdfaid.com seejärel valige suvand "Ekstrakti pilte” ja vali „Valige PDF-fail”. Nüüd valige ekstraheeritud piltide jaoks vajalik pildivorming. Kui kõik on tehtud, klõpsake lõpuks nuppu "Ekstrakti pilte”.
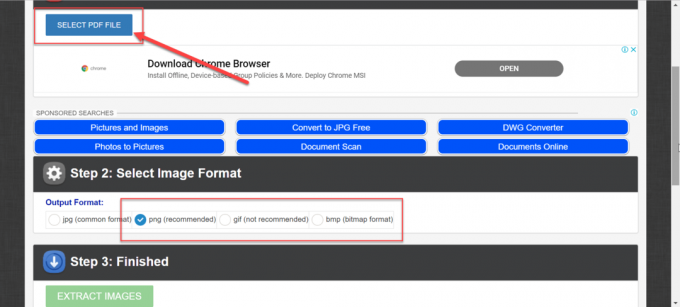
PDFcandy
Navigeerige pdfcandy.com seejärel valige "Extract Images" ja lisage pdf-failid kas oma arvuti abil või saate need lisada Google Drive'i või Dropboxi abil. Kui olete PDF-faili valinud, ekstraheerib see PDF-failist kõik pildid ja saate need ZIP-failina alla laadida. Siin ei saa te ekstraheeritud piltide vormingut valida, kuid saate pilte lihtsalt oma arvutisse salvestada.
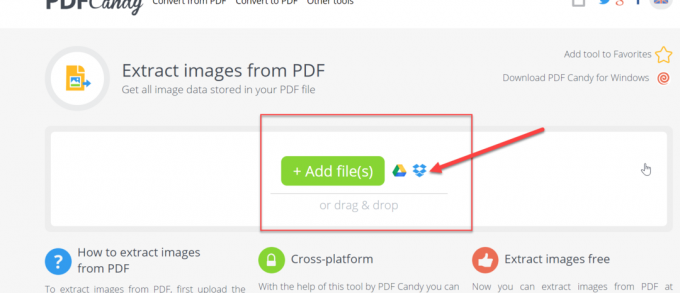
PDFdu
Navigeerige pdfdu.com siis näete kõiki samme piltide PDF-failist ekstraktimiseks. Samuti saate valida ekstraheeritud piltide vormingu.
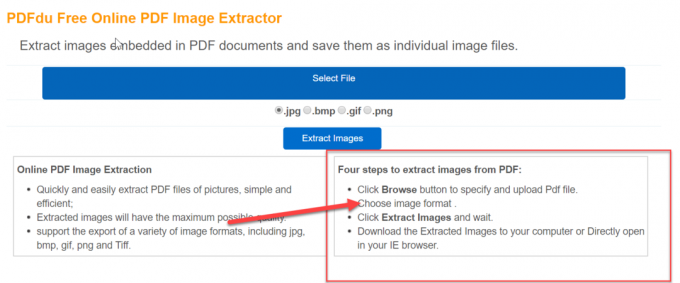
4. meetod: ekstraktige kujutised PDF-failist Adobe Photoshopi abil
Adobe Photoshopi saab kasutada ka piltide ekstraktimiseks PDF-failist. Piltide eraldamiseks järgige lihtsalt neid samme:
1. Avage Adobe Photoshop ja seejärel PDF-fail, millest soovite pilte eraldada.
2. Järgmisena valige dialoogiboksis PDF-i importimine Pildid suvand ja seejärel klõpsake nuppu OK.
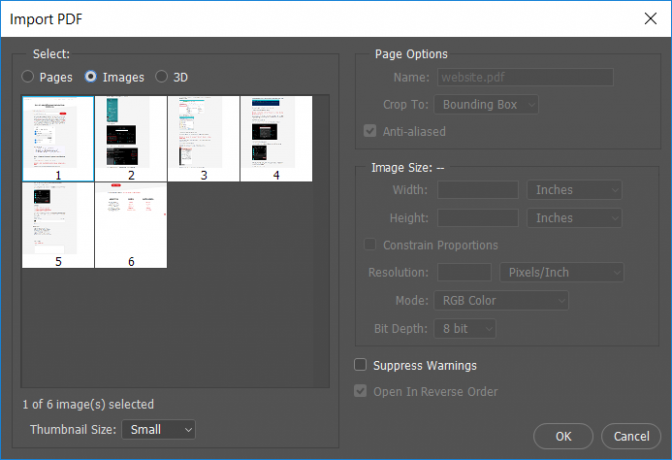
3. Nüüd valige PDF-ist pildid, mida soovite Photoshopis avada. SHIFT-klahvi abil saate Photoshopis kõik pildid avada.
4. Nüüd tippige igale pildile soovitud nimi ja salvestage need kiirklahvi Ctrl + S abil. Samuti saate pilte salvestada soovitud vormingus ja enne nende salvestamist saate pildil muudatusi teha.
5. meetod: ekstraheerige kujutised PDF-failist, kasutades kolmanda osapoole tööriistu
PDF-kujundaja
PDF-kujundaja on tarkvara, mille saate installida PDF-is erinevate funktsioonide täitmiseks. Sellel on nii tasuta kui ka tasuline versioon. Piltide väljavõtte funktsioon on saadaval tasuta versioonis, nii et tasuta versioon töötab teie jaoks.
Sellel on väga lihtne liides, lisate lihtsalt faili ja see ekstraktib kõik pildid. Tarkvaras oleva valiku abil saate valida ka pildi vormingu.
PkPdfConverter
PkPdfConverter on tasuta tarkvara, mille saate PDF-failiga seotud töötamiseks alla laadida. See sisaldab mitmesuguseid muid võimalusi peale pildi PDF-ist ekstraktimise, näiteks PDF-i teisendamine Wordiks jne.
Laadite lihtsalt alla ZIP-faili (8 MB) ja käivitate selle. See installib selle rakenduse teie arvutisse. Nüüd käivitage rakendus ja lisage fail, et PDF-failidest pilte ekstraheerida.
Soovitatav:
- Desinstallige Internet Explorer operatsioonisüsteemist Windows 10
- Windows 10 näpunäide: Interneti-juurdepääsu blokeerimine
- Konto kasutajanime muutmine Windows 10-s
- Ekraanisäästja kohandamine Windows 10-s
Loodan, et ülaltoodud sammudest oli abi ja nüüd saate seda hõlpsalt teha Ekstraktige pilte PDF-failist, kuid kui teil on selle õpetuse kohta veel küsimusi, küsige neid kommentaaride jaotises.



