Kuidas Steami konsooli avada
Miscellanea / / February 19, 2022
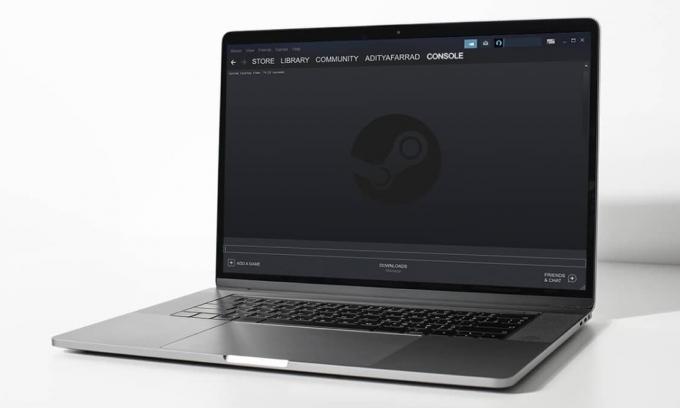
Valve Corporation tutvustas 2003. aasta septembris Steami, videomängude digitaalset levitamisplatvormi. Kahtlemata on see praegu parim arvutimänguplatvorm. Steam on Windowsi kõige populaarsem mänguklient ja sellel on palju fänne kogu maailmas. See loodi esmalt automaatsete mänguvärskenduste võimaldamiseks, kuid hiljem laiendati seda ka teiste väljaandjate mängude jaoks. Kuna teil pole otsest juurdepääsu, ei pruugi te Steami konsooli avamisest teadlik olla. Steami konsooli saate avada mitmel viisil, nagu on mainitud selles artiklis.

Sisu
- Steam Console'i avamine Windowsi arvutis.
- 1. meetod: Käivita dialoogiboksi kaudu
- 2. meetod: muutke töölaua otseteed
- 3. meetod: File Exploreri kaudu
- Pro nõuanded: avage veebibrauseris Steam Console
Steam Console'i avamine Windowsi arvutis
Steam pakub järgmisi funktsioone, mis on saanud selle pideva kasvu ja kasutajate seas populaarsuse põhjuseks:
- Saate lihtsalt salvestage kogu oma sisu ühte kohta.
- Sa saad koostööd tehasõpradega, ja isegi liituda rühmadega sarnaselt mõtlevate mängijatega.
- See pakub muljetavaldavat ühilduvus ja a suur mängude kataloog.
- Steam on saadaval 28 keeles mis teeb selle äärmiselt mitmekülgseks.
Lisaks saate Steami rakenduse arendajakonsooli kasutada muuta mängusisest käitumist, kontrolleri käitumine, ja palju muud. Sellele ligipääs pole aga lihtne, kuna ükski menüü ega kiirklahv seda otse ei ava. Nii et Steami konsooli avamise õppimiseks jätkake lugemist.
Märge: Veenduge, et Steam rakendus on teie süsteemis juba installitud ja töötab.
1. meetod: Käivita dialoogiboksi kaudu
Konsooli avamise käsuga saate Steami konsooli avada dialoogiboksi Käivita kaudu järgmiselt:
1. Vajutage Windows + R klahvid käivitada Jookse Dialoogikast.
2. Tüüp steam://open/console ja klõpsake Okei nagu allpool kujutatud.
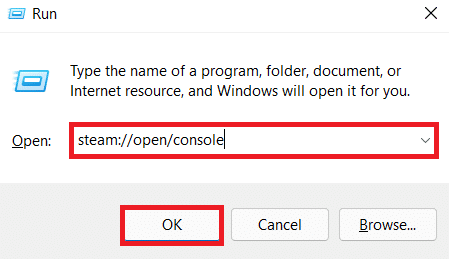
3. The Steam rakendus avaneb konsool vahekaarti nagu näidatud.

Loe ka:Kuidas Steam mänge varundada
2. meetod: muutke töölaua otseteed
Steami konsooliga käivitamiseks saate muuta Steami programmi töölaua otseteed.
1. Valige Omadused kontekstimenüüst paremklõpsates Steam rakenduse otsetee, nagu allpool näidatud.
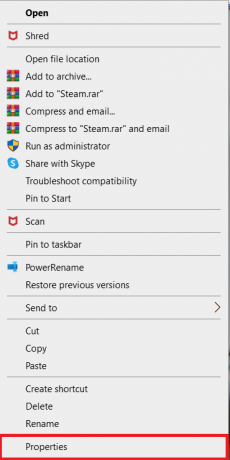
2. Navigeerige lehele Otsetee sakk.

3. Klõpsake nuppu Sihtmärk valdkonnas. Olemasoleva tee aadressi lõppu lisage tühik, tippige –konsool nagu allpool näidatud.

4. Klõpsake Rakenda.
5. Lõpuks klõpsake Jätka et anda luba otsetee seadeid muuta.

Siin avab see muudetud otsetee Steami konsooli vahekaardi koos teiste olemasolevate vahekaartidega.
SamutiLoe: Parandage Windows 10 Steami veakood e502 l3
3. meetod: File Exploreri kaudu
Kui tarkvara praegu töötab, saab File Explorer käivitada ka Steami konsooli järgmiselt:
1. Avage uus aken File Explorer vajutades Windows + Evõtmed.
2. Tüüp steam://open/console aastal aadressiriba ja vajutage Sisenema klahvi klaviatuuril.
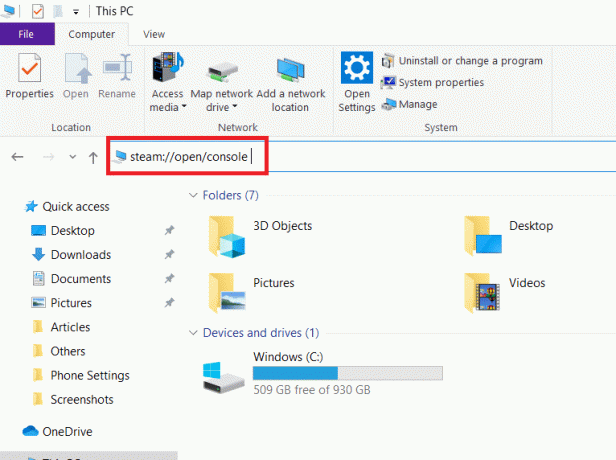
3. Ilmub Steami rakenduse aken koos konsool vahekaart on ekraanil avatud.

SamutiLoe:Kuidas parandada Steami mänge, mis ei laadi alla
Pro nõuanded: avage veebibrauseris Steam Console
Teise võimalusena saate avada oma veebibrauseris Steam-konsooli vahekaardi, järgides allolevaid juhiseid.
1. Käivitage eelistatud veebibrauser ja avage a Uuel kaardil.
2. Vajutage Sisenema pärast tippimist steam://open/console sisse URL-i riba.

3. Kliki Avage Steam Client Bootstrapper nuppu, kui seda küsitakse.

The konsool Kui Steam teie süsteemis käivitub, kuvatakse vahekaart.
Loe ka:Kuidas Pokemon Go meeskonnaga liituda
Korduma kippuvad küsimused (KKK)
Q1. Kuidas ma saan oma Steami poes sätteid värskendada?
Vastus: Navigeerige Steam > Seaded > Vaata konto üksikasju > Eelistused. Teise võimalusena minge aadressile Steam rakendust ja klõpsake oma Kasutaja nimi paremas ülanurgas, seejärel klõpsake Poe eelistused. Tehke muudatusi vastavalt vajadusele.

Q2. Kuidas ma saan kõiki oma Steami mänge vaadata?
Vastus: Kui valite KÕIK valikut, peaksite saama loendi kõigist Steamis omatavatest mängudest vasak paan. Seejärel saate mõne neist uuesti alla laadida ja uuesti installida. Kui ei, siis on olemas a otsingutööriist ekraani vasakus ülanurgas RAAMATUKOGU lehel. Teid suunatakse rippmenüüsse, kus saate valida, milliseid mänge soovite kuvada ja millised välja jätta.

Soovitatav:
- Parandage Google Chrome'is ERR_EMPTY_RESPONSE
- Parandage ROG-i mängukeskus, mis ei tööta
- Steami parandamine on Windows 10-s aeglane
- Kuidas mängida Kodi Steam mänge
Loodame, et see teave oli kasulik ja saite sellest aru kuidas Steami konsooli avada. Kui teil on selle artikli kohta ettepanekuid või tagasisidet, võtke meiega ühendust allpool olevas kommentaaride jaotises.



