Kiirjuurdepääsu kasutamine Windows 11-s
Miscellanea / / February 25, 2022
File Explorer sai Windows 11-s olulise ümberkujundamise. Kuid selle tuumaks on endiselt kõik peamised Windows 10 funktsioonid ja üks neist on kiirjuurdepääs. See on kasulik jaotis File Explorer et pääseda hõlpsalt juurde oma sageli kasutatavatele kaustadele ja hiljuti avatud failidele. Nii saate kasutada Windows 11 kiirjuurdepääsu, et faile kiiresti avada ilma kaustastruktuuris navigeerimata.

Kui soovite kiirjuurdepääsu kasutamise kohta lisateavet, olete jõudnud õigesse kohta. Näitame teile, kuidas Windows 11-s kiirjuurdepääsu kasutada, lähtestada ja eemaldada. Niisiis, asume asja juurde.
Kinnitage või vabastage kaustad kiirjuurdepääsuks
Kui avate Windows 11-s File Exploreri, tervitatakse teid kiirjuurdepääsuga. See näitab 10 kõige sagedamini kasutatavat kausta ja 20 viimati kasutatud faili. Sellegipoolest saate kiirjuurdepääsu kohandada, kinnitades mõne oma lemmikkausta, et neile kiiresti juurde pääseda. Siin on, kuidas.
Samm 1: Avage menüü Start, tippige failiuurijaja vajutage sisestusklahvi. Teise võimalusena võite kasutada sama jaoks Windowsi klahvi + E klahvi otseteed.

2. samm: Järgmisena liikuge kiirjuurdepääsu kaudu kausta, mille soovite lisada. Paremklõpsake sellel ja valige Kinnita kiirjuurdepääsule.

Kui soovite kausta kiirjuurdepääsust vabastada, paremklõpsake kiirjuurdepääsu all kaustal ja valige Vabasta kiirjuurdepääsust.
Samamoodi saate kiirjuurdepääsust eemaldada ka hiljutise faili, paremklõpsates sellel ja valides käsu Eemalda kiirjuurdepääsust.

Takistage kiirjuurdepääsul hiljutiste failide ja kaustade kuvamine
Kuigi faili või kausta eemaldamine kiirjuurdepääsust on piisavalt lihtne, saate ka takistada kiirjuurdepääsu enam kasutatud kaustade või hiljuti kasutatud failide täielikku kuvamist. Siin on, kuidas.
Samm 1: File Exploreri käivitamiseks vajutage Windowsi klahvi + E otseteed.
2. samm: Kasutage ülaosas kolme punktiga menüüikooni, et valida loendist Valikud.

3. samm: Lülitage aknas Kaustasuvandid vahekaardile Üldine. Tühjendage jaotises Privaatsus ruudud „Kuva kiirjuurdepääsus hiljuti kasutatud failid” ja „Kuva kiirjuurdepääsus sageli kasutatavad kaustad”.
Lõpuks klõpsake nuppu Rakenda ja seejärel nuppu OK.

see on kõik. Pärast seda näitab kiirjuurdepääs teile ainult kinnitatud kaustu.
Kiirjuurdepääsu lähtestamine Windows 11-s
Kui olete kiirjuurdepääsu seganud, kinnitades liiga palju kaustu, saate alati kiirjuurdepääsu lähtestada ja alustada nullist. See kustutab kiirjuurdepääsus ka hiljutiste failide ajaloo.
Kiirjuurdepääsu lähtestamiseks peate kasutama käsuviip Windowsis. Lugege edasi, et teada saada, kuidas.
Samm 1: Avage menüü Start, tippige sisse cmdja klõpsake nuppu Käivita administraatorina.

2. samm: Käivitage ükshaaval järgmine käsk.
del /q /f %appdata%\Microsoft\Windows\Recent\* del /q /f %appdata%\Microsoft\Windows\Recent\AutomaticDestinations\* del /q /f %appdata%\Microsoft\Windows\Recent\CustomDestinations\*
Ja see ongi kõik. See lähtestab Windowsi kiirjuurdepääsu.
Kuigi File Exploreril pole kiirjuurdepääsu lähtestamise võimalust, on sellel suvand File Exploreri ajaloo tühjendamiseks. Seega, kui soovite kiirjuurdepääsust kustutada ainult praeguse ajaloo, tehke seda järgmiselt.
Samm 1: Avage File Explorer ja kasutage kaustasuvandite avamiseks File Exploreris kolme punktiga menüüd.
2. samm: Kiirjuurdepääsu ajaloo eemaldamiseks klõpsake jaotises Privaatsus nuppu Tühjenda.
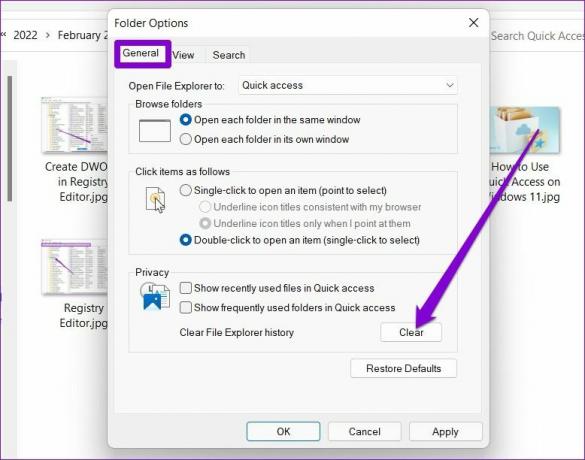
Kuidas Windows 11-s kiirjuurdepääsu täielikult keelata
Kui teile kiirjuurdepääsu idee ei meeldi, saate selle ka File Explorerist täielikult eemaldada. Selleks peate Windowsi registrifaile muutma. Siin on, kuidas seda teha.
Ettevaatust. Kuna registrifailid on Windowsi lahutamatu osa, peaksite võtma aega varundage oma registrifailid enne muudatuste tegemist.
Samm 1: Vajutage Windowsi klahvi + R, tippige regedit kastis ja vajutage sisestusklahvi.

2. samm: Järgmisele klahvile liikumiseks kasutage ülaosas olevat aadressiriba.
Arvuti\HKEY_LOCAL_MACHINE\TARKVARA\Microsoft\Windows\CurrentVersion\Explorer

3. samm: Paremklõpsake paremal tühjal alal, valige Uus ja valige DWORD (32-bitine) väärtus. Nimetage see HubMode.

4. samm: Topeltklõpsake vastloodud DWORD-i ja muutke selle väärtuseks 1.

Pärast seda taaskäivitage arvuti ja te ei näe enam File Exploreris kiirjuurdepääsu.
Saate kiirjuurdepääsu igal ajal uuesti lubada, järgides samu ülaltoodud samme ja kustutades HubMode'i kirje.
Lihtsamaks juurdepääsuks
Kui teie töö hõlmab sageli File Exploreri kasutamist, võib kiirjuurdepääs aidata teil faile ja kaustu tõhusalt avada. Kasutan seda kogu aeg oma lemmikkaustade kinnitamiseks ja juurde pääsemiseks. Aga hei, kui teile ei meeldi seda kasutada, saate selle alati keelata või asendage Quick Access Windowsi lemmikutega.
Viimati värskendatud 26. veebruaril 2022
Ülaltoodud artikkel võib sisaldada sidusettevõtete linke, mis aitavad toetada Guiding Techi. See aga ei mõjuta meie toimetuslikku terviklikkust. Sisu jääb erapooletuks ja autentseks.

Kirjutatud
Pankil on elukutselt ehitusinsener, kes alustas oma teekonda EOTO.techi kirjanikuna. Hiljuti liitus ta Guiding Techiga vabakutselise kirjanikuna, et jagada Androidi, iOS-i, Windowsi ja veebi jaoks juhiseid, selgitusi, ostujuhendeid, näpunäiteid ja nippe.



