Kuidas suumis tausta hägustada
Miscellanea / / March 01, 2022

Kuna maailm vahetab lõpuks käike ja läheb üle võrguühenduseta režiimi, sooviksid paljud meist oma tööseadmetest videokonverentsirakendusi desinstallida. Kuid üldiselt ei näita nende rakenduste ja veebikoosolekute kasutamine aeglustumist. Zoom osutus vaieldamatuks võitjaks kogu kodust töötamise ajastul. Selle põhjuseks võib olla teenuse pakutavate funktsioonide lai valik. Üks neist on võimalus varjata oma ümbrust kohandatud pildi või videoga Internetist või Zoomi olemasolevast teegist. Samuti on kasutajatel võimalus oma taust lihtsalt hägustada. Hägune taust on mugav, kui peate katma oma segase tausta või kui olete mures oma privaatsuse pärast. See funktsioon on osutunud paljude professionaalide jaoks elupäästjaks. Selles artiklis selgitame koos mõne muu soovitusega, kuidas Windows 10 suumimise tausta hägustada.

Sisu
- Kuidas Windows 10 suumis tausta hägustada
- Pro näpunäide: looge käsitsi udune pilt
Kuidas Windows 10 suumis tausta hägustada
Virtuaalsete taustade funktsioon on Zoomi osa olnud mõnda aega, kuid tausta hägustamise suvand võeti versioonis 5.5.0 kasutusele alles hiljuti. Seda funktsiooni ei toetata kõik süsteemid, kuna see nõuab suurt töötlemisvõimsust. Tuleb märkida, et hägususe kasutamiseks pole vaja rohelist ekraani.
Vastavalt ametlikud süsteeminõuded, Windows 7, 8 ja 10 64-bitised versioonid, mis töötavad mis tahes allpool toodud protsessoritel, toetavad tausta hägustamise funktsiooni.
- Intel i3 5. põlvkond ja uuemad
- Intel i5 3. põlvkond ja uuemad
- Intel i7 3. põlvkond ja uuemad
- Intel i9 3. põlvkond ja uuemad
- AMD 3,0 GHz või kõrgem 8 loogilise tuumaga
Märge: Kõigil ülaltoodud Inteli protsessoritel peaks olema 2 või enam tuuma
Windows 10 suumikoosoleku tausta hägustamise protseduur on üsna lihtne ja sama kõigis Windowsi operatsioonisüsteemides ja macOS-is. Sama sammud on järgmised:
1. Alustuseks avage arvutis rakendus Zoom Client. Kui teie töölaual otseteeikooni pole, vajutage Windowsi klahv + S otsinguriba aktiveerimiseks ja tippige Suum. Kliki Avatud otsingutulemustes.
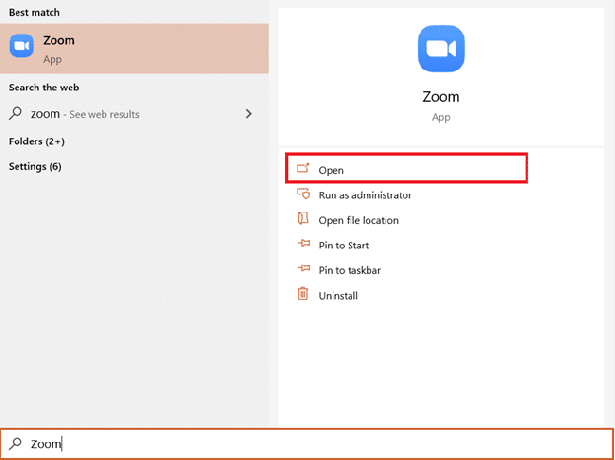
2. Klõpsake nuppu Seaded ikoon, mis asub otse teie kontopildi all.

3. Klõpsake vasakpoolses menüüs nuppu Taust ja filtrid, seejärel valige Hägusus all olev valik Virtuaalsed taustad.

Märge: Kasutajad, kes kasutavad virtuaalset tausta esimest korda, saavad hüpikakna, mis taotleb luba paketi Smart Virtual Background allalaadimiseks? Klõpsake nuppu Lae alla jätkamiseks nuppu.
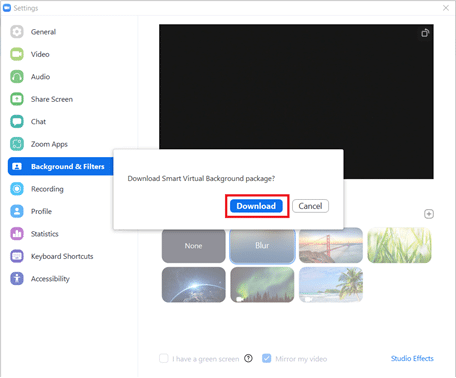
Teil peaks nüüd olema udune taust. Kontrollige ülaosas olevat eelvaate akent, et näha, kuidas udune taust koosolekute ajal kuvatakse.
4. Suumis saate tausta hägustada ka koosoleku ajal. Klõpsake nupu Peata video kõrval olevat ülespoole suunatud noolt ja valige Valige Virtuaalne taust.

5. Pärast seda, Taust ja filtrid ilmub aken, nagu on näidatud kolmandas punktis. Valige Hägusus ja teie taust on reaalajas hägune.
Märge: Kui te ei leia loendist suvandit Blur Virtuaalsed taustad, veenduge, et teie arvutis olev rakendus Zoom on ajakohane. Nagu varem mainitud, on suvand Blur Background saadaval versioonis 5.5.0 ja pärast seda vabastatud.
6. Zoomi kliendi värskendamiseks klõpsake oma kontopildil ja valige Kontrolli kas uuendused on saadaval.

7. Kui värskendus on saadaval, kuvatakse hüpikaken, mis sisaldab väljalaskemärkmeid, st uusi funktsioone, lahendatud probleeme jne. > Klõpsake nuppu Värskenda nuppu protsessi lõpetamiseks.
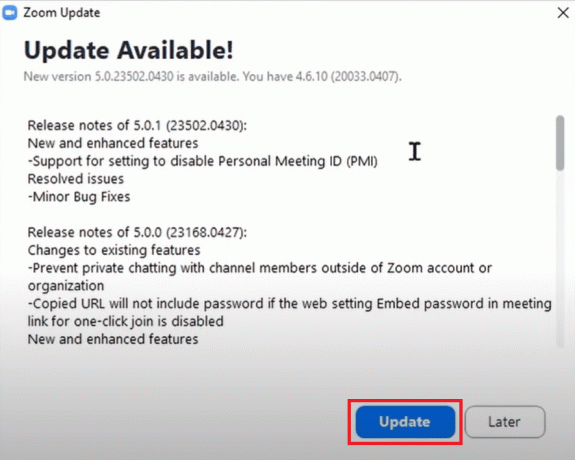
8. Kui kasutate juba uusimat versiooni, kuvatakse teile hüpikteade, nagu allpool näidatud.

Loe ka:Parandage suumiheli, mis ei tööta Windows 10 puhul
Pro näpunäide: looge käsitsi udune pilt
Kui teie süsteem ei vasta tausta hägustamise funktsiooni riistvaranõuetele, siis lõdvestuge, meil on teile veel üks võimalus. Trikki saab kasutada ka siis, kui te ei saa rakendust uusimale versioonile värskendada. Loome teie koosoleku taustast käsitsi fototöötlusveebisaidi abil hägustatud pildi ja määrame selle virtuaalseks taustaks. Järgige neid samme, et Windows 10 suumis tausta hägustada ilma värskendamata.
1. Esmalt klõpsake mobiiltelefoni või veebikaamera abil üldkoosoleku tausta pilti. Kui klõpsate telefoniga pilti, asetage see veebikaamera lähedusse ja seejärel puudutage Jäädvusta nuppu.
2. Avage oma veebibrauser ja külastage Hägustage pilte BeFunky abil hõlpsalt. Klõpsake nuppu Alustama nuppu.
Märge: Windows 10 rakendust Photos saab kasutada ka pildi hägustamiseks.
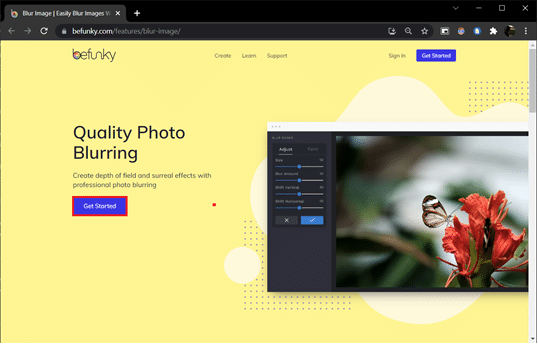
3. Klõpsake nuppu Avatud suvand, mis asub veebilehe ülaosas keskel, ja valige Arvuti (Ctrl + O). Valige taustapilt, mida klõpsasite esimeses etapis.
4. Klõpsake nuppu Muuda vasakpoolsel paanil ikoon.
5. Menüü Redigeerimine jaotise all Hägu ja sujuv > Klõpsake Hägusus.
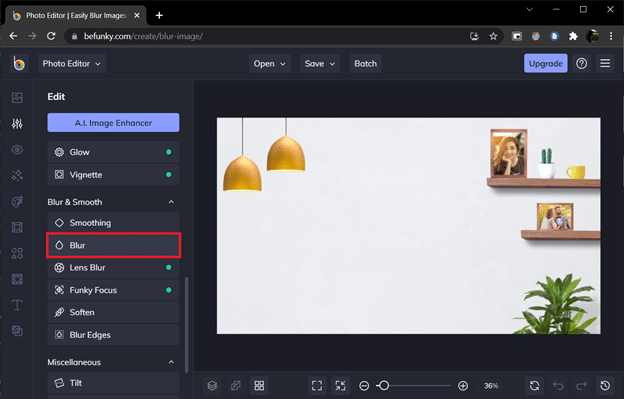
6. Kasuta Hägususe kogus hägususe määra reguleerimiseks liugurit ja klõpsake nuppu Rakenda kui olete rahul.
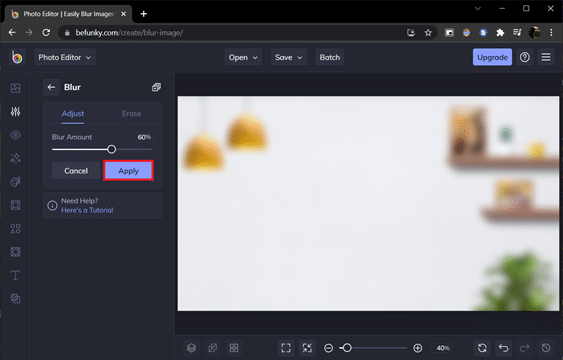
7. Lõpuks vajutage Ctrl + S klahvid või klõpsake nuppu Salvesta > Arvuti ülemises keskmises osas olev valik.
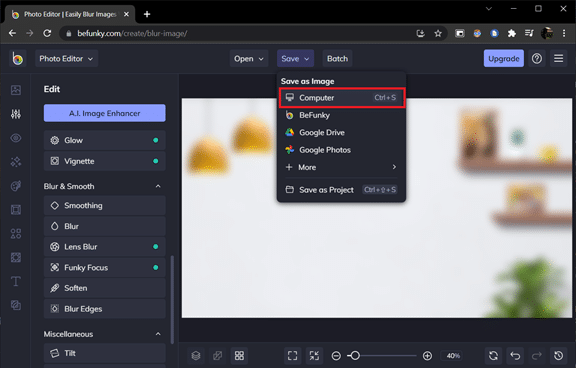
8. Nimetage faili vastavalt soovile Faili nimi. Valige PNG vorminguks ja lohistage liugur Kvaliteet asukohta 100% (kõige parempoolne asend) maksimaalse kvaliteedi saavutamiseks. Lõpuks klõpsake nuppu Salvesta.

9. Nüüd avatud Zoom klient > Seaded> Taustad ja filtrid nagu eelnevalt näidatud. Klõpsake nuppu + (pluss sümbol) paremas nurgas ja valige Lisa pilt.

10. Valige Exploreri aknast salvestatud hägune taustapilt ja klõpsake nuppu Avatud.
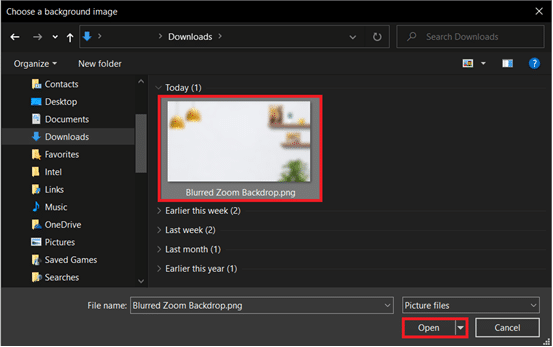
11. Hägune taustapilt lisatakse Virtuaalsed taustad ja toimib teie taustana igal koosolekul.

Suumi mobiilirakendused iOS-ile ja Androidile sisaldavad ka Blur Virtual taustavalikut. Sarnaselt töölauakliendiga on hägustamise valik saadaval valitud Android- ja iOS-seadmetes ning ainult rakenduse uusimates versioonides. Ametlikke nõudeid saate kontrollida Zoom Virtual Background süsteeminõuded. Siit saate teada, kuidas telefoni suumimisel tausta hägustada.
Märge: Tausta häguseks kasutamiseks telefonis koosolekul osalemise ajal toimige järgmiselt.
- Puudutage nuppu Rohkem valik, mis on tähistatud kolme horisontaalse punktiga. Tavaliselt asub see ekraani paremas alanurgas.
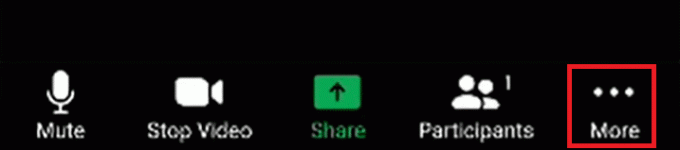
- Valige Virtuaalne taust Androidi ja Taust ja filtrid iOS-i seadmetes.
- Puudutage nuppu Hägusus hägune taust.
Soovitatav:
- Parandage DX11 funktsioonitaseme 10.0 tõrge
- Parandage Snapchat ei laadi lugusid
- Fix Zoom ei suuda kaamerat tuvastada
- Kuidas Slackis GIF-e saata
Loodetavasti ei olnud teil ülaltoodud juhiste järgimisel probleeme tausta hägustamine suumis. Kui teil on küsimusi, jätke allpool kommentaar ja me vastame neile esimesel võimalusel.



