Kuidas desinstallida Chromium Windows 10
Miscellanea / / March 03, 2022

Chromium on Google'i välja töötatud avatud lähtekoodiga brauser. Paljud Windows 10 kasutajad usaldavad seda rakendust. Tõhusa ja minimalistlike funktsioonidega sirvimiskogemuse tagamisel võite Chromiumi usaldada. Kuid kui proovite Chromiumi mingil põhjusel desinstallida, võib protsessi käigus ilmneda mõningaid tõrkeid või teil ei pruugita seda arvutist täielikult desinstallida. See paneks teid arvama, et Chromium on viirus. Sellele küsimusele saate vastuse. Samuti aitab see Chromiumi Windows 10 desinstallimise juhend teil toime tulla selle keeruka paigutusega, et Chromium ei desinstalli probleemi. Niisiis, jätka lugemist.

Sisu
- Kuidas desinstallida Chromium Windows 10
- Kas Chromium on viirus?
- Kuidas teha kindlaks, kas Chromium on viirus?
- 1. meetod: juhtpaneeli kaudu
- 2. meetod: seadete kaudu
- 3. meetod: kasutage Microsofti programmi installimise ja desinstalli tõrkeotsijat
- 4. meetod: kustutage Chromiumi kasutajaandmete kaustad
- 5. meetod: kustutage registrikirjed
- 6. meetod: käivitage pahavara kontroll
- Mida teha, kui brauseri sätted on pärast Chromiumi installimist muutunud?
- Valik I: tühjendada vahemälu ja küpsised
- II valik: keelake laiendused (kui see on kohaldatav)
- Valik III: lähtestage Chrome
Kuidas desinstallida Chromium Windows 10
Chromium on mõne lisafunktsiooniga peaaegu sarnane Chrome'iga. Brauseri lähtekoodi saab Internetist alla laadida, muuta ja improviseerida hästiarendatud koodiks. veebibrauseris. Järgnevalt on toodud mõned punktid, mida peaksite Chromiumi kohta teadma.
- Chromiumi koodibaasi kasutavad laialdaselt paljud brauserid, näiteks Edge, Opera, Samsung Internet, ja muud sarnased brauserid, millel on aktiivsed kasutajad ja veebiarendajad.
- Chromiumi brauseri peamine eesmärk on pakkuda lähtekood mitte-avatud lähtekoodiga brauserite jaoks, nagu Google.
- Puhas Chromiumi pakett ei käivitu teie arvutis automaatselt ja sellega on seotud ainult piiratud tarkvarakombo. Kuid häkkerid püüavad seda platvormi kasutada teie süsteemi tungimiseks.
- Kui Chromium osutub pahavaraks, ilmneb mitu sümptomit. Kui ka nendega silmitsi seisate, peaksite need Windows 10 arvutist desinstallima. Esiteks peate otsustama, kas Chromium on viirus, ja järgima asjakohaseid samme, et see arvutist täielikult desinstallida.
Kas Chromium on viirus?
Chromium ei ole viirus, välja arvatud juhul, kui te seda sealt installite ametlik veebilehekülg. See on täiesti kahjutu ja te ei tohiks seda ohuks pidada. Pahavaraarendajad kasutavad Chromiumi meediumina, et pääseda teie arvutisse selle pahavaraga nakatunud versioonidega. See meelitab teid neid oma arvutisse installima. Kui installite arvutisse vale või nakatunud Chromiumi versiooni, lisatakse teie arvutisse reklaamvara. Teid suunatakse kahjuliku tarkvara allalaadimiseks teistele ebaolulistele linkidele. See pahavara jälgib pidevalt teie käitumist võrgus ja teile soovitatakse mõnda nakatunud tarkvara reklaamidena, mis veenavad teid selle arvutisse installima. Kui olete oma arvutis Chromiumi nakatanud, võib teil tekkida mõni järgmistest sümptomitest.
- Teil on äkki a Chromiumi brauser arvutisse installitud, kui te pole seda varem installinud. Kui installite need tahtmatult, installitakse Windows 10 arvutisse nakatunud Chromium.
- Teie vaikebrauser muudetakse järgmiseks Kroom ilma teie teadmata ja loata.
- Kui proovite desinstallige Chromium Windows 10 arvutis ei leia te seda jaotisest Juhtpaneel või sätted.
- Teie arvuti võib töötada liiga aeglane või võib koos maha visata palju käivitamist programmid, mis tarbivad liigselt protsessori ressursse.
- Teid häirivad alati soovimatud hüpikaknad ja teatised, mis käivitavad lisatarkvara installimise. Neid hüpikaknaid ja teatisi ei saa blokeerida, mis viitab nakatunud Chromiumi pahavara olemasolule.
- The otsinguportaal aastal Uuel kaardil muudetakse.
- Jooksmisel võib tekkida probleeme installitud rakendused ja programmid.
Kui leiate oma arvutis mõne nendest märkidest, võib teil tõenäoliselt olla pahavaraga nakatunud Chromium. Neid märke eirata ei ole soovitatav, kuna need põhjustavad suuri probleeme. Mõned Chromiumi-põhised brauserid on nakatunud pahavararünnakutega BoBrowser, Tortuga, eFast, BrowseAir, MyBrowser, Palikan, WebDiscover Browser, Olcinium, Chedot, Qword. Lisaks on palju Chromiumi kloone, mis näevad sümbolite, nimede ja funktsioonide poolest sarnased välja. Peate Chromiumipõhiste brauserite kasutamisel olema väga ettevaatlik, et hoida oma arvutit pahavara rünnakute eest.
Kuidas teha kindlaks, kas Chromium on viirus?
Teine võimalik viis Chromiumi pahavara olemasolu kinnitamiseks on mitme Chromiumi protsessi tuvastamine tegumihalduris.
1. Ava Tegumihaldur vajutades Ctrl + Shift + Esc klahvid koos.
2. Aastal Protsesside vahekaart, kontrollige, kas Chromiumi on kaks või enam eksemplari.
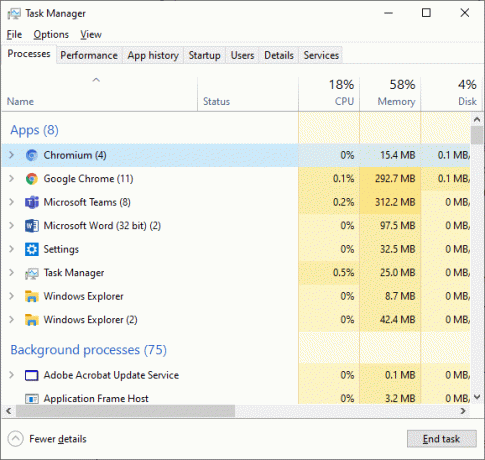
3A. Kui teil töötab taustal palju Chromiumi ülesandeid, peate selle arvutist desinstallima.
3B. Kui taustal töötavad vaid mõned ülesanded, pole see oht. Kuid kui soovite, saate need lihtsalt arvutist desinstallida.
Selles juhendis on kokku pandud edukad meetodid Chromiumi desinstallimiseks Windows 10 arvutist.
Loe ka: Erinevus Google Chrome'i ja Chromiumi vahel?
Kui olete kinnitanud, et Chromium on nakatunud pahavaraga, peate selle oma arvutist desinstallima, järgides mõnda allolevatest meetoditest. Selles jaotises oleme koostanud meetodite loendi, mis kirjeldavad Chromiumi desinstallimist Windows 10 arvutis. Järgige neid samas järjekorras, et lahendada Chromium ei desinstalli probleemi.
1. meetod: juhtpaneeli kaudu
Kõige tüüpilisem viis Chromiumi arvutist desinstallimiseks on seda teha juhtpaneelilt. Kui leiate Chromiumi juhtpaneeli loendist, saate selle oma arvutist desinstallida, järgides alltoodud juhiseid.
1. Vajutage nuppu Windowsi võti. Tüüp Kontrollpaneel ja klõpsake edasi Avatud.

2. Määrake Vaatamise järgi nagu Kategooria. Valige Programmi desinstallimine.

3. Otsima Kroom sisse Programmide ja funktsioonide aken.
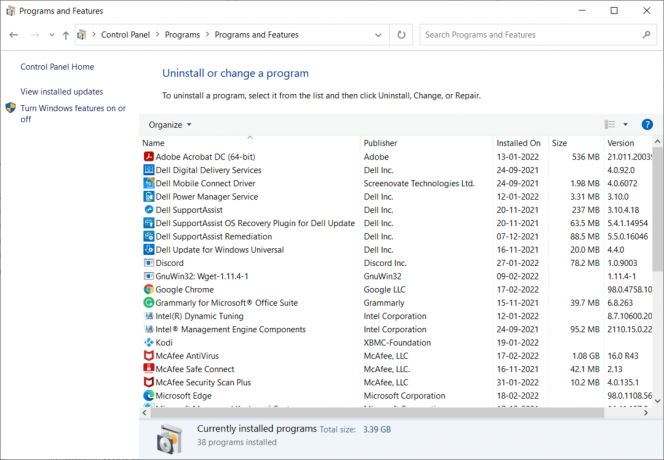
4. Nüüd klõpsake nuppu Kroom ja valige Desinstallige valik.
Märge: Oleme näidanud Chrome näitena.

5. Nüüd kinnitage viip Kas soovite kindlasti Chromiumi desinstallida? klikkides Jah.
6. Taaskäivitage arvuti. Kontrollige, kas olete lahendanud probleemi Chromium ei desinstalli.
2. meetod: seadete kaudu
Kui te ei leia Chromiumi juhtpaneeli loendist, proovige see seadete kaudu desinstallida. Siin on mõned juhised brauseri desinstallimiseks seadete kaudu.
1. Vajutage Klahvid Windows + I üheaegselt avada Seaded teie süsteemis.
2. Klõpsake Rakendused.

3. Sisestage ja otsige Kroom loendis ja valige see.
Märge: Oleme näidanud Chrome näitena.

4. Lõpuks klõpsake nuppu Desinstallige.
5. Klõpsake uuesti Desinstallige hüpikakna kinnitamiseks.
6. Kui programmid on süsteemist kustutatud, saate seda uuesti otsida. Sulle saadetakse sõnum, Me ei leidnud siit midagi näidata. Kontrollige uuesti oma otsingukriteeriume.
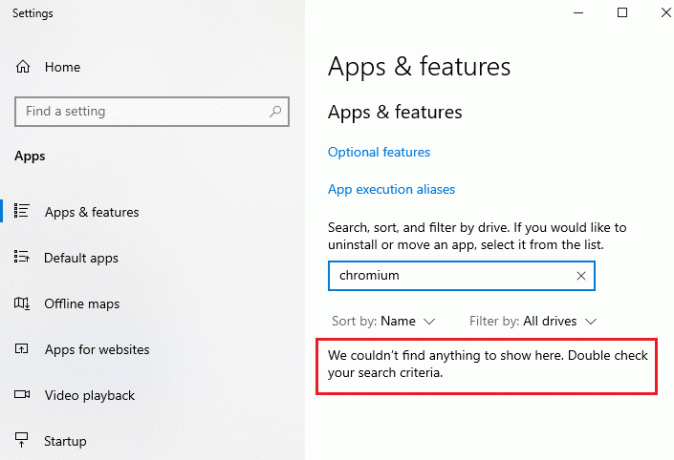
Loe ka:5 viisi Chromiumi pahavara eemaldamiseks Windows 10-st
3. meetod: kasutage Microsofti programmi installimise ja desinstalli tõrkeotsijat
Kui soovite Chromiumi brauseri jäädavalt kustutada või tekib desinstallimise ajal probleeme, kasutage Programmi installimise ja desinstallimise tõrkeotsing tarkvara aitab.
1. Laadige alla Microsofti programmi installimise ja desinstallimise tõrkeotsing alates ametlik veebilehekülg.
2. Navigeerige Minu allalaadimised ja topeltklõpsake installitud failil.
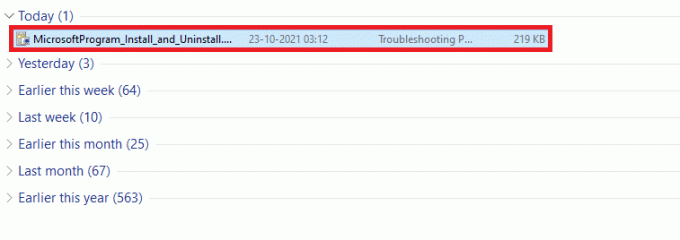
3. Nüüd klõpsake nuppu Edasi allalaaditud faili installimiseks.
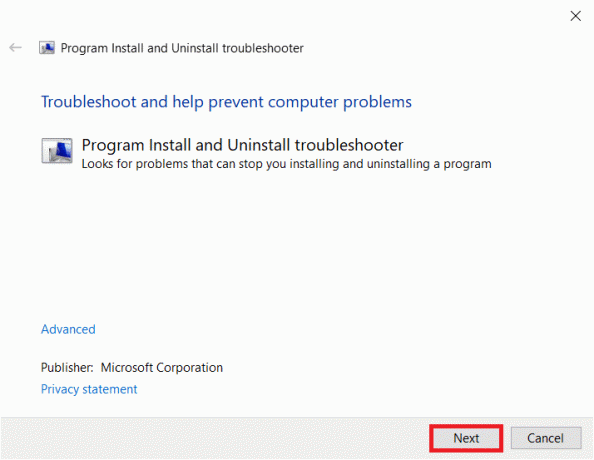
4. Siin vali Desinstallimine viipas.
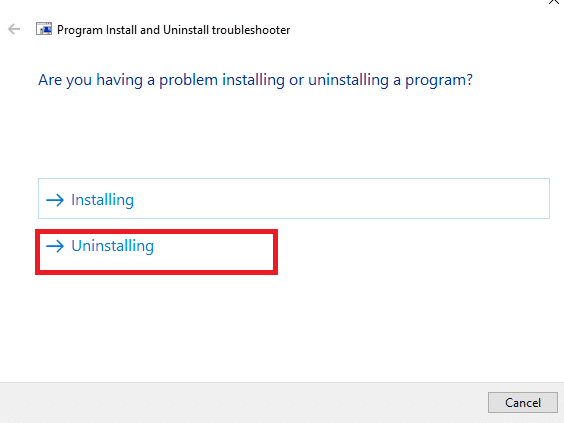
5A. Järgmisena valige programm, mille soovite desinstallida, ja klõpsake nuppu Edasi. Tarkvara desinstallimiseks järgige ekraanil kuvatavaid juhiseid.
5B. Kui te oma programmi ei näe, valige Pole loetletud ja klõpsake Edasi.
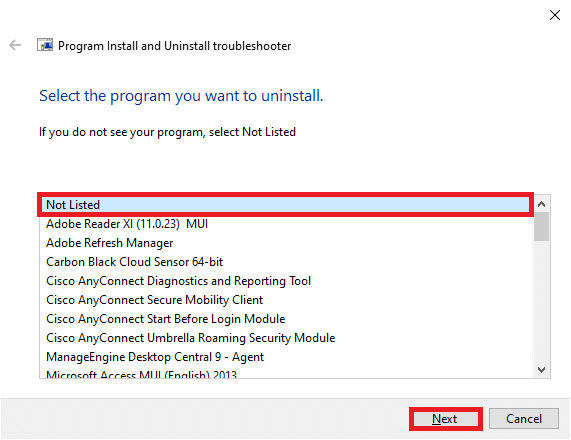
6. Kui te oma programmi ei leia, sisestage soovitud toote kood ja klõpsake Edasi. Tarkvara desinstallimiseks järgige ekraanil kuvatavaid juhiseid.
Märge: Oma tootekoodi leiate MSI-faili omaduste tabelist.

4. meetod: kustutage Chromiumi kasutajaandmete kaustad
Iga teie arvuti rakendus salvestab individuaalseid andmeid vahemälu, AppData ja Local AppData kujul. Kui teil on Chromiumi desinstallimisel raskusi, proovige kustutada kõik AppData ja Local AppData allolevate juhiste järgi ning desinstallige tarkvara uuesti, järgides ülaltoodud kolme meetodit.
1. Klõpsake nuppu Windowsi otsingukast. Tüüp %äppiandmed% ja avage see.

2. Valige Kroomkausta ja klõpsake Kustuta ülaosas, nagu näidatud.
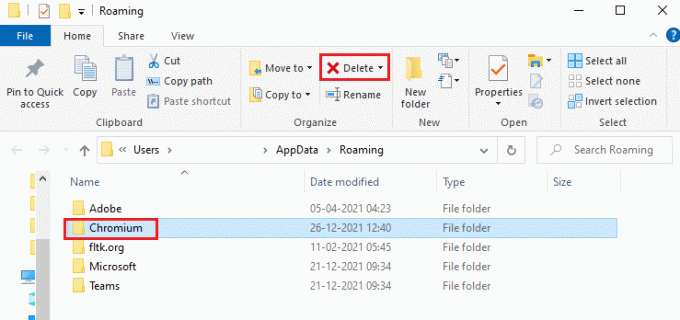
3. Klõpsake uuesti Windowsi otsingukast uuesti. Tüüp %LocalAppData% ja avage see.

4. Otsige üles Chromiumi kaust kasutades otsingumenüüd ja kustutada seda.

5. Samuti veenduge, et tühjendada Prügikast et neist failidest täielikult lahti saada. Nüüd olete edukalt kustutanud rikutud konfiguratsioonifailid kohta Kroom arvutist.
Loe ka:Veebisaidi blokeerimine ja blokeerimine Google Chrome'is
5. meetod: kustutage registrikirjed
On võimalusi, et registrikanded jäävad süsteemi ka pärast failide kustutamist ja Chromiumi desinstallimist. Nende kirjete kustutamiseks järgige alltoodud samme. Kui te ei leia neid stringe, võite liikuda järgmise meetodi juurde ja lahendada Chromium ei desinstalli probleemi.
1. vajutage ja hoidke Windows + R klahvid koos, et avada Käivita dialoogiboks.
2. Nüüd tippige regedit dialoogiboksis Käivita ja vajuta Sisenema.
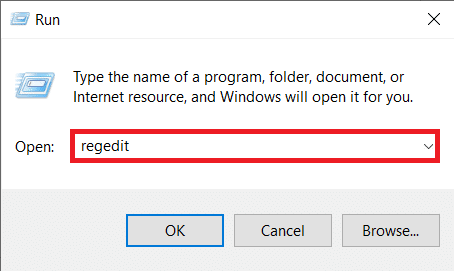
3. Nüüd liikuge järgmise juurde tee
Arvuti\HKEY_CURRENT_USER\SOFTWARE\Microsoft\Windows\CurrentVersion\Run

4. Kustuta GoogleChromeAutoLaunch string.
Märge: Kui te seda stringi ei leia, otsige väärtusega stringi ja kustutage see C:\users\{kasutajanimi}\AppData\Local\Chromium\Application\chrome.exe.
6. meetod: käivitage pahavara kontroll
Parem on käivitada viirusetõrjekontroll, et eemaldada Chromiumi jäljed, isegi kui olete pahavara taastavate omaduste tõttu Chromiumi kausta kustutanud. Kui te neid ei eemalda, võidakse failid viimasest puuduvast pahavara jäljest uuesti alla laadida. Seetõttu käivitage viirusekontroll, et eemaldada arvutist potentsiaalselt kahjulikud programmid. Seejärel järgige alltoodud samme, et seda teha ja Chromium ei desinstalli probleemi.
1. Löö Klahvid Windows + I üheaegselt käivitada Seaded.
2. Siin, klõpsake Värskendus ja turvalisus seaded nagu näidatud.

3. Minema Windowsi turvalisus vasakpoolsel paanil.

4. Klõpsake nuppu Viiruste ja ohtude kaitse valik paremal paanil.

5. Klõpsake nuppu Kiire skannimine nuppu pahavara otsimiseks.

6A. Kui skannimine on tehtud, kuvatakse kõik ohud. Kliki Alusta tegevusi all Praegused ohud.

6B. Kui teie seadmes pole ohtu, kuvab seade Praeguseid ohte pole hoiatus.

Nüüd kontrollige, kas olete lahendanud kroomi desinstallimise probleemi.
Loe ka:Kuidas lahendada Chrome'i mälutapp
Mida teha, kui brauseri sätted on pärast Chromiumi installimist muutunud?
Kui leiate, et teie brauseri vaikesätteid muudetakse pärast installimist Chromium, peate järgima alltoodud meetodeid, et viia brauserid tagasi nende algstaadiumisse. Siin on Google Chrome'i demonstreerimiseks näide.
Valik I: tühjendada vahemälu ja küpsised
Vahemälu ja küpsised parandavad teie Interneti-sirvimise kogemust. Küpsised on failid, mis salvestavad veebilehe külastamisel sirvimisandmeid. Vahemälu toimib ajutise mäluna, mis hoiab teie külastatud veebilehti alles ja suurendab teie surfamiskogemust järgmise külastuse ajal. Nende kustutamine aitaks taastada brauseri vaikeseaded.
1. Vajutage nuppu Windowsvõti, tüüp Chrome ja klõpsake edasi Avatud.

2. Seejärel klõpsake nuppu kolme punktiga ikoon > Rohkem tööriistu >Kustuta sirvimise andmed… nagu allpool näidatud.

3. Kontrollige järgmisi valikuid.
- Küpsised ja muud saidiandmed
- Vahemällu salvestatud pildid ja failid
4. Nüüd vali Kogu aeg variant jaoks Ajavahemik.

5. Lõpuks klõpsake nuppu Kustuta andmed.
II valik: keelake laiendused (kui see on kohaldatav)
Laienduste kustutamiseks Google Chrome'ist järgige allolevaid juhiseid.
1. Käivitage Chrome ja tüüp chrome://extensions sisse URL-i riba. Löö Sisestage võti et saada kõigi installitud laienduste loend.

2. Lüliti Väljas a lüliti jaoks pikendamine (nt. Grammatika Chrome'i jaoks) selle keelamiseks.

3. Värskendage oma brauserit ja vaadake, kas viga kuvatakse uuesti või mitte.
4. Korrake ülaltoodut sammud laienduste ükshaaval väljalülitamiseks, et kontrollida, kas viga on parandatud või mitte.
Loe ka:Kuidas Chrome'is inkognito režiimi lubada
Valik III: lähtestage Chrome
Chrome'i lähtestamine taastab brauseri vaikeseaded. Google Chrome'i lähtestamiseks järgige allolevaid samme.
1. Avatud Google Chrome ja minna chrome://settings/reset
2. Klõpsake nuppu Taasta seaded nende algsetele vaikeseadetele valik, mis on esile tõstetud.

3. Nüüd kinnitage oma toiming, klõpsates nuppu Lähtesta seaded nuppu.

Soovitatav:
- Millised on Valorant sülearvuti nõuded?
- Parandage Windows ei suutnud uusi värskendusi otsida
- Google Chrome 403 tõrke parandamine
- Parandage Firefoxi paremklõps, mis ei tööta
Loodame, et see juhend oli kasulik ja olete õppinud, et Chromium on viirus ja kuidas desinstallida Chromium Windows 10. Andke meile teada, milline meetod teie jaoks kõige paremini toimis. Samuti, kui teil on selle artikli kohta küsimusi või ettepanekuid, jätke need kommentaaride jaotisse.



